Ajouter des résultats de recherche à un jeu de révision dans eDiscovery (préversion)
Lorsque vous êtes satisfait des résultats d’une recherche et que vous êtes prêt à examiner et analyser les résultats, vous pouvez les ajouter à un ensemble de révisions dans le cas. La copie des données d’origine dans l’ensemble de révision facilite également le processus de révision et d’analyse en vous fournissant des outils de analytique avancés tels que la détection de thèmes, la détection des quasi-doublons et l’identification des threads de messagerie.
Conseil
Commencez à utiliser Microsoft Copilot for Security pour explorer de nouvelles façons de travailler plus intelligemment et plus rapidement à l’aide de la puissance de l’IA. En savoir plus sur Microsoft Copilot pour la sécurité dans Microsoft Purview.
Créer ou ajouter des résultats à un jeu de révision
Conseil
Préférez-vous une expérience de guide de configuration interactive ? Consultez le guide Créer et gérer des ensembles de révision .
Lorsque vous ajoutez les résultats d’une recherche à un jeu de révision (les ensembles de révision dans un cas sont répertoriés sous l’onglet Ensembles de révision), les choses suivantes se produisent :
- La recherche est réexécuté. Cela signifie que les résultats de recherche réels copiés dans l’ensemble de révision peuvent être différents des résultats estimés qui ont été retournés lors de la dernière exécution de la recherche.
- Tous les éléments des résultats de la recherche sont copiés à partir de la source de données d’origine dans les services en direct et copiés vers un emplacement de stockage Azure sécurisé dans le cloud Microsoft.
- Tous les éléments (y compris le contenu et les métadonnées) sont réindexés afin que toutes les données du jeu de révision puissent faire l’objet d’une recherche complète pendant l’examen des données de cas. La réindexation des données entraîne des recherches approfondies et rapides lorsque vous recherchez les données dans l’ensemble de révision pendant l’enquête de cas.
- Un fichier chiffré avec une technologie de chiffrement Microsoft et attaché à un message électronique retourné dans les résultats de recherche est déchiffré lorsque le message électronique et le fichier joint sont ajoutés à l’ensemble de révision. Vous pouvez examiner et interroger le fichier déchiffré dans le jeu de révision. Le rôle Decrypt RMS doit vous être attribué pour ajouter des pièces jointes de courrier déchiffrées à un jeu de révision. Pour plus d’informations, consultez Déchiffrement dans les outils eDiscovery Microsoft Purview.
Pour ajouter des données à un jeu de révision, procédez comme suit :
Sélectionnez une recherche sous l’onglet Recherches , puis sélectionnez Ajouter à l’ensemble de révision.
Dans la page de menu volant Ajouter des éléments à réviser , sélectionnez Ajouter à un nouveau jeu de révision ou Ajouter à un jeu de révision existant.
Pour un nouvel ensemble de révisions, entrez un nom pour l’ensemble de révisions. Pour ajouter des données à un jeu de révision existant, sélectionnez un jeu de révision dans la liste déroulante.
L’ajout de données à un groupe de révision est un processus à long terme. Ce processus inclut la collecte d’éléments à partir des sources de données d’origine dans Microsoft 365 (par exemple, à partir de boîtes aux lettres et de sites), leur copie dans l’emplacement de stockage Azure (ce processus de copie est également appelé ingestion), puis la réindexation des éléments. Vous pouvez suivre la progression sur la page Gestionnaire de processus . Une fois le traitement de l’ensemble de révision terminé, sélectionnez l’onglet Ensembles de révision dans le cas, puis sélectionnez le jeu de révision pour démarrer le processus de filtrage, de révision, de balisage et d’exportation des données dans le jeu de révision.
Dans la section Sélectionner les éléments à ajouter au jeu de révision , choisissez l’une des options suivantes :
- Éléments indexés qui correspondent à votre requête de recherche :
- Éléments indexés qui correspondent à votre requête de recherche et éléments partiellement indexés qui peuvent ne pas correspondre à la requête :
- Éléments partiellement indexés qui peuvent ne pas correspondre à la requête :
Dans la section Que faut-il inclure pour les fichiers provenant de sites ODSP ? , effectuez les options suivantes :
- Sélectionner les versions de document : spécifiez le nombre de versions de documents SharePoint à collecter. Choisissez parmi Version la plus récente uniquement, Versions récentes 10, Versions récentes 100 ou Toutes les versions.
-
Sélectionner des éléments de dossier : choisissez l’une des options suivantes pour collecter les éléments dans les sous-dossiers d’un dossier correspondant :
- Inclure uniquement les éléments qui correspondent à la requête
- Inclure tous les éléments dans le dossier même s’ils ne correspondent pas à la requête
-
Sélectionner des éléments dans des listes et des pièces jointes (extension de liste) : choisissez l’une des options suivantes pour collecter les fichiers joints aux listes SharePoint et à leurs éléments enfants.
- Inclure uniquement les éléments dans les listes qui correspondent à la requête
- Inclure tous les éléments dans SharePoint si un élément correspond à la requête
- Le cas échéant, cochez la case Inclure les pièces jointes des listes .
Dans la section Que faut-il inclure pour les messages et les éléments associés des boîtes aux lettres ? , sélectionnez les options suivantes, le cas échéant :
- Inclure des conversations Teams et Yammer : collectez jusqu’à 12 heures de conversations associées lorsqu’un message correspond à une recherche.
- Organiser la conversation en transcription HTML : les messages de conversation contextuels sont threadés dans la transcription HTML pour faciliter la révision/la gestion.
- Accéder aux liens (pièces jointes cloud) dans les messages : collectez des éléments à partir de liens vers SharePoint ou OneDrive. Choisissez parmi Version la plus récente uniquement, Versions récentes 10, Versions récentes 100 ou Toutes les versions.
Passez en revue vos sélections pour le jeu de révision, puis sélectionnez Ajouter à l’ensemble de révision. Pour annuler, sélectionnez Annuler.
Reconnaissance optique des caractères
Lorsque vous ajoutez des résultats de recherche à un jeu de révision, la fonctionnalité de reconnaissance optique de caractères (OCR) dans eDiscovery (préversion) extrait automatiquement le texte des images et inclut le texte de l’image avec les données ajoutées à un jeu de révision. Vous pouvez afficher le texte extrait dans la visionneuse de texte du fichier image sélectionné dans le jeu de révision. afin de l’examiner et de l’analyser de manière plus approfondie. La reconnaissance optique des caractères est prise en charge pour les fichiers isolés, les pièces jointes et les images incorporées. Pour obtenir une liste des formats de fichiers image pris en charge par l'OCR, consultez la section Types de fichiers pris en charge dans eDiscovery.
Vous devez activer la fonctionnalité OCR pour chaque cas que vous créez dans eDiscovery (préversion). Pour plus d’informations, consultez Configurer les paramètres de recherche et d’analyse.
Thread de conversation
La messagerie instantanée est un moyen pratique de poser des questions, de partager des idées ou de communiquer rapidement entre de larges audiences. À mesure que les plateformes de messagerie instantanée, telles que Microsoft Teams et les groupes Viva Engage, deviennent au cœur de la collaboration d’entreprise, les organisations doivent évaluer comment leur flux de travail eDiscovery traite ces nouvelles formes de communication et de collaboration.
La fonctionnalité de reconstruction de conversation dans eDiscovery (préversion) est conçue pour vous aider à identifier le contenu contextuel et à produire des vues de conversation distinctes. Cette fonctionnalité vous permet d’examiner efficacement et rapidement les conversations par message instantané complètes (également appelées conversations à thread) qui sont générées dans des plateformes telles que Microsoft Teams.
Avec la reconstruction de conversation, vous pouvez utiliser des fonctionnalités intégrées pour reconstruire, examiner et exporter des conversations à threads. Utilisez la reconstruction de conversation eDiscovery pour :
- Conservez les métadonnées uniques au niveau du message dans tous les messages d’une conversation.
- Collectez des messages contextuels autour de vos résultats de recherche.
- Passez en revue, annotez et rédigez des conversations à thread.
- Exporter des messages individuels ou des conversations avec des threads
Terminologie
Voici quelques définitions qui vous aideront à commencer à utiliser la reconstruction de conversation.
Messages: Représente la plus petite unité d’une conversation. La taille, la structure et les métadonnées des messages peuvent varier.
Conversation: Représente un regroupement d’un ou plusieurs messages. Dans différentes applications, les conversations peuvent être représentées de différentes façons. Dans certaines applications, il existe une action explicite qui résulte de la réponse à un message existant. Les conversations sont formées explicitement à la suite de cette action de l’utilisateur. Par exemple, voici une capture d’écran d’une conversation de canal dans Microsoft Teams.
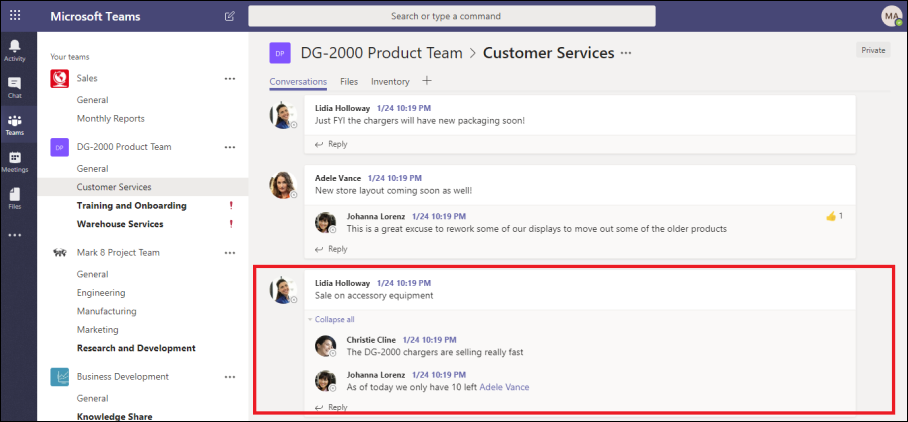
Dans d’autres applications (telles que les messages de conversation de groupe dans Teams), il n’existe pas de chaîne de réponse formelle et les messages apparaissent plutôt sous la forme d’une « rivière plate de messages » au sein d’un seul thread. Dans ces types d’applications, les conversations sont déduites à partir d’un groupe de messages qui se produisent dans un certain temps. Ce « regroupement souple » de messages (par opposition à une chaîne de réponse) représente la conversation « va-et-vient » sur un sujet d’intérêt spécifique.
Ajout de conversations à un jeu de révision
Après avoir examiné et finalisé la requête de recherche, vous pouvez ajouter les résultats de la recherche à un jeu de révision. Vous pouvez utiliser l’option conversations threaded pour collecter des messages contextuels à partir de conversations qui contiennent des éléments qui correspondent aux critères de la recherche. Une fois que vous avez sélectionné l’option conversations de thread, les choses suivantes peuvent se produire :
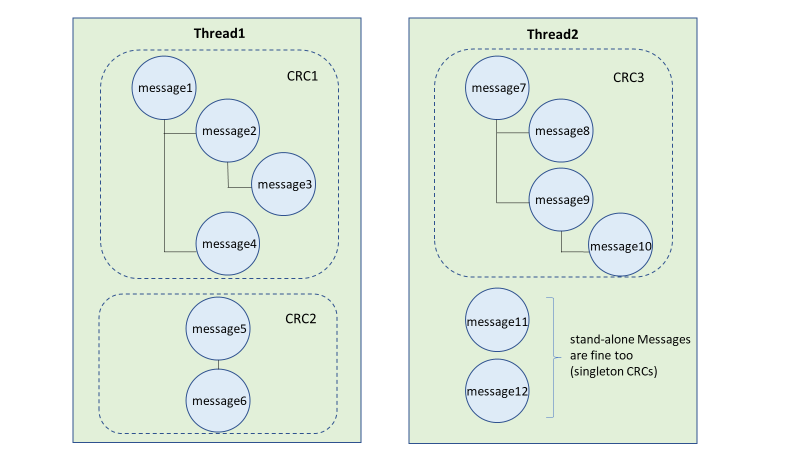
- À l’aide d’un mot clé et d’une requête de plage de dates, la recherche a renvoyé un résultat sur message 3. Ce message faisait partie d’une conversation plus vaste, illustrée par CRC1.
- Lorsque vous ajoutez les données dans un jeu de révision et activez les options de récupération de conversation, eDiscovery revient en arrière et collecte d’autres éléments dans CRC1.
- Une fois les éléments ajoutés à l’ensemble de révision, vous pouvez passer en revue tous les messages individuels de CRC1.