Attribuer des autorisations eDiscovery dans le portail de conformité
Conseil
eDiscovery (préversion) est désormais disponible dans le nouveau portail Microsoft Purview. Pour en savoir plus sur l’utilisation de la nouvelle expérience eDiscovery, consultez En savoir plus sur eDiscovery (préversion).
Si vous souhaitez que les utilisateurs utilisent l’un des outils liés à la découverte électronique dans le portail de conformité Microsoft Purview, vous devez leur attribuer les autorisations appropriées. Le moyen le plus simple d’attribuer des rôles consiste à ajouter à la personne le groupe de rôles approprié dans la page Autorisations du portail de conformité. Cet article décrit les autorisations requises pour effectuer des tâches eDiscovery.
Conseil
Vous pouvez afficher vos propres autorisations sur la page de vue d’ensemble eDiscovery (Premium) du portail de conformité. Vous devez avoir au moins un rôle attribué pour que vos autorisations s’affichent.
Le groupe de rôles principal lié à eDiscovery dans le portail de conformité est appelé gestionnaire eDiscovery. Il existe deux sous-groupes au sein de ce groupe de rôles :
Gestionnaire eDiscovery : un gestionnaire eDiscovery peut utiliser les outils de recherche eDiscovery pour rechercher des emplacements de contenu dans le organization et effectuer diverses actions liées à la recherche, telles que l’aperçu et l’exportation des résultats de recherche. Les membres peuvent également créer et gérer des cas dans Microsoft Purview eDiscovery (Standard) et Microsoft Purview eDiscovery (Premium), ajouter et supprimer des membres dans un cas, créer des conservations de cas, exécuter des recherches associées à un cas et accéder aux données de cas. Les gestionnaires eDiscovery peuvent uniquement consulter et gérer les incidents qu’ils créent. Ils ne peuvent pas accéder aux cas créés par d’autres gestionnaires eDiscovery, ni les gérer.
Administrateur eDiscovery : un administrateur eDiscovery est membre du groupe de rôles Gestionnaire eDiscovery et peut effectuer les mêmes tâches liées à la recherche de contenu et à la gestion des cas qu’un gestionnaire eDiscovery peut effectuer. De plus, un administrateur de découverte électronique peut :
- Accédez à tous les cas répertoriés dans les pages eDiscovery (Standard) et eDiscovery (Premium) dans le portail de conformité.
- Accéder à des données dans eDiscovery (Premium) pour tout cas au sein de l’organisation.
- Gérer tous les cas eDiscovery après s’être ajouté en tant que membre du cas.
- Supprimer des membres d’un cas eDiscovery. Seul un administrateur eDiscovery peut supprimer des membres d’un cas. Les utilisateurs membres du sous-groupe du Gestionnaire eDiscovery ne peuvent pas supprimer des membres d’un cas, même si l’utilisateur a créé le cas.
Pour connaître les raisons pour lesquelles vous souhaitez des administrateurs eDiscovery dans votre organization, consultez Plus d’informations.
Remarque
Pour analyser les données d’un utilisateur à l’aide d’eDiscovery (Premium), l’utilisateur (le dépositaire des données) doit se voir attribuer une licence Office 365 E5 ou Microsoft 365 E5. Les utilisateurs disposant d’une licence Office 365 E1 ou Office 365 ou Microsoft 365 E3 peuvent également se voir attribuer une licence de complément Microsoft 365 E5 Conformité ou Microsoft 365 eDiscovery et Audit. Les administrateurs, les responsables de la conformité ou le personnel juridique affectés à des cas en tant que membres et qui utilisent eDiscovery (Premium) pour collecter, afficher et analyser des données n’ont pas besoin d’une licence E5. Pour plus d’informations sur les licences eDiscovery (Premium), consultez Abonnements et licences dans eDiscovery (Premium).
Conseil
Si vous n’êtes pas un client E5, utilisez la version d’évaluation de 90 jours des solutions Microsoft Purview pour découvrir comment des fonctionnalités Supplémentaires purview peuvent aider vos organization à gérer les besoins en matière de sécurité et de conformité des données. Commencez dès maintenant au hub d’essais portail de conformité Microsoft Purview. En savoir plus sur les conditions d’inscription et d’essai.
Avant d’attribuer des autorisations
- Vous devez être membre du groupe de rôles Gestion de l’organisation ou attribuer le rôle Gestion des rôles pour attribuer des autorisations eDiscovery dans le portail de conformité.
- Vous pouvez utiliser l’applet de commande Add-RoleGroupMember dans Security & Compliance PowerShell pour ajouter un groupe de sécurité à extension messagerie en tant que membre du sous-groupe Gestionnaires eDiscovery dans le groupe de rôles Gestionnaire eDiscovery . Toutefois, vous ne pouvez pas ajouter un groupe de sécurité à extension messagerie au sous-groupe Administrateurs eDiscovery . Pour plus d’informations, consultez Plus d’informations.
Attribution d’autorisations de eDiscovery
Remarque
Pendant une durée limitée, cette expérience eDiscovery classique est également disponible dans le nouveau portail Microsoft Purview. Activez l’expérience eDiscovery classique du portail de conformité dans les paramètres de l’expérience eDiscovery (préversion) pour afficher l’expérience classique dans le nouveau portail Microsoft Purview.
Accédez au portail de conformité et connectez-vous à l’aide d’un compte qui peut attribuer des autorisations.
Dans le volet gauche, sélectionnez Rôles & étendues>Autorisations.
Dans la page Autorisations , sous Solutions Microsoft Purview, sélectionnez Rôles.
Dans la page Groupes de rôles pour les solutions Microsoft Purview , sélectionnez Gestionnaire eDiscovery.
Dans le volet volant du Gestionnaire eDiscovery , effectuez l’une des opérations suivantes en fonction des autorisations eDiscovery que vous souhaitez attribuer.
- Sélectionnez Modifier.
- Dans la page Gérer eDiscovery Manager , sélectionnez Choisir des utilisateurs.
- Recherchez et sélectionnez l’utilisateur (ou les utilisateurs) que vous souhaitez ajouter en tant que gestionnaire eDiscovery, puis sélectionnez Sélectionner.
- Sélectionnez Suivant.
- Pour affecter un utilisateur (ou des utilisateurs) au groupe de rôles Administrateur eDiscovery , sélectionnez Choisir des utilisateurs.
- Recherchez et sélectionnez l’utilisateur (ou les utilisateurs) que vous souhaitez ajouter en tant qu’administrateur eDiscovery, puis sélectionnez Sélectionner.
- Sélectionnez Suivant.
- Dans la page Vérifier le groupe de rôles et terminer , passez en revue les modifications apportées au groupe de rôles. Sélectionnez Enregistrer pour enregistrer les modifications apportées aux groupes de rôles eDiscovery.
Remarque
Vous pouvez également utiliser l’applet de commande Add-eDiscoveryCaseAdmin pour faire d’un utilisateur un administrateur eDiscovery. Toutefois, le rôle Gestion des incidents doit être attribué à l’utilisateur avant de pouvoir utiliser cette applet de commande pour en faire un administrateur eDiscovery. Pour plus d’informations, consultez Add-eDiscoveryCaseAdmin.
Dans la page Autorisations du portail de conformité, vous pouvez également attribuer aux utilisateurs des autorisations liées à eDiscovery en les ajoutant aux groupes de rôles Administrateur de conformité, Gestion de l’organisation et Réviseur . Pour obtenir une description des rôles de contrôle d’accès en fonction du rôle liés à eDiscovery attribués à chacun de ces groupes de rôles, consultez Rôles de contrôle d’accès en fonction du rôle liés à eDiscovery.
Affichage des autorisations
Les autorisations affectées aux utilisateurs eDiscovery s’affichent dans le carte Vos autorisations sous l’onglet Vue d’ensemble d’eDiscovery lorsque chaque utilisateur se connecte à La découverte dans le portail de conformité. Cette carte décrit l’accès et les rôles de l’utilisateur, y compris les limitations des cas eDiscovery.
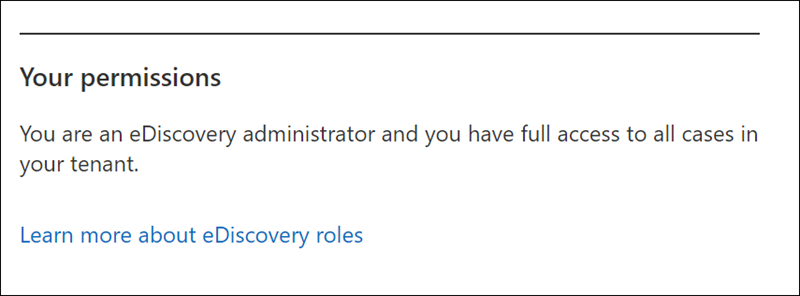
Rôles RBAC liés à eDiscovery
Le tableau suivant répertorie les rôles de contrôle d’accès en fonction du rôle liés à eDiscovery dans le portail de conformité et indique les groupes de rôles intégrés auxquels chaque rôle est attribué par défaut.
| Role | Administrateur de conformité | Administrateur & du Gestionnaire eDiscovery | Gestion de l’organisation | Relecteur |
|---|---|---|---|---|
| Gestion des cas |

|

|

|
|
| Communication |

|
|||
| Recherche de conformité |

|

|

|
|
| Consignataire |

|
|||
| Exporter |

|
|||
| Suspension |

|

|

|
|
| Gérer les étiquettes d’ensemble de révision |

|
|||
| Aperçu |

|
|||
| Révision |

|

|
||
| Déchiffrement RMS |

|
|||
| Rechercher et vider |

|
Exécutez le test de diagnostic suivant pour case activée si les rôles Exportation, Aperçu ou Recherche sont attribués au compte administrateur désigné.
Remarque
Pendant une durée limitée, cette expérience eDiscovery classique est également disponible dans le nouveau portail Microsoft Purview. Activez l’expérience eDiscovery classique du portail de conformité dans les paramètres de l’expérience eDiscovery (préversion) pour afficher l’expérience classique dans le nouveau portail Microsoft Purview.
- Sélectionnez le contrôle Aide en haut à droite du portail de conformité Microsoft Purview. Entrez Diag :edisRBACdiag dans la recherche (ou sélectionnez ce lien) pour exécuter le test eDiscovery RBAC Check .
- Dans la section Exécuter diagnostics, entrez l’UPN ou l’adresse e-mail de l’utilisateur qui tente d’exécuter une tâche d’exportation, d’aperçu ou de recherche.
- Sélectionnez Exécuter les tests. Si l’utilisateur ne dispose pas des rôles eDiscovery nécessaires, attribuez les rôles pour effectuer la tâche souhaitée.
Les sections suivantes décrivent chacun des rôles de contrôle d’accès en fonction du rôle liés à eDiscovery répertoriés dans le tableau précédent.
Gestion des cas
Ce rôle permet aux utilisateurs de créer, modifier, supprimer et contrôler l’accès aux cas eDiscovery (Standard) et eDiscovery (Premium) dans le portail de conformité. Comme expliqué précédemment, le rôle Gestion des cas doit être attribué à un utilisateur avant de pouvoir utiliser l’applet de commande Add-eDiscoveryCaseAdmin pour en faire un administrateur eDiscovery.
Pour plus d’informations, reportez-vous aux rubriques suivantes :
Communication
Ce rôle permet aux utilisateurs de gérer toutes les communications avec les consignataires identifiés dans un cas eDiscovery (Premium). Cela inclut la création de notifications de mise en attente, de rappels de suspension et d’escalades vers la gestion. L’utilisateur peut également suivre l’accusé de réception des notifications de conservation et gérer l’accès au portail du consignataire utilisé par chaque dépositaire pour suivre les communications dans les cas où il a été identifié comme un dépositaire.
Pour plus d’informations, consultez Utiliser des communications dans eDiscovery (Premium).
Recherche de conformité
Ce rôle permet aux utilisateurs d’exécuter l’outil Recherche de contenu dans le portail de conformité pour rechercher des boîtes aux lettres et des dossiers publics, des sites SharePoint Online, des sites OneDrive Entreprise, des conversations Skype Entreprise, des groupes Microsoft 365 et Microsoft Teams, ainsi que des groupes Viva Engage. Ce rôle permet à un utilisateur d’obtenir une estimation des résultats de la recherche et de créer des rapports d’exportation, mais d’autres rôles sont nécessaires pour lancer des actions de recherche de contenu telles que l’aperçu, l’exportation ou la suppression des résultats de recherche.
Dans Recherche de contenu et eDiscovery (Standard), les utilisateurs auxquels le rôle Recherche de conformité n’est pas attribué peuvent afficher un aperçu des résultats d’une recherche dans laquelle l’action d’aperçu a été lancée par un utilisateur auquel le rôle Aperçu est attribué. L’utilisateur qui n’a pas le rôle Préversion peut afficher un aperçu des résultats pendant deux semaines au maximum après la création de l’action d’aperçu initiale.
De même, les utilisateurs de recherche de contenu et d’eDiscovery (Standard) auxquels le rôle Recherche de conformité est attribué, mais qui n’ont pas le rôle Exporter , peuvent télécharger les résultats d’une recherche dans laquelle l’action d’exportation a été lancée par un utilisateur auquel le rôle Exporter est attribué. L’utilisateur sans le rôle Exporter peut télécharger les résultats d’une recherche pendant jusqu’à deux semaines après la création de l’action d’exportation initiale. Après cela, ils ne peuvent pas télécharger les résultats, sauf si une personne disposant du rôle Exporter redémarre l’exportation.
La période de grâce de deux semaines pour l’aperçu et l’exportation des résultats de recherche (sans les rôles de recherche et d’exportation correspondants) ne s’applique pas à eDiscovery (Premium). Les rôles Aperçu et Exportation doivent être attribués aux utilisateurs pour afficher un aperçu et exporter du contenu dans eDiscovery (Premium).
Consignataire
Ce rôle permet aux utilisateurs d’identifier et de gérer les consignataires pour les cas eDiscovery (Premium) et d’utiliser les informations de Microsoft Entra ID et d’autres sources pour rechercher les sources de données associées aux consignataires. L’utilisateur peut associer d’autres sources de données, telles que des boîtes aux lettres, des sites SharePoint et Teams, à des consignataires dans un cas. L’utilisateur peut également placer une conservation légale sur les sources de données associées aux consignataires pour conserver le contenu dans le contexte d’un cas.
Pour plus d’informations, consultez Utiliser des consignataires dans eDiscovery (Premium).
Exporter
Le rôle permet aux utilisateurs d’exporter les résultats d’une recherche de contenu vers un ordinateur local. Il leur permet également de préparer les résultats de la recherche pour l’analyse dans eDiscovery (Premium).
Pour plus d’informations sur l’exportation des résultats de recherche, consultez Exporter les résultats de la recherche à partir de portail de conformité Microsoft Purview.
Suspension
Ce rôle permet aux utilisateurs de placer du contenu en attente dans des boîtes aux lettres, des dossiers publics, des sites, des conversations Skype Entreprise et des groupes Microsoft 365. Lorsque le contenu est en attente, les propriétaires de contenu peuvent toujours modifier ou supprimer le contenu d’origine, mais le contenu sera conservé jusqu’à la suppression ou jusqu’à l’expiration de la mise en attente.
Pour plus d’informations sur les conservations, consultez :
Gérer les étiquettes d’ensemble de révision
Ce rôle permet aux utilisateurs de créer, de modifier et de supprimer des balises de jeu de révision pour les cas auxquels ils peuvent accéder. Les utilisateurs doivent au moins avoir le rôle Révision et ce rôle pour gérer les étiquettes pendant les révisions.
Aperçu
Ce rôle permet aux utilisateurs d’afficher une liste d’éléments retournés à partir d’une recherche de contenu. Les utilisateurs peuvent également ouvrir et afficher chaque élément de la liste pour afficher son contenu.
Révision
Ce rôle permet aux utilisateurs d’accéder aux jeux de révision dans eDiscovery (Premium). Les utilisateurs auxquels ce rôle est attribué peuvent voir et ouvrir la liste des cas sur la page eDiscovery > Premium du portail de conformité dont ils sont membres. Une fois que l’utilisateur a accédé à un cas eDiscovery (Premium), il peut sélectionner Vérifier les jeux pour accéder aux données de cas. Ce rôle ne permet pas à l’utilisateur d’afficher un aperçu des résultats d’une recherche de collection associée au cas ou d’effectuer d’autres tâches de recherche ou de gestion de cas. Les utilisateurs disposant de ce rôle peuvent uniquement accéder aux données d’un jeu de révision.
Déchiffrement RMS
Ce rôle permet aux utilisateurs d’afficher les messages électroniques protégés par des droits lorsqu’ils affichent un aperçu des résultats de recherche et d’exporter des messages électroniques protégés par des droits déchiffrés. Ce rôle permet également aux utilisateurs d’afficher (et d’exporter) un fichier chiffré avec une technologie de chiffrement Microsoft lorsque le fichier chiffré est joint à un message électronique inclus dans les résultats d’une recherche eDiscovery. En outre, ce rôle permet aux utilisateurs d’examiner et d’interroger les pièces jointes chiffrées qui sont ajoutées à un jeu de révision dans eDiscovery (Premium). Pour plus d’informations sur le déchiffrement dans eDiscovery, consultez Déchiffrement dans les outils Microsoft 365 eDiscovery.
Rechercher et vider
Ce rôle permet aux utilisateurs d’effectuer une suppression en bloc des données correspondant aux critères d’une recherche de contenu. Pour plus d’informations, consultez Rechercher et supprimer des messages électroniques dans votre organization.
Ajout de groupes de rôles en tant que membres des cas eDiscovery
Vous pouvez ajouter des groupes de rôles en tant que membres des cas eDiscovery (Standard) et eDiscovery (Premium) afin que les membres des groupes de rôles puissent accéder aux tâches et les effectuer dans les cas attribués. Les rôles attribués au groupe de rôles définissent ce que les membres du groupe de rôles peuvent faire. Ensuite, l’ajout d’un groupe de rôles en tant que membre du cas permet aux membres d’accéder à ces tâches et d’effectuer ces tâches dans un cas spécifique. Pour plus d’informations sur l’ajout de groupes de rôles en tant que membres de cas, consultez :
- Prise en main d’eDiscovery (Standard)
- Ajouter ou supprimer des membres d’un cas eDiscovery (Premium)
Avec cette exigence à l’esprit, il est important de savoir que si un rôle est ajouté ou supprimé d’un groupe de rôles, ce groupe de rôles est automatiquement supprimé en tant que membre de tout cas dont le groupe de rôles est membre. La raison en est de protéger votre organization contre l’octroi par inadvertance d’autorisations supplémentaires aux membres d’un cas. De même, si un groupe de rôles est supprimé, il est supprimé de tous les cas dont il était membre.
Avant d’ajouter ou de supprimer des rôles à un groupe de rôles qui peut être membre d’un cas eDiscovery, vous pouvez exécuter les commandes suivantes dans Security & Compliance PowerShell pour obtenir la liste des cas dont le groupe de rôles est membre. Après avoir mis à jour le groupe de rôles, vous rajoutez le groupe de rôles en tant que membre de ces cas.
Obtenir la liste des cas eDiscovery (Standard) auxquels un groupe de rôles est affecté
Get-ComplianceCase -RoleGroup "Name of role group"
Obtenir la liste des cas eDiscovery (Premium) auxquels un groupe de rôles est affecté
Get-ComplianceCase -RoleGroup "Name of role group" -CaseType AdvancedEdiscovery
Plus d’informations
Pourquoi créer un administrateur de découverte électronique ? Comme expliqué précédemment, un administrateur eDiscovery est membre du groupe de rôles Gestionnaire eDiscovery qui peut afficher et accéder à tous les cas eDiscovery dans votre organization. Cette capacité d’accès à tous les cas de découverte électronique a deux objectifs importants :
- Si une personne qui est le seul membre d’un cas eDiscovery quitte votre organization, personne (y compris les membres du groupe de rôles Gestion de l’organisation ou un autre membre du groupe de rôles Gestionnaire eDiscovery) ne peut accéder à ce cas eDiscovery, car il n’est pas membre d’un cas. Dans ce cas, il n’y aurait aucun moyen d’accéder aux données dans le cas. Toutefois, étant donné qu’un administrateur eDiscovery peut accéder à tous les cas eDiscovery dans le organization, il peut afficher le cas et s’ajouter lui-même ou un autre gestionnaire eDiscovery en tant que membre du cas.
- Étant donné qu’un administrateur eDiscovery peut afficher et accéder à tous les cas eDiscovery (Standard) et eDiscovery (Premium), il peut auditer et superviser tous les cas et les recherches de conformité associées. Cette fonctionnalité peut aider à empêcher toute utilisation incorrecte des recherches de conformité ou des cas d’eDiscovery. Et étant donné que les administrateurs eDiscovery peuvent accéder aux informations potentiellement sensibles dans les résultats d’une recherche de conformité, vous devez limiter le nombre de personnes qui sont des administrateurs eDiscovery.
Puis-je ajouter un groupe en tant que membre du groupe de rôles Gestionnaire eDiscovery ? Comme expliqué précédemment, vous pouvez ajouter un groupe de sécurité à extension messagerie en tant que membre du sous-groupe Gestionnaires eDiscovery dans le groupe de rôles Gestionnaire de découverte électronique à l’aide de l’applet de commande Add-RoleGroupMember dans Security & Compliance PowerShell. Par exemple, vous pouvez exécuter la commande suivante pour ajouter un groupe de sécurité à extension messagerie au groupe de rôles Gestionnaire eDiscovery .
Add-RoleGroupMember "eDiscoveryManager" -Member <name of security group>Les groupes de distribution Exchange et les Groupes Microsoft 365 ne sont pas pris en charge. Vous devez utiliser un groupe de sécurité à extension messagerie, que vous pouvez créer dans Exchange Online PowerShell en exécutant
New-DistributionGroup -Type Security. Vous pouvez également créer un groupe de sécurité à extension messagerie (et ajouter des membres) dans le Centre d’administration Exchange ou dans le Centre d’administration Microsoft 365. Jusqu’à 60 minutes peuvent être nécessaires après sa création pour qu’un nouveau groupe de sécurité à extension messagerie puisse être ajouté au groupe de rôles Gestionnaires eDiscovery.En outre, comme indiqué précédemment, vous ne pouvez pas faire d’un groupe de sécurité à extension messagerie un administrateur eDiscovery à l’aide de l’applet de commande Add-eDiscoveryCaseAdmin dans Security & Compliance PowerShell. Vous pouvez uniquement ajouter des utilisateurs individuels en tant qu’administrateurs eDiscovery.
Vous ne pouvez pas non plus ajouter un groupe de sécurité à extension messagerie en tant que membre d’un cas.