Afficher les statistiques de mot clé pour les résultats de recherche
Conseil
eDiscovery (préversion) est désormais disponible dans le nouveau portail Microsoft Purview. Pour en savoir plus sur l’utilisation de la nouvelle expérience eDiscovery, consultez En savoir plus sur eDiscovery (préversion).
Après avoir créé et exécuté une recherche de contenu ou une recherche associée à un cas Microsoft Purview eDiscovery (Standard), vous pouvez afficher des statistiques sur les résultats de recherche estimés. Cela inclut un résumé des résultats de la recherche (similaire au résumé des résultats de recherche estimés affichés sur la page volante de recherche), les statistiques de requête telles que le nombre d’emplacements de contenu avec des éléments qui correspondent à la requête de recherche et l’identité des emplacements de contenu qui ont le plus d’éléments correspondants.
En outre, vous pouvez utiliser la liste de mots clés pour configurer une recherche afin de retourner des statistiques pour chaque mot clé dans une requête de recherche. Cela vous permet de comparer le nombre de résultats retournés par chaque mot clé dans une requête.
Vous pouvez également télécharger les statistiques de recherche dans un fichier de valeurs séparées par des virgules (CSV). Cela vous permet d’utiliser les fonctionnalités de filtrage et de tri dans Excel pour comparer les résultats et préparer des rapports pour vos résultats de recherche.
Conseil
Si vous n’êtes pas un client E5, utilisez la version d’évaluation de 90 jours des solutions Microsoft Purview pour découvrir comment des fonctionnalités Supplémentaires purview peuvent aider vos organization à gérer les besoins en matière de sécurité et de conformité des données. Commencez dès maintenant au hub d’essais portail de conformité Microsoft Purview. En savoir plus sur les conditions d’inscription et d’essai.
Obtenir des statistiques pour les recherches
Remarque
Pendant une durée limitée, cette expérience eDiscovery classique est également disponible dans le nouveau portail Microsoft Purview. Activez l’expérience eDiscovery classique du portail de conformité dans les paramètres de l’expérience eDiscovery (préversion) pour afficher l’expérience classique dans le nouveau portail Microsoft Purview.
Pour afficher les statistiques d’une recherche de contenu ou d’une recherche associée à un cas eDiscovery (Standard) :
Dans la portail de conformité Microsoft Purview, sélectionnez Afficher tout, puis effectuez l’une des opérations suivantes :
Sélectionnez Recherche de contenu , puis sélectionnez une recherche pour afficher la page de menu volant.
OR
Sélectionnez eDiscoveryeDiscovery> (Standard), sélectionnez un cas, puis sélectionnez une recherche sous l’onglet Recherches pour afficher la page de menu volant.
Dans la page volante de la recherche sélectionnée, sélectionnez l’onglet Statistiques de recherche.
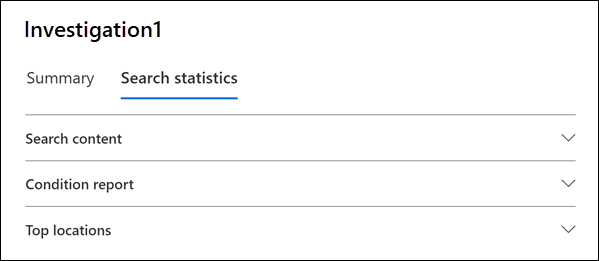
L’onglet Statistiques de recherche contient les sections suivantes qui contiennent différents types de statistiques sur la recherche.
Contenu de la recherche
Cette section affiche un résumé graphique des éléments estimés retournés par la recherche. Cela indique le nombre d’éléments qui correspondent aux critères de recherche. Ces informations vous donnent une idée du nombre estimé d’éléments retournés par la recherche.
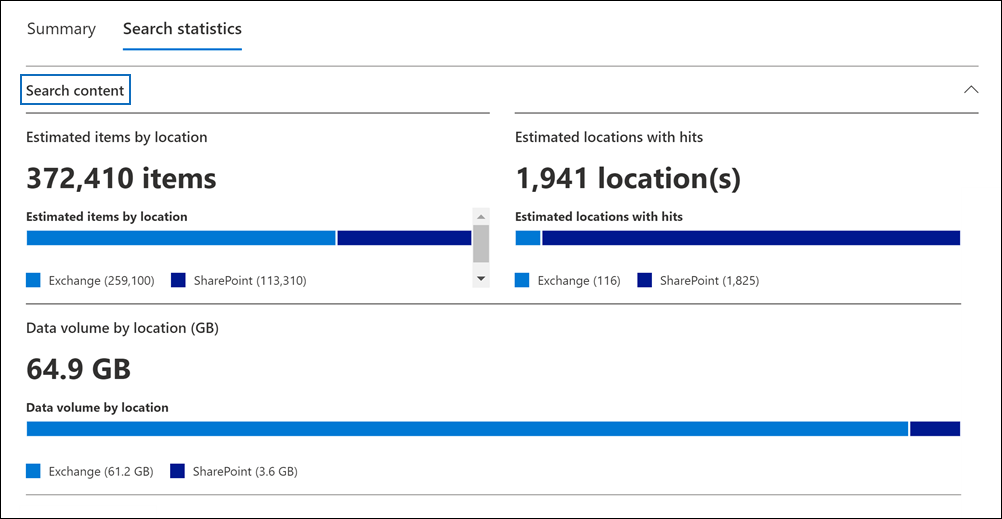
- Éléments estimés par emplacements : nombre total d’éléments estimés retournés par la recherche. Le nombre spécifique d’éléments situés dans des boîtes aux lettres et situés dans des sites s’affiche également.
- Emplacements estimés avec accès : nombre total d’emplacements de contenu qui contiennent des éléments retournés par la recherche. Le nombre spécifique d’emplacements de boîte aux lettres et de sites s’affiche également.
- Volume de données par emplacement (en Mo) : taille totale de tous les éléments estimés retournés par la recherche. La taille spécifique des éléments de boîte aux lettres et des éléments de site s’affiche également.
État des conditions
Cette section affiche des statistiques sur la requête de recherche et le nombre d’éléments estimés correspondant à différentes parties de la requête de recherche. Vous pouvez utiliser ces statistiques pour analyser le nombre d’éléments qui correspondent à chaque composant de la requête de recherche. Cela peut vous aider à affiner les critères de recherche et, si nécessaire, à limiter l’étendue de l’étendue. Vous pouvez également télécharger une copie de ce rapport au format CSV.
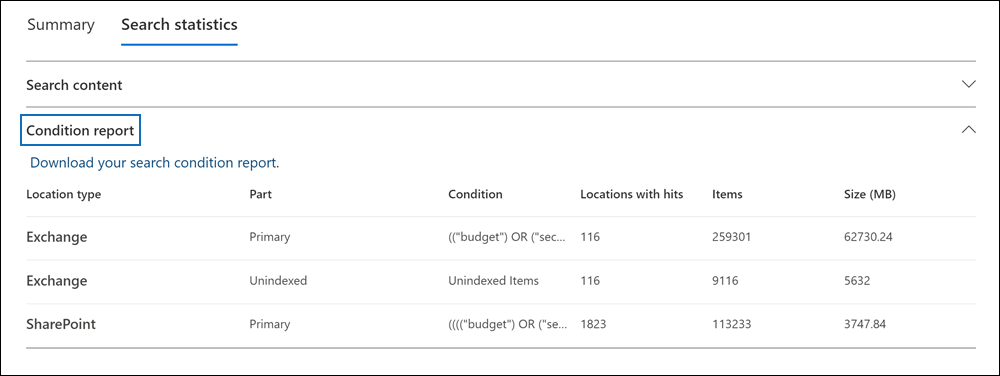
- Type d’emplacement : type d’emplacement de contenu auquel les statistiques de requête s’appliquent. La valeur d’Exchange indique l’emplacement d’une boîte aux lettres ; Une valeur de SharePoint indique l’emplacement d’un site.
- Partie : partie de la requête de recherche à laquelle les statistiques s’appliquent. La valeur Principal indique l’intégralité de la requête de recherche. La valeur Mot clé indique que les statistiques de la ligne concernent un mot clé spécifique. Si vous utilisez une liste de mots clés pour la requête de recherche, les statistiques pour chaque composant de la requête sont incluses dans cette table. Pour plus d’informations, consultez Obtenir des statistiques de mots clés pour les recherches.
- Condition : composant réel (mot clé ou condition) de la requête de recherche qui a retourné les statistiques affichées dans la ligne correspondante.
- Emplacements avec accès : nombre d’emplacements de contenu (spécifiés par la colonne Type d’emplacement) qui contiennent des éléments qui correspondent à la requête principale ou mot clé répertoriée dans la colonne Condition.
- Éléments : nombre d’éléments (à partir de l’emplacement de contenu spécifié) qui correspondent à la requête répertoriée dans la colonne Condition . Comme expliqué précédemment, si un élément contient plusieurs instances d’un mot clé recherché, il n’est compté qu’une seule fois dans cette colonne.
- Taille (Mo) : taille totale de tous les éléments trouvés (à l’emplacement de contenu spécifié) qui correspondent à la requête de recherche dans la colonne Condition .
Principaux emplacements
Cette section affiche des statistiques sur les emplacements de contenu spécifiques avec le plus d’éléments retournés par la recherche. Les 1 000 principaux emplacements sont affichés. Vous pouvez également télécharger une copie de ce rapport au format CSV.
- Nom du nom de l’emplacement (adresse e-mail des boîtes aux lettres et URL des sites).
- Type d’emplacement (une boîte aux lettres ou un site).
- Nombre estimé d’éléments dans l’emplacement de contenu retourné par la recherche.
- Taille totale des éléments estimés dans chaque emplacement de contenu.
Obtenir des statistiques de mots clés pour les recherches
Remarque
Pendant une durée limitée, cette expérience eDiscovery classique est également disponible dans le nouveau portail Microsoft Purview. Activez l’expérience eDiscovery classique du portail de conformité dans les paramètres de l’expérience eDiscovery (préversion) pour afficher l’expérience classique dans le nouveau portail Microsoft Purview.
La section Rapport de condition affiche la requête de recherche et le nombre (et la taille) des éléments qui correspondent à la requête. Si vous utilisez une liste mot clé lorsque vous créez ou modifiez une requête de recherche, vous pouvez obtenir des statistiques améliorées qui indiquent le nombre d’éléments correspondant à chaque mot clé ou expression mot clé. Cela peut vous aider à identifier rapidement les parties de la requête qui sont les plus (et les moins) efficaces. Par exemple, si un mot clé retourne un grand nombre d’éléments, vous pouvez choisir d’affiner la requête de mot clé pour affiner les résultats de la recherche.
Pour créer une liste de mots clés et afficher les statistiques des mots clés pour une recherche :
Dans le portail de conformité Microsoft Purview, créez une recherche de contenu ou une recherche associée à un cas eDiscovery (Standard).
Dans la page Conditions de l’Assistant recherche. Cochez la case Afficher mot clé liste.
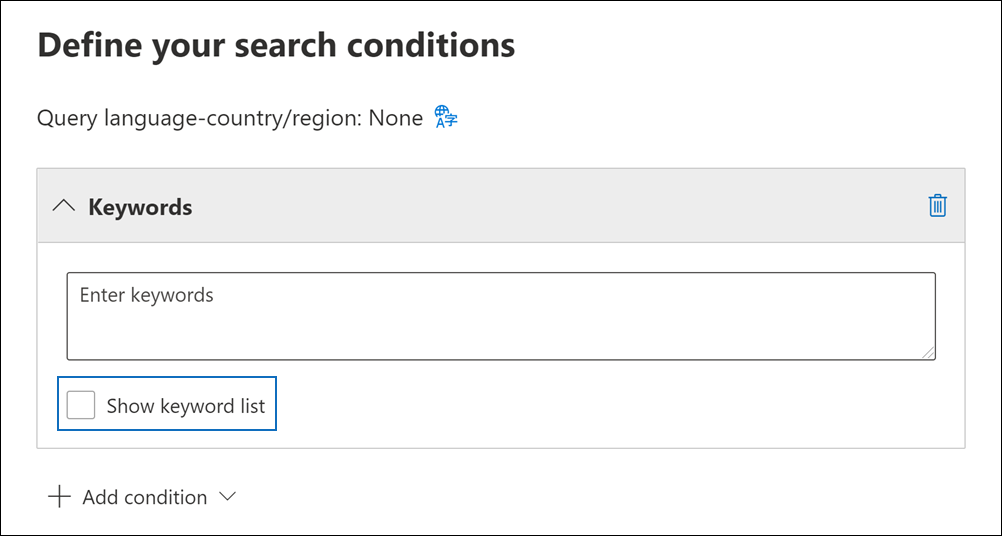
Tapez une phase mot clé ou mot clé dans une ligne de la table des mots clés. Par exemple, tapez budget dans la première ligne, tapez sécurité dans la deuxième ligne et tapez FY2021 dans la troisième ligne.
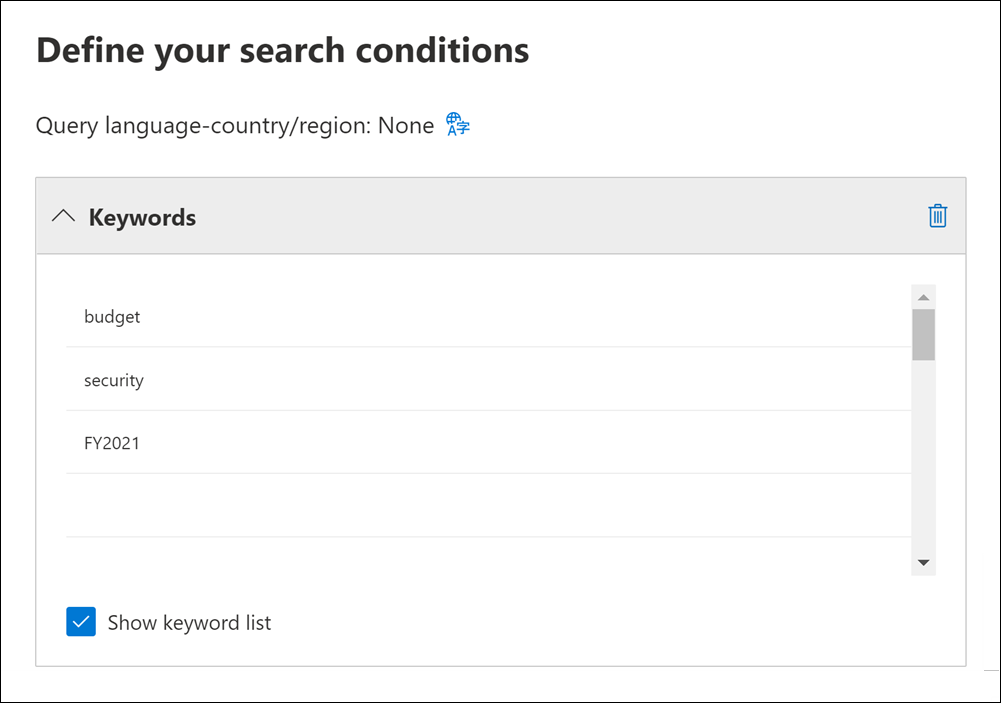
Remarque
Pour réduire les problèmes causés par les listes de mots clés volumineux, vous êtes limité à un maximum de 20 lignes dans la liste de mots clés d’une requête de recherche.
Après avoir ajouté les mots clés à la liste pour laquelle vous souhaitez rechercher et obtenir des statistiques, exécutez la recherche.
Une fois la recherche terminée, sélectionnez-la pour afficher la page de menu volant.
Sous l’onglet Statistiques de recherche, sélectionnez le rapport Condition pour afficher les statistiques mot clé de la recherche.
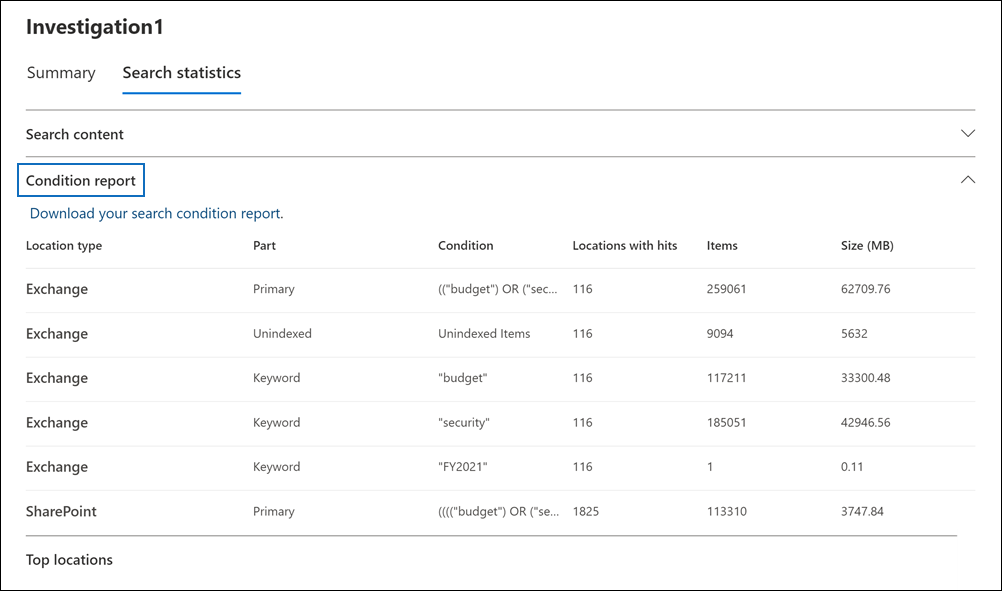
Comme indiqué dans la capture d’écran précédente, les statistiques de chaque mot clé sont affichées, notamment :
- Statistiques de mot clé pour chaque type d’emplacement de contenu inclus dans la recherche.
- Nombre d’éléments de boîte aux lettres non indexés.
- Requête de recherche et résultats réels pour chaque mot clé (identifié comme Mot clé dans la colonne Partie ), qui inclut toutes les conditions de la requête de recherche.
- Requête de recherche complète (identifiée comme Principale dans la colonne Partie ) et les statistiques de la requête complète pour chaque type d’emplacement. Notez qu’il s’agit des mêmes statistiques que celles affichées sous l’onglet Résumé .