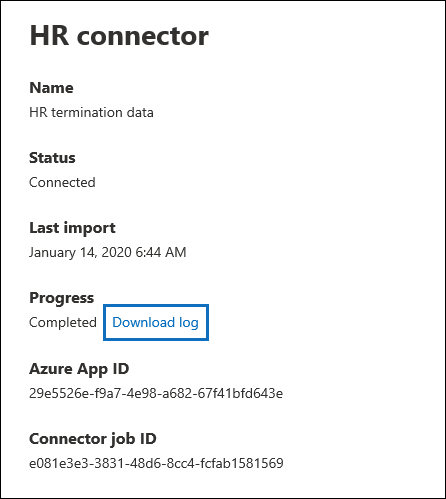Configurer un connecteur pour importer des données RH dans le gouvernement des États-Unis
Vous pouvez configurer un connecteur de données pour importer des données de ressources humaines (RH) dans votre organization du gouvernement des États-Unis. Les données relatives aux RH incluent la date à laquelle un employé a soumis sa démission et la date du dernier jour de l’employé. Ces données RH peuvent ensuite être utilisées par les solutions de protection des informations Microsoft, telles que la solution de gestion des risques internes, pour protéger vos organization contre les activités malveillantes ou le vol de données à l’intérieur de votre organization. La configuration d’un connecteur RH consiste à créer une application dans Microsoft Entra utilisée pour l’authentification par connecteur, à créer un fichier de mappage CSV contenant vos données RH, à créer un connecteur de données dans le centre de conformité, puis à exécuter un script (sur une base planifiée) qui ingère les données RH dans le fichier CSV dans le cloud Microsoft. Le connecteur de données est ensuite utilisé par l’outil de gestion des risques internes pour accéder aux données RH importées dans votre organization Microsoft 365 US Government.
Conseil
Si vous n’êtes pas un client E5, utilisez la version d’évaluation de 90 jours des solutions Microsoft Purview pour découvrir comment des fonctionnalités Supplémentaires purview peuvent aider vos organization à gérer les besoins en matière de sécurité et de conformité des données. Commencez maintenant sur le hub d’évaluation Microsoft Purview. En savoir plus sur les conditions d’inscription et d’essai.
Avant de commencer
L’utilisateur qui crée le connecteur RH à l’étape 3 doit se voir attribuer le rôle de Administration connecteur de données. Ce rôle est nécessaire pour ajouter des connecteurs sur la page Connecteurs de données du portail Microsoft Purview ou du portail de conformité. Ce rôle est ajouté par défaut à plusieurs groupes de rôles. Pour obtenir la liste de ces groupes de rôles, consultez Rôles dans Microsoft Defender pour Office 365 et Conformité Microsoft Purview. Un administrateur de votre organization peut également créer un groupe de rôles personnalisé, attribuer le rôle de Administration connecteur de données, puis ajouter les utilisateurs appropriés en tant que membres. Pour obtenir des instructions, consultez la section « Créer un groupe de rôles Microsoft Purview personnalisé » dans Autorisations dans le portail de conformité Microsoft Purview.
Remarque
Le rôle de Administration connecteur de données n’est actuellement pas pris en charge dans les environnements US Government GCC High et DoD. Par conséquent, l’utilisateur qui crée le connecteur RH dans les environnements GCC High et DoD doit se voir attribuer le rôle Importation d’exportation de boîte aux lettres dans Exchange Online. Par défaut, ce rôle n’est affecté à aucun groupe de rôles dans Exchange Online. Vous pouvez ajouter le rôle Importation d’exportation de boîte aux lettres au groupe de rôles Gestion de l’organisation dans Exchange Online. Vous pouvez également créer un groupe de rôles, attribuer le rôle Importation d’exportation de boîte aux lettres, puis ajouter les utilisateurs appropriés en tant que membres. Pour plus d’informations, consultez les sections Créer des groupes de rôles ou Modifier des groupes de rôles dans l’article « Gérer les groupes de rôles dans Exchange Online ».
Vous devez déterminer comment récupérer ou exporter régulièrement les données à partir du système RH de votre organization et les ajouter au fichier CSV décrit à l’étape 2. Le script que vous exécutez à l’étape 4 charge les données RH dans le fichier CSV dans le cloud Microsoft.
L’exemple de script que vous exécutez à l’étape 4 charge les données RH dans le cloud Microsoft afin qu’elles puissent être utilisées par d’autres outils Microsoft, tels que la solution de gestion des risques internes. Cet exemple de script n’est pris en charge dans aucun programme ou service de support standard Microsoft. L’exemple de script est fourni tel quel, sans garantie d’aucune sorte. Microsoft Corporation décline aussi toute garantie implicite, y compris et sans limitation, les garanties implicites de qualité marchande ou d’adéquation à un usage particulier. La totalité des risques découlant de l’utilisation ou de la performance de l’exemple de script et de la documentation repose sur vous. En aucun cas Microsoft, ses auteurs ou quiconque impliqué dans la création, la production ou la livraison des scripts ne sera responsable de tous dommages quels qu’ils soient (y compris, sans limitation, les dommages pour perte de profits, interruption d’activité, perte d’informations commerciales ou toute autre perte pécuniaire) découlant de l’utilisation ou de l’impossibilité d’utiliser les exemples de scripts ou la documentation, même si Microsoft a été informé de la possibilité de tels dommages.
Étape 1 : Créer une application dans Microsoft Entra ID
La première étape consiste à créer et inscrire une application dans Microsoft Entra ID. L’application correspond au connecteur RH que vous créez à l’étape 3. La création de cette application permet Microsoft Entra ID d’authentifier le connecteur RH lorsqu’il s’exécute et tente d’accéder à votre organization. Cette application sera également utilisée pour authentifier le script que vous exécutez à l’étape 4 pour charger vos données RH dans le cloud Microsoft. Lors de la création de cette application Microsoft Entra, veillez à enregistrer les informations suivantes. Ces valeurs sont utilisées dans les étapes ultérieures.
- Microsoft Entra’ID d’application (également appelé ID d’application ou ID client)
- Microsoft Entra secret d’application (également appelé secret client)
- ID de locataire (également appelé ID d’annuaire)
Pour obtenir des instructions pas à pas sur la création d’une application dans Microsoft Entra ID, consultez Inscrire une application auprès du Plateforme d'identités Microsoft.
Étape 2 : Préparer un fichier CSV avec vos données RH
L’étape suivante consiste à créer un fichier CSV qui contient des informations sur les employés qui ont quitté votre organization. Comme expliqué dans la section Avant de commencer, vous devez déterminer comment générer ce fichier CSV à partir du système RH de votre organization. L’exemple suivant montre un fichier CSV terminé (ouvert dans le bloc-notes) qui contient les trois paramètres requis (colonnes). Il est beaucoup plus facile de modifier le fichier CSV dans Microsoft Excel.
EmailAddress,TerminationDate,LastWorkingDate
sarad@contoso.com,2019-04-23T15:18:02.4675041+05:30,2019-04-29T15:18:02.4675041+05:30
pilarp@contoso.com,2019-04-24T09:15:49Z,2019-04-29T15:18:02.7117540
La première ligne, ou ligne d’en-tête, du fichier CSV répertorie les noms de colonnes requis. Le nom utilisé dans chaque en-tête de colonne vous appartient (ceux de l’exemple précédent sont des suggestions). Toutefois, les noms de colonne que vous utilisez dans le fichier CSV doivent être spécifiés lorsque vous créez le connecteur RH à l’étape 3. N’incluez pas d’espaces dans les noms de colonnes.
Le tableau suivant décrit chaque colonne du fichier CSV :
| Nom de colonne | Description |
|---|---|
|
EmailAddress |
Spécifie l’adresse e-mail de l’employé licencié. |
|
TerminationDate |
Spécifie la date à laquelle l’emploi de la personne a été officiellement licencié dans votre organization. Par exemple, il peut s’agir de la date à laquelle l’employé a donné son avis de quitter votre organization. Cette date peut être différente de la date du dernier jour de travail de la personne. Utilisez le format de date suivant : yyyy-mm-ddThh:mm:ss.nnnnnn+|-hh:mm, qui est le format de date et d’heure ISO 8601. |
| LastWorkingDate | Spécifie le dernier jour de travail de l’employé licencié. Utilisez le format de date suivant : yyyy-mm-ddThh:mm:ss.nnnnnn+|-hh:mm, qui est le format de date et d’heure ISO 8601. |
Après avoir créé le fichier CSV avec les données RH requises, stockez-le sur le même système que le script que vous exécutez à l’étape 4. Veillez à implémenter une stratégie de mise à jour afin que le fichier CSV contienne toujours les informations les plus actuelles. Cela garantit que, quelle que soit l’exécution du script, les données de cessation d’emploi les plus actuelles sont chargées dans le cloud Microsoft.
Étape 3 : Créer le connecteur RH
L’étape suivante consiste à créer un connecteur RH dans le portail Microsoft Purview ou le portail de conformité. Après avoir exécuté le script à l’étape 4, le connecteur RH que vous créez ingère les données RH du fichier CSV dans votre organization Microsoft 365. Dans cette étape, veillez à copier l’ID de travail généré lorsque vous créez le connecteur. Vous utiliserez l’ID du travail lorsque vous exécuterez le script.
Sélectionnez l’onglet approprié pour le portail que vous utilisez. Selon votre plan Microsoft 365, le portail de conformité Microsoft Purview est mis hors service ou sera bientôt mis hors service.
Pour en savoir plus sur le portail Microsoft Purview, consultez Portail Microsoft Purview. Pour en savoir plus sur le portail de conformité, consultez portail de conformité Microsoft Purview.
Connectez-vous au portail Microsoft Purview.
Sélectionnez Paramètres Connecteurs>de données.
Sélectionnez Mes connecteurs, puis Ajouter un connecteur.
Dans la liste, choisissez HR.
Dans la page Informations d’identification d’authentification , procédez comme suit, puis sélectionnez Suivant :
Tapez ou collez l’ID d’application Microsoft Entra de l’application Azure que vous avez créée à l’étape 1.
Tapez un nom pour le connecteur RH.
Dans la page Mappage de fichiers, tapez les noms des trois en-têtes de colonne (également appelés paramètres) à partir du fichier CSV que vous avez créé à l’étape 2 dans chacune des zones appropriées. Les noms ne respectent pas la casse. Comme expliqué précédemment, les noms que vous tapez dans ces zones doivent correspondre aux noms de paramètres dans votre fichier CSV. Par exemple, la capture d’écran suivante montre les noms de paramètres de l’exemple dans l’exemple de fichier CSV présenté à l’étape 2.

Dans la page Révision , passez en revue vos paramètres, puis sélectionnez Terminer pour créer le connecteur.
Une page status qui confirme que le connecteur a été créé s’affiche. Cette page contient deux éléments importants dont vous avez besoin pour effectuer l’étape suivante pour exécuter l’exemple de script afin de charger vos données RH.
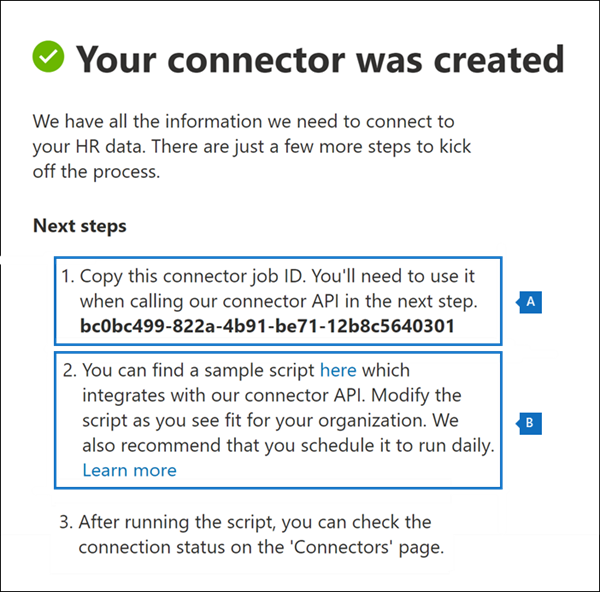
- ID du travail. Vous aurez besoin de cet ID de travail pour exécuter le script à l’étape suivante. Vous pouvez le copier à partir de cette page ou à partir de la page de menu volant du connecteur.
- Lien vers l’exemple de script. Sélectionnez le lien ici pour accéder au site GitHub afin d’accéder à l’exemple de script (le lien ouvre une nouvelle fenêtre). Gardez cette fenêtre ouverte afin de pouvoir copier le script à l’étape 4. Vous pouvez également ajouter un signet à la destination ou copier l’URL pour y accéder à nouveau à l’étape 4. Ce lien est également disponible sur la page de menu volant du connecteur.
Sélectionnez Terminé.
Le nouveau connecteur s’affiche dans la liste sous l’onglet Connecteurs .
Sélectionnez le connecteur RH que vous venez de créer pour afficher la page de menu volant, qui contient des propriétés et d’autres informations sur le connecteur.
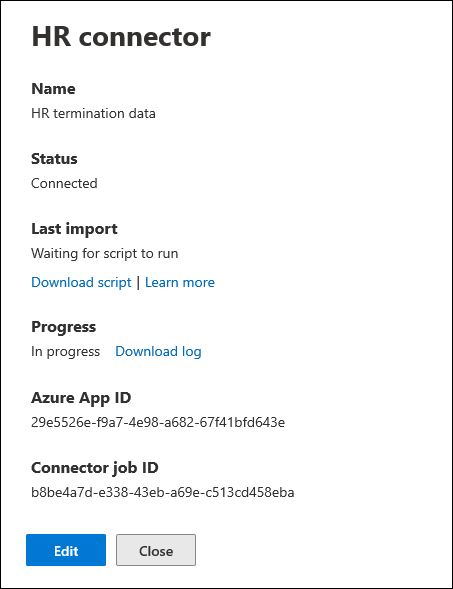
Si vous ne l’avez pas déjà fait, vous pouvez copier les valeurs de l’ID Azure App et de l’ID de travail du connecteur. Vous en aurez besoin pour exécuter le script à l’étape suivante. Vous pouvez également télécharger le script à partir de la page de menu volant (ou le télécharger à l’aide du lien à l’étape suivante).)
Vous pouvez également sélectionner Modifier pour modifier l’ID Azure App ou les noms d’en-têtes de colonne que vous avez définis dans la page Mappage de fichiers.
Étape 4 : Exécuter l’exemple de script pour charger vos données RH
La dernière étape de la configuration d’un connecteur RH consiste à exécuter un exemple de script qui charge les données RH dans le fichier CSV (que vous avez créé à l’étape 2) dans le cloud Microsoft. Plus précisément, le script charge les données dans le connecteur RH. Après avoir exécuté le script, le connecteur RH que vous avez créé à l’étape 3 importe les données RH dans votre organization Microsoft 365, où ils sont accessibles par d’autres outils de conformité, tels que la solution de gestion des risques Internes. Après avoir exécuté le script, envisagez de planifier une tâche pour l’exécuter automatiquement quotidiennement afin que les données d’arrêt des employés les plus actuelles soient chargées dans le cloud Microsoft. Consultez Planifier l’exécution automatique du script.
Accédez à la fenêtre que vous avez laissée ouverte à l’étape précédente pour accéder au site GitHub avec l’exemple de script. Vous pouvez également ouvrir le site avec signet ou utiliser l’URL que vous avez copiée.
Sélectionnez le bouton Brut pour afficher le script en mode texte.
Copiez toutes les lignes de l’exemple de script, puis enregistrez-les dans un fichier texte.
Modifiez l’exemple de script pour votre organization, si nécessaire.
Enregistrez le fichier texte en tant que fichier de script Windows PowerShell en utilisant un suffixe de nom de fichier de
.ps1; par exemple,HRConnector.ps1.Ouvrez une invite de commandes sur votre ordinateur local, puis accédez au répertoire où vous avez enregistré le script.
Exécutez la commande suivante pour charger les données RH dans le fichier CSV dans le cloud Microsoft . par exemple:
.\HRConnector.ps1 -tenantId <tenantId> -appId <appId> -appSecret <appSecret> -jobId <jobId> -csvFilePath '<csvFilePath>'Le tableau suivant décrit les paramètres à utiliser avec ce script et leurs valeurs requises. Les informations que vous avez obtenues dans les étapes précédentes sont utilisées dans les valeurs de ces paramètres.
Paramètre Description tenantIdL’ID de votre organization Microsoft 365 que vous avez obtenu à l’étape 1. Vous pouvez également obtenir l’ID de locataire de votre organization dans le panneau Vue d’ensemble du centre d’administration Microsoft Entra. Cela permet d’identifier vos organization. appIdL’ID d’application Microsoft Entra pour l’application que vous avez créée dans Microsoft Entra ID à l’étape 1. Il est utilisé par Microsoft Entra ID pour l’authentification lorsque le script tente d’accéder à votre organization Microsoft 365. appSecretLe secret d’application Microsoft Entra pour l’application que vous avez créée dans Microsoft Entra ID à l’étape 1. Il est également utilisé pour l’authentification. jobIdID de travail pour le connecteur RH que vous avez créé à l’étape 3. Il permet d’associer les données RH chargées dans le cloud Microsoft au connecteur RH. csvFilePathChemin d’accès au fichier CSV (stocké sur le même système que le script) que vous avez créé à l’étape 2. Essayez d’éviter les espaces dans le chemin d’accès au fichier ; sinon, utilisez des guillemets simples. Voici un exemple de syntaxe pour le script de connecteur RH utilisant des valeurs réelles pour chaque paramètre :
.\HRConnector.ps1 -tenantId d5723623-11cf-4e2e-b5a5-01d1506273g9 -appId 29ee526e-f9a7-4e98-a682-67f41bfd643e -appSecret MNubVGbcQDkGCnn -jobId b8be4a7d-e338-43eb-a69e-c513cd458eba -csvFilePath 'C:\Users\contosoadmin\Desktop\Data\employee_termination_data.csv'Si le chargement réussit, le script affiche le message Chargement réussi .
Remarque
Si vous rencontrez des problèmes lors de l’exécution de la commande précédente en raison de stratégies d’exécution, consultez À propos des stratégiesd’exécution et Set-ExecutionPolicy pour obtenir des conseils sur la définition des stratégies d’exécution.
Étape 5 : Surveiller le connecteur RH
Après avoir créé le connecteur RH et exécuté le script pour charger vos données RH, vous pouvez afficher le connecteur et charger status dans le portail Microsoft Purview ou le portail de conformité. Si vous planifiez l’exécution automatique du script régulièrement, vous pouvez également afficher le status actuel après la dernière exécution du script.
Sélectionnez l’onglet approprié pour le portail que vous utilisez. Selon votre plan Microsoft 365, le portail de conformité Microsoft Purview est mis hors service ou sera bientôt mis hors service.
Pour en savoir plus sur le portail Microsoft Purview, consultez Portail Microsoft Purview. Pour en savoir plus sur le portail de conformité, consultez portail de conformité Microsoft Purview.
Connectez-vous au portail Microsoft Purview.
Sélectionnez Paramètres Connecteurs>de données.
Sélectionnez Mes connecteurs, puis sélectionnez le connecteur RH que vous avez créé pour afficher la page de menu volant. Cette page contient les propriétés et les informations relatives au connecteur.
Sous Progression, sélectionnez le lien Télécharger le journal pour ouvrir (ou enregistrer) le journal status pour le connecteur. Ce journal contient des informations sur chaque fois que le script s’exécute et charge les données du fichier CSV dans le cloud Microsoft.
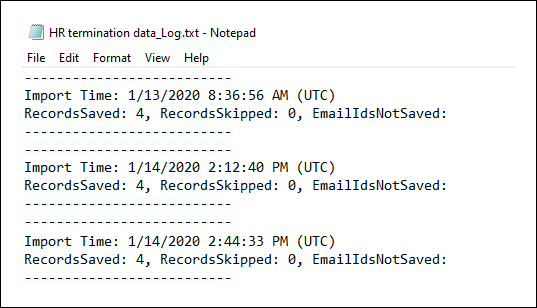
Le
RecordsSavedchamp indique le nombre de lignes dans le fichier CSV chargé. Par exemple, si le fichier CSV contient quatre lignes, la valeur desRecordsSavedchamps est 4, si le script a correctement chargé toutes les lignes du fichier CSV.
Si vous n’avez pas exécuté le script à l’étape 4, un lien pour télécharger le script s’affiche sous Dernière importation. Vous pouvez télécharger le script, puis suivre les étapes décrites à l’étape 4 pour l’exécuter.
(Facultatif) Étape 6 : Planifier l’exécution automatique du script
Pour vous assurer que les données RH les plus récentes de votre organization sont disponibles pour des outils tels que la solution de gestion des risques internes, nous vous recommandons de planifier l’exécution automatique du script de manière périodique, par exemple une fois par jour. Cela nécessite également que vous mettez à jour les données RH du fichier CSV selon une planification similaire (sinon identique) afin qu’elles contiennent les informations les plus récentes sur les employés qui quittent votre organization. L’objectif est de charger les données RH les plus actuelles afin que le connecteur RH puisse les mettre à la disposition de la solution de gestion des risques internes.
Vous pouvez utiliser l’application Planificateur de tâches dans Windows pour exécuter automatiquement le script tous les jours.
Sur votre ordinateur local, sélectionnez le bouton Démarrer de Windows, puis tapez Planificateur de tâches.
Sélectionnez l’application Planificateur de tâches pour l’ouvrir.
Dans la section Actions , sélectionnez Créer une tâche.
Sous l’onglet Général , tapez un nom descriptif pour la tâche planifiée. par exemple, script de connecteur HR. Vous pouvez également ajouter une description facultative.
Sous Options de sécurité, procédez comme suit :
Déterminez s’il faut exécuter le script uniquement lorsque vous êtes connecté à l’ordinateur ou l’exécuter lorsque vous êtes connecté ou non.
Vérifiez que la case Exécuter avec les privilèges les plus élevés est cochée.
Sélectionnez l’onglet Déclencheurs , sélectionnez Nouveau, puis procédez comme suit :
Sous Paramètres, sélectionnez l’option Quotidien , puis choisissez une date et une heure pour exécuter le script pour la première fois. Le script s’exécute tous les jours à la même heure spécifiée.
Sous Paramètres avancés, vérifiez que la case Activé est cochée .
Sélectionnez OK.
Sélectionnez l’onglet Actions , sélectionnez Nouveau, puis procédez comme suit :
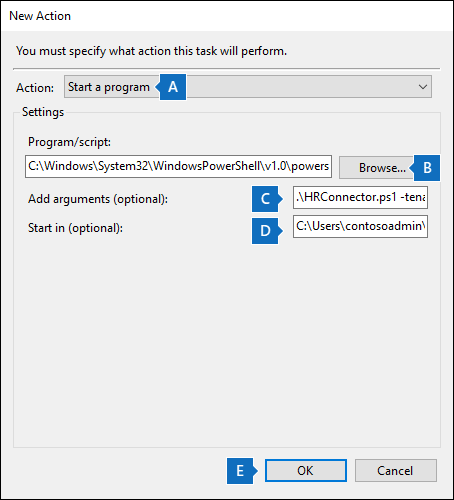
Dans la liste déroulante Action , vérifiez que l’option Démarrer un programme est sélectionnée.
Dans la zone Programme/script , sélectionnez Parcourir, puis accédez à l’emplacement suivant et sélectionnez-le afin que le chemin d’accès s’affiche dans la zone :
C:\Windows\System32\WindowsPowerShell\v1.0\powershell.exe.Dans la zone Ajouter des arguments (facultatif), collez la même commande de script que celle que vous avez exécutée à l’étape 4. Par exemple,
.\HRConnector.ps1 -tenantId "d5723623-11cf-4e2e-b5a5-01d1506273g9" -appId "c12823b7-b55a-4989-faba-02de41bb97c3" -appSecret "MNubVGbcQDkGCnn" -jobId "e081f4f4-3831-48d6-7bb3-fcfab1581458" -csvFilePath "C:\Users\contosoadmin\Desktop\Data\employee_termination_data.csv"Dans la zone Démarrer dans (facultatif), collez l’emplacement du dossier du script que vous avez exécuté à l’étape 4. Par exemple :
C:\Users\contosoadmin\Desktop\Scripts.Sélectionnez OK pour enregistrer les paramètres de la nouvelle action.
Dans la fenêtre Créer une tâche , sélectionnez OK pour enregistrer la tâche planifiée. Vous serez peut-être invité à entrer les informations d’identification de votre compte d’utilisateur.
La nouvelle tâche s’affiche dans la bibliothèque du planificateur de tâches.
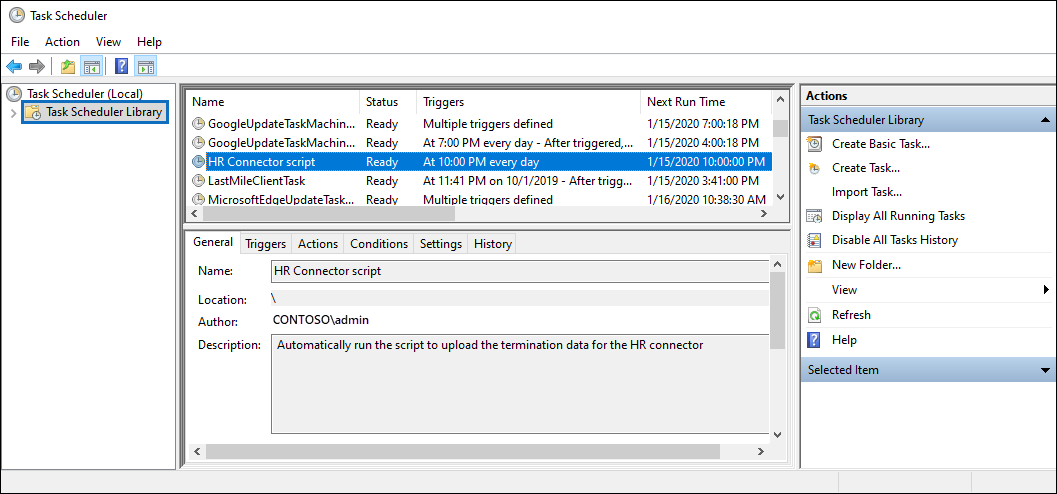
La dernière fois que le script a été exécuté et la prochaine fois qu’il est planifié pour s’exécuter sont affichés. Vous pouvez double-sélectionner la tâche pour la modifier.
Vous pouvez également vérifier la dernière fois que le script a été exécuté dans la page volante du connecteur RH correspondant dans le centre de conformité.