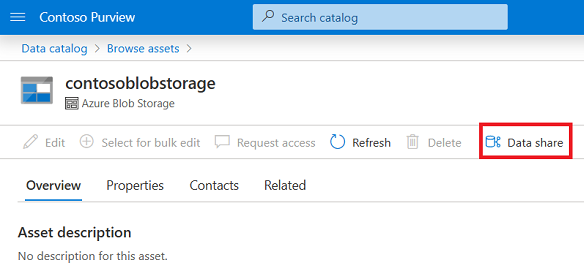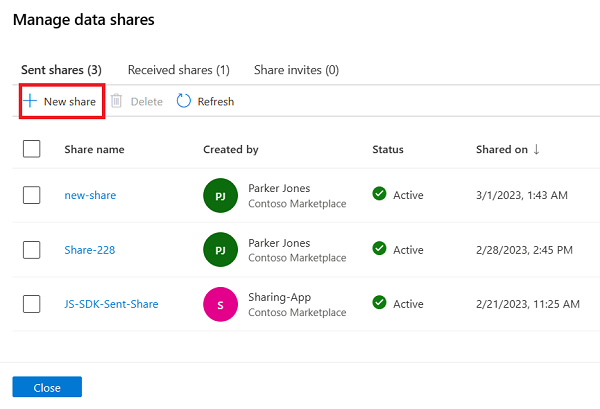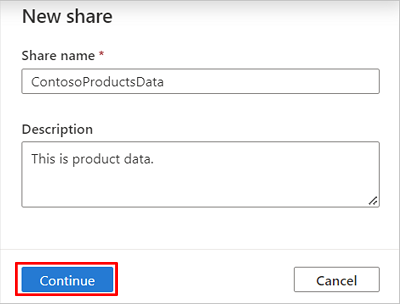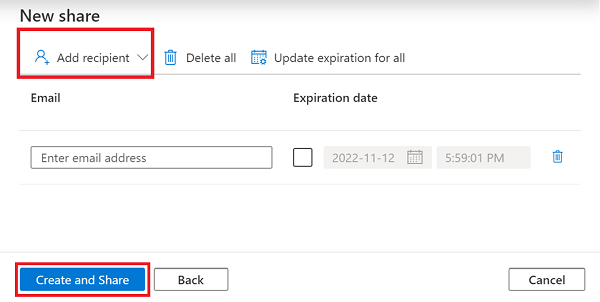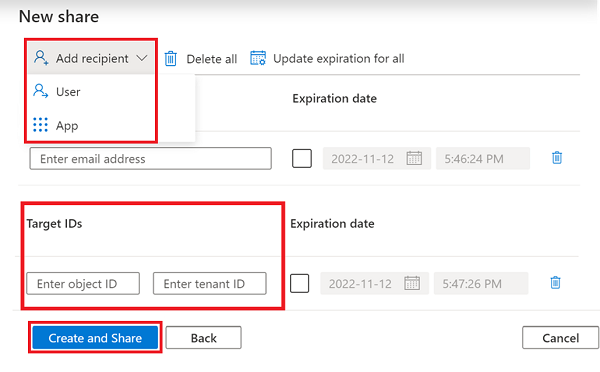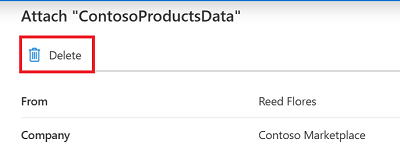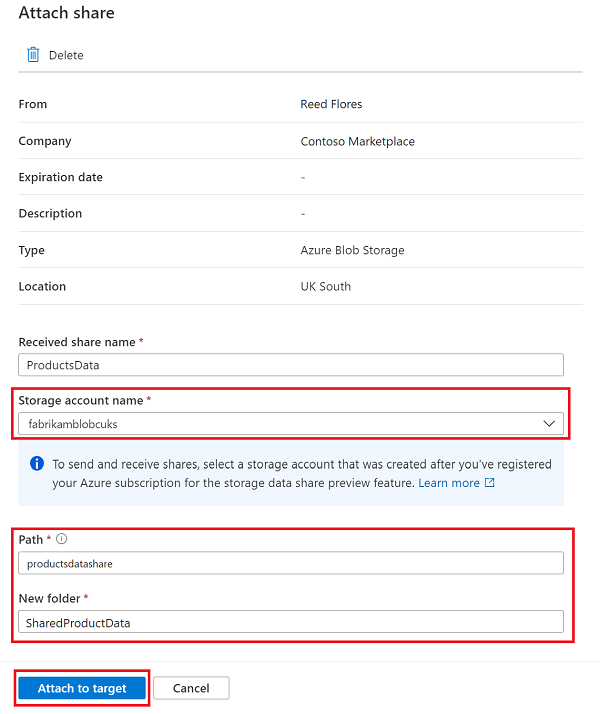Démarrage rapide : Partager et recevoir des données de Stockage Azure sur place avec Partage de données Microsoft Purview (préversion)
Importante
Cette fonctionnalité est actuellement en préversion. Les conditions d’utilisation supplémentaires pour les préversions de Microsoft Azure incluent des conditions juridiques supplémentaires qui s’appliquent aux fonctionnalités Azure qui sont en version bêta, en préversion ou qui ne sont pas encore publiées en disponibilité générale.
Cet article fournit un guide rapide sur la façon de partager des données et de recevoir des partages de Azure Data Lake Storage (ADLS Gen2) ou de comptes de stockage Blob.
Configuration requise
Conditions préalables à Microsoft Purview
- Un compte Microsoft Purview. Vous pouvez également utiliser deux comptes Microsoft Purview, l’un pour le fournisseur de données et l’autre pour le consommateur de données afin de tester les deux scénarios.
- Adresse e-mail de connexion Azure de votre destinataire à laquelle vous pouvez envoyer l’invitation. L’alias de messagerie du destinataire ne fonctionne pas.
Conditions préalables requises pour le compte de stockage Azure
Votre abonnement Azure doit être inscrit pour la fonctionnalité d’évaluation AllowDataSharing . Suivez les étapes ci-dessous à l’aide de Portail Azure ou de PowerShell.
- Dans Portail Azure, sélectionnez votre abonnement Azure que vous utiliserez pour créer le compte de stockage source et cible.
- Dans le menu de gauche, sélectionnez Fonctionnalités d’aperçu sous Paramètres.
- Sélectionnez AutoriserDataSharing et Inscrire.
- Actualisez l’écran Fonctionnalités en préversion pour vérifier que l’état est Inscrit. L’inscription peut prendre entre 15 minutes et 1 heure.
- En outre, pour utiliser le partage de données pour les comptes de stockage dans USA Est, USA Est2, Europe Nord, USA Centre Sud, USA Centre Ouest, Europe Ouest, USA Ouest, USA Ouest, USA Ouest2, USA Ouest 3 : Sélectionnez AutoriserDataSharingInHeroRegion et Inscrire
Pour plus d’informations, consultez Inscrire la fonctionnalité en préversion.
RegistrationState doit être Inscrit. L’inscription peut prendre entre 15 minutes et 1 heure. Pour plus d’informations, consultez Inscrire la fonctionnalité en préversion.
Remarque
Les configurations de compte de stockage prises en charge sont les suivantes :
- Régions Azure : Canada Centre, Canada Est, Royaume-Uni Sud, Royaume-Uni Ouest, Australie Est, Japon Est, Corée Sud et Afrique du Sud Nord
- Régions Azure supplémentaires : USA Est, USA Est2, Europe Nord, USA central Sud, USA Centre-Ouest, Europe Ouest, USA Ouest, USA Ouest2, USA Ouest3
- Performances : Standard
- Options de redondance : LRS
Comptes de stockage source et cible créés une fois l’étape d’inscription terminée. Les deux comptes de stockage doivent se trouver dans la même région Azure. Les deux comptes de stockage doivent être des comptes de stockage ADLS Gen2 ou Stockage Blob. Vos comptes de stockage peuvent se trouver dans une région Azure différente de celle de votre compte Microsoft Purview.
Dernière version du Kit de développement logiciel (SDK) de stockage, de PowerShell, de l’interface CLI et Explorateur Stockage Azure. La version de l’API REST de stockage doit être février 2020 ou ultérieure.
Les comptes de stockage doivent être inscrits dans les collections où vous allez envoyer ou recevoir le partage. Si vous utilisez un compte Microsoft Purview, il peut s’agir de deux collections différentes ou de la même collection. Pour obtenir des instructions sur l’inscription, consultez les pages sources de données du stockage d’objets blob ou ADLS Gen2.
Si les comptes de stockage source ou cible se trouvent dans un autre abonnement Azure que celui du compte Microsoft Purview, le fournisseur de ressources Microsoft.Purview est automatiquement inscrit dans l’abonnement Azure où se trouve le magasin de données au moment où le fournisseur de partage ajoute une ressource ou partage consommateur mappant une ressource et uniquement si l’utilisateur est autorisé à effectuer l’opération /register/action pour le fournisseur de ressources. L’autorisation est incluse dans les rôles Contributeur et Propriétaire.
Remarque
Cette inscription n’est nécessaire que la première fois lors du partage ou de la réception de données dans un compte de stockage dans l’abonnement Azure.
Rôles requis
Voici les rôles requis pour le partage de données et la réception de partages.
| Rôles de compte de stockage Azure | Rôles de collection Microsoft Purview | |
|---|---|---|
| Fournisseur de données | L’un des rôles suivants :
|
Lecteur de données |
| Consommateur de données | L’un des rôles suivants :
|
Lecteur de données |
Remarque
Si vous avez créé le compte Microsoft Purview, tous les rôles vous sont automatiquement attribués à la collection racine. Reportez-vous aux autorisations Microsoft Purview pour en savoir plus sur la collection et les rôles Microsoft Purview.
Créer un partage
Il existe deux façons de créer un partage de données :
Créer un partage à partir d’une ressource
Vous pouvez créer un partage à partir de Data Catalog
Dans le portail de gouvernance Microsoft Purview classique ou le nouveau portail Microsoft Purview, recherchez la ressource de données Stockage azure ou Azure Data Lake Storage (ADLS) Gen 2 que vous souhaitez partager à partir de la recherche ou de la navigation dans le catalogue de données.
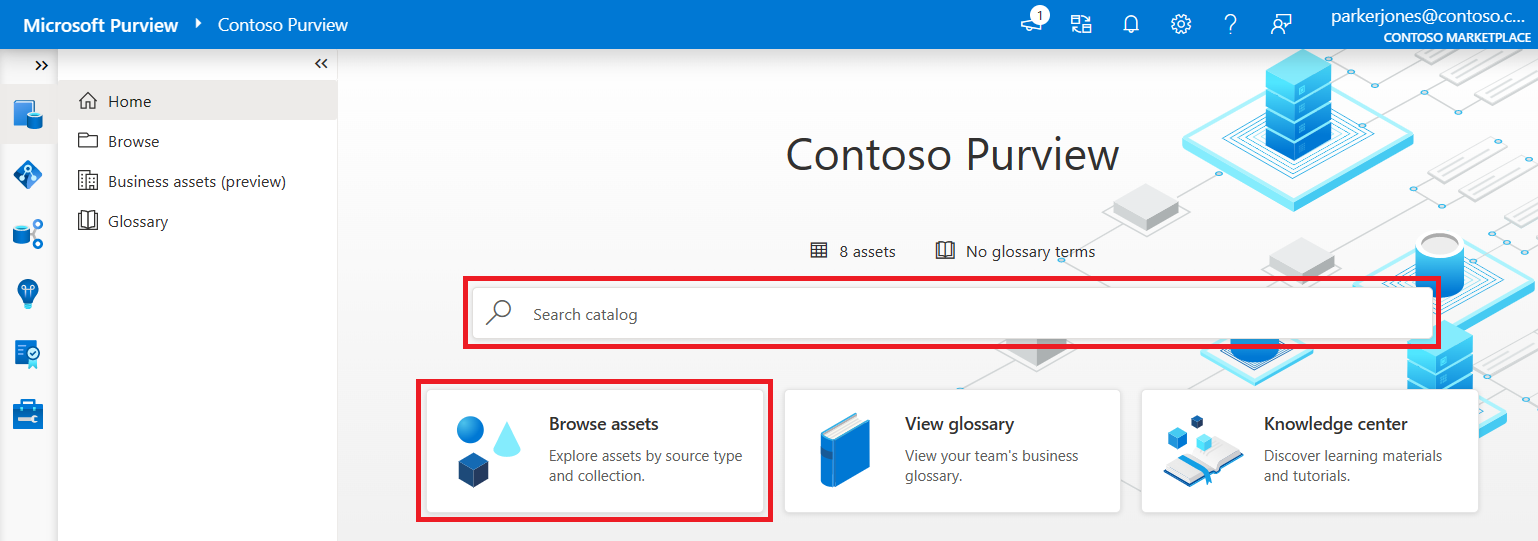
Une fois que vous avez trouvé votre ressource de données, sélectionnez le bouton Data Share.
Sélectionnez +Nouveau partage.
Suivez les étapes restantes pour créer votre partage de données.
Créer un partage à partir de l’application
Si vous utilisez la nouvelle expérience Microsoft Purview, vous pouvez créer un partage en commençant à partir de la Data Catalog.
Ouvrez le portail Microsoft Purview. Accédez à l’application Data Catalog. Sélectionnez ensuite Partages dans le volet de navigation gauche. Sélectionnez +Nouveau partage.
Si vous utilisez l’expérience de classification de Microsoft Purview , vous pouvez créer un partage à partir de Data Map.
Ouvrez le portail de gouvernance Microsoft Purview. Sélectionnez l’icône Data Map dans le volet de navigation gauche. Sélectionnez ensuite Partages. Sélectionnez +Nouveau partage.
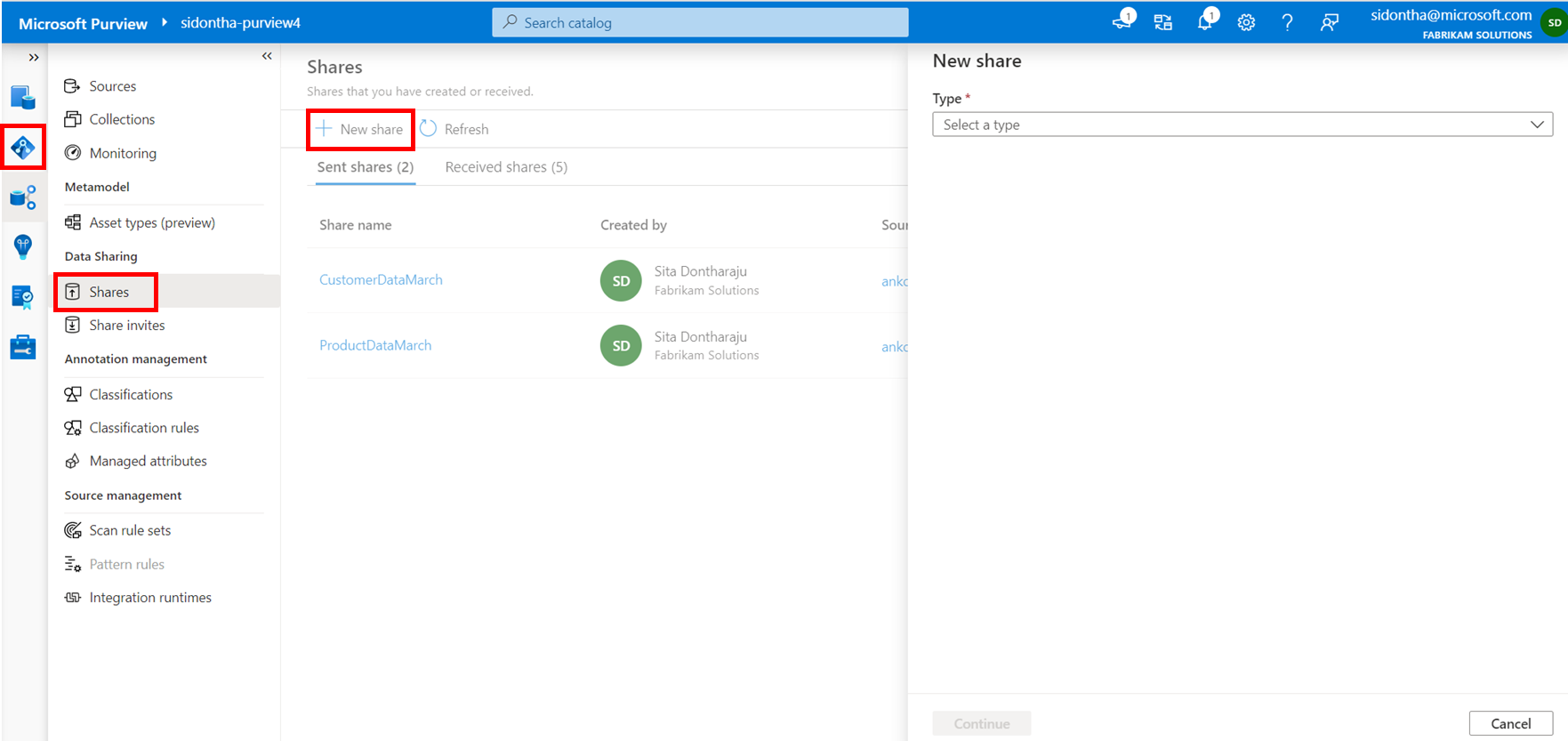
Dans les deux emplacements, sélectionnez le type de compte de stockage et le compte de stockage à partir duquel vous souhaitez partager des données. Ensuite, sélectionnez Continuer.
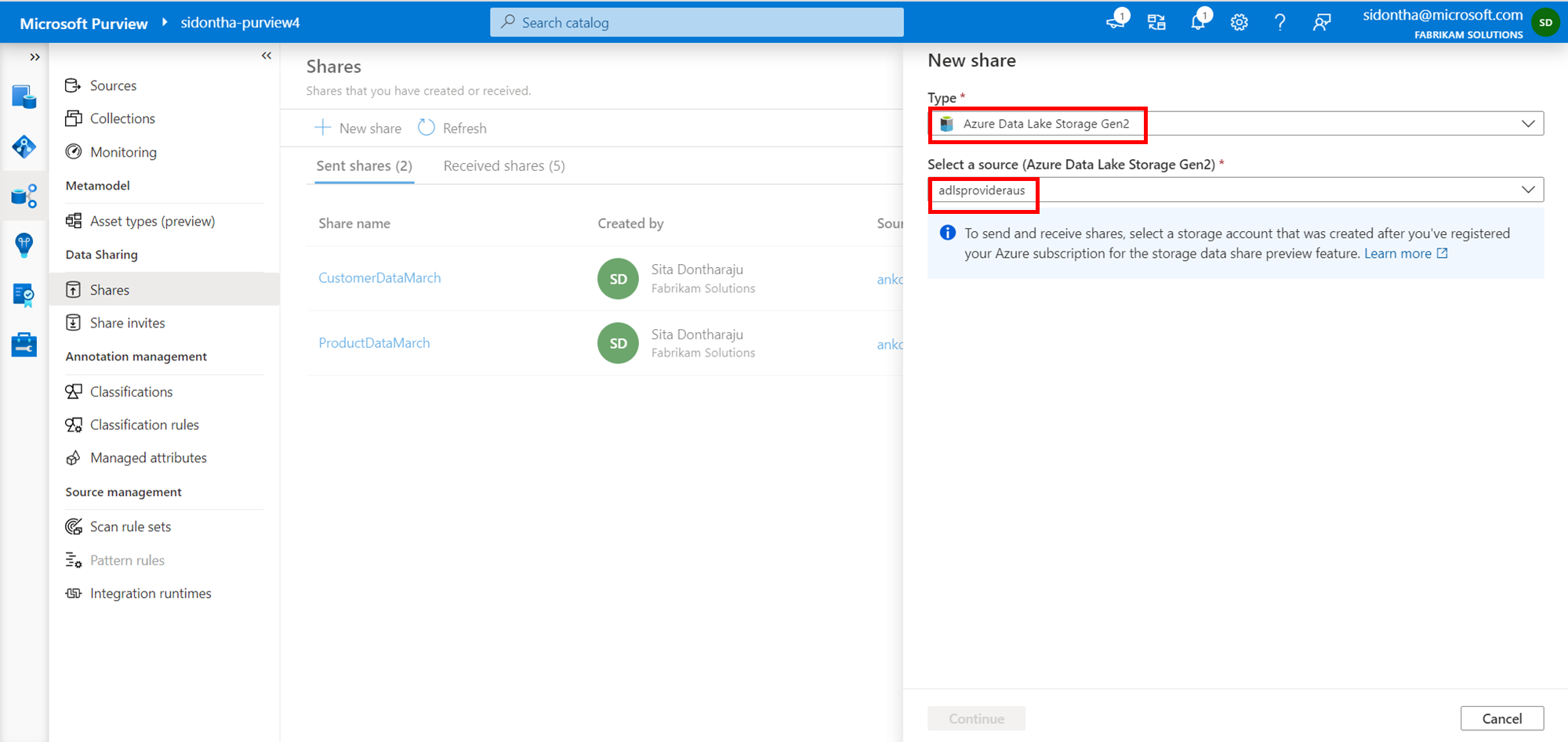
Suivez les étapes restantes pour créer votre partage de données.
Créer un partage
Spécifiez un nom et une description du contenu du partage (facultatif). Ensuite, sélectionnez Continuer.
Recherchez et ajoutez toutes les ressources que vous souhaitez partager au niveau du conteneur, du dossier ou du fichier, puis sélectionnez Continuer.
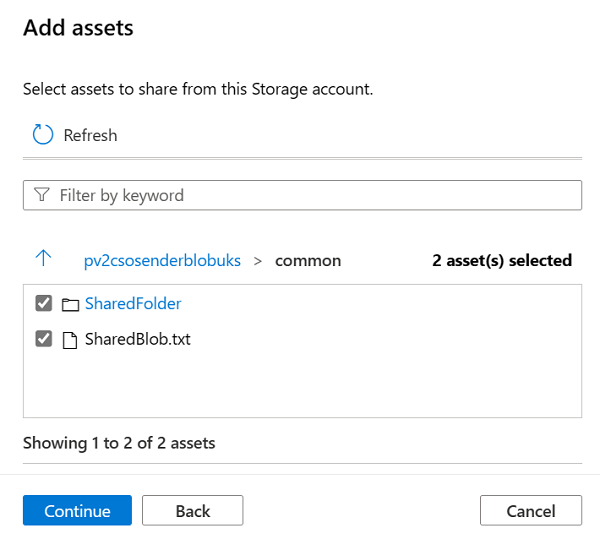
Vous pouvez modifier les noms d’affichage des données partagées, si vous le souhaitez. Ensuite, sélectionnez Continuer.
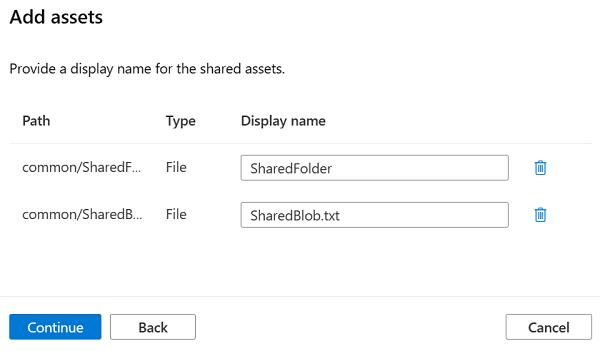
Sélectionnez Ajouter un destinataire , puis utilisateur ou application.
Pour partager des données avec un utilisateur, sélectionnez Utilisateur, puis entrez l’adresse e-mail de connexion Azure avec laquelle vous souhaitez partager des données. Par défaut, l’option permettant d’entrer l’adresse e-mail de l’utilisateur s’affiche.
Pour partager des données avec un principal de service, sélectionnez Application. Entrez l’ID d’objet et l’ID de locataire du destinataire avec lequel vous souhaitez partager des données.
Sélectionnez Créer et partager. Si vous le souhaitez, vous pouvez spécifier une date d’expiration pour mettre fin au partage. Vous pouvez partager les mêmes données avec plusieurs destinataires en sélectionnant Ajouter un destinataire plusieurs fois.
Vous avez maintenant créé votre partage. Les destinataires de votre partage recevront une invitation et ils pourront afficher le partage en attente dans leur compte Microsoft Purview.
Recevoir le partage
Vous pouvez afficher vos invitations de partage dans n’importe quel compte Microsoft Purview. Ouvrez le portail de gouvernance Microsoft Purview en accédant directement au portail Classic ou au nouveau portail Microsoft Purview et en sélectionnant votre compte Microsoft Purview.
Dans le portail Classic, sélectionnez l’icône Data Map dans le volet de navigation gauche. Dans le nouveau portail, accédez à l’application Data Catalog.
Sélectionnez Partager les invitations. Si vous avez reçu une invitation par e-mail, vous pouvez également sélectionner le lien Afficher l’invitation de partage dans l’e-mail pour sélectionner un compte Microsoft Purview.
Si vous êtes un utilisateur invité d’un locataire, vous êtes invité à vérifier votre adresse e-mail pour le locataire avant d’afficher l’invitation de partage pour la première fois. Vous pouvez consulter notre guide pour connaître les étapes à suivre. Une fois vérifié, il est valide pendant 12 mois.
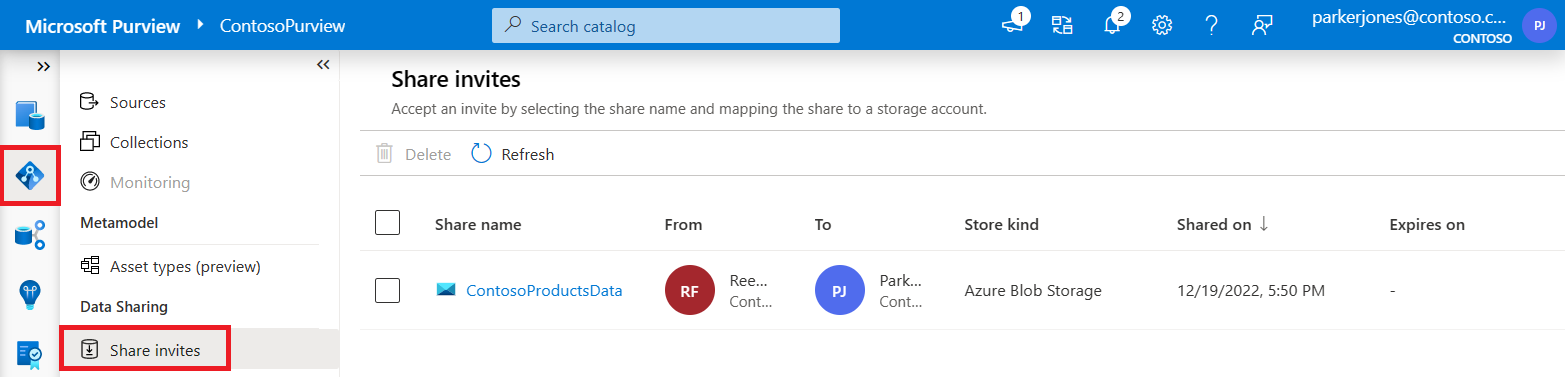
Vous pouvez également trouver dans le portail Microsoft Purview la ressource de données Azure Storage ou Azure Data Lake Storage (ADLS) Gen 2 dans laquelle vous souhaitez recevoir le partage à l’aide de la recherche dans le catalogue de données ou de la navigation. Sélectionnez le bouton Data Share. Vous pouvez voir toutes les invitations sous l’onglet Partager les invitations .
Sélectionnez le nom du partage à afficher ou à configurer.
Si vous ne souhaitez pas accepter l’invitation, sélectionnez Supprimer.
Remarque
Si vous supprimez une invitation, si vous souhaitez accepter le partage à l’avenir, il devra être renvoyé. Pour désélectionner le partage sans supprimer, sélectionnez le bouton Annuler à la place.
Vous pouvez modifier le nom du partage Reçu si vous le souhaitez. Sélectionnez ensuite un nom de compte de stockage pour un compte de stockage cible dans la même région que la source. Vous pouvez également choisir d’inscrire un nouveau compte de stockage pour joindre le partage dans la liste déroulante.
Importante
Le compte de stockage cible doit se trouver dans la même région Azure que le compte de stockage source.
Configurez le chemin d’accès (un nouveau nom de conteneur ou le nom d’un conteneur de partage existant) et nouveau dossier (nouveau nom de dossier pour le partage dans votre conteneur).
Sélectionnez Attacher à la cible.
Dans la page Gérer les partages de données, vous verrez le nouveau partage avec le status d’attachement jusqu’à ce qu’il soit terminé et attaché.
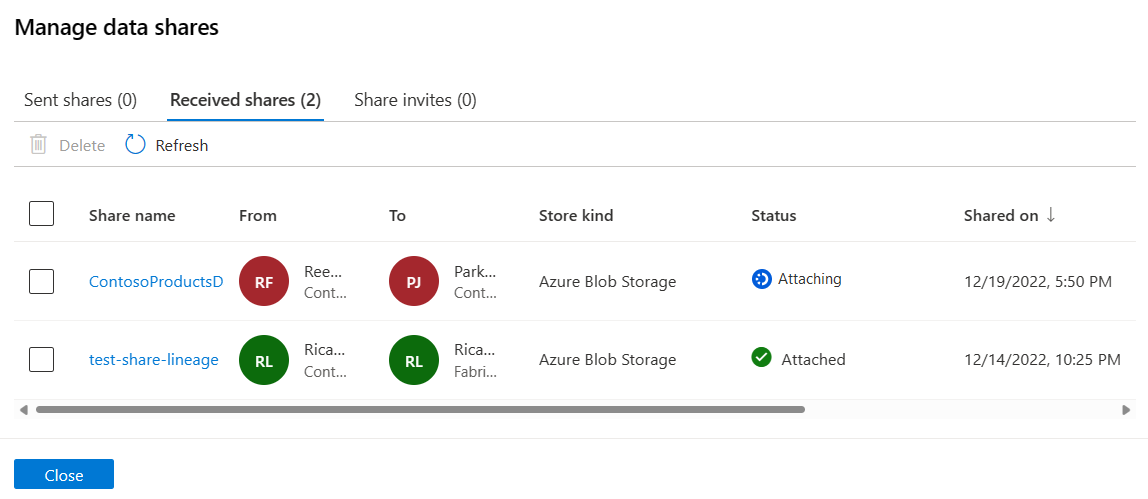
Vous pouvez accéder aux données partagées à partir du compte de stockage cible via Portail Azure, Explorateur Stockage Azure, le Kit de développement logiciel (SDK) Stockage Azure, PowerShell ou l’interface CLI. Vous pouvez également analyser les données partagées en connectant votre compte de stockage à Azure Synapse Analytics Spark ou Databricks.
Nettoyer les ressources
Pour propre les ressources créées pour le démarrage rapide, suivez les étapes ci-dessous :
- Dans le portail Microsoft Purview, supprimez le partage envoyé.
- Supprimez également votre partage reçu.
- Une fois les partages supprimés, supprimez le conteneur cible et le dossier Microsoft Purview créés dans votre compte de stockage cible lorsque vous avez reçu des données partagées.
Résoudre des problèmes
Pour résoudre les problèmes liés au partage de données, reportez-vous à la section résolution des problèmes de l’article Comment partager des données. Pour résoudre les problèmes liés à la réception du partage, reportez-vous à la section résolution des problèmes de l’article Comment recevoir des données partagées.