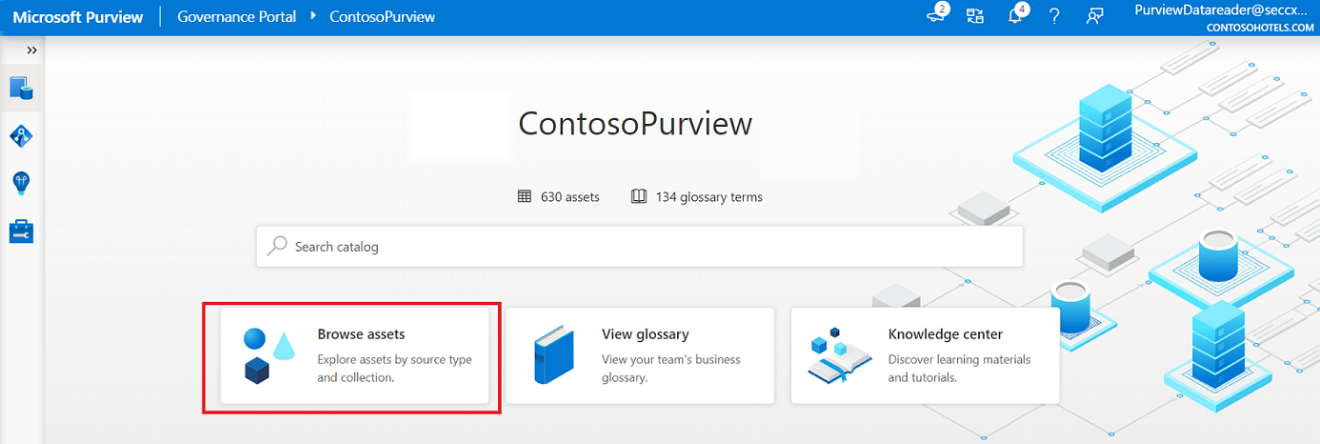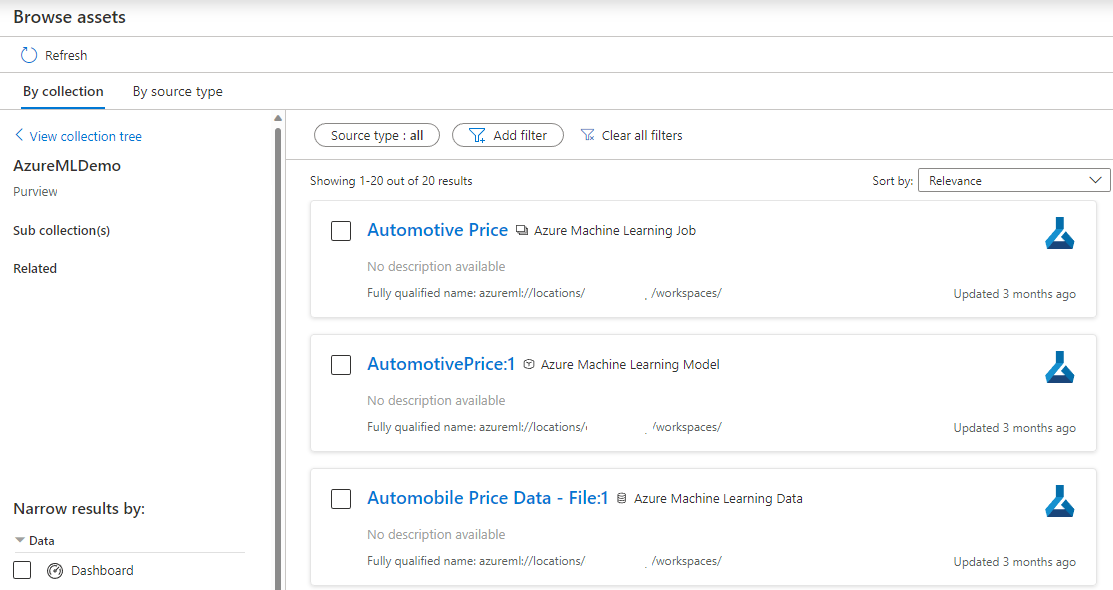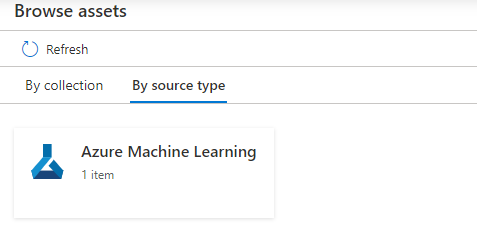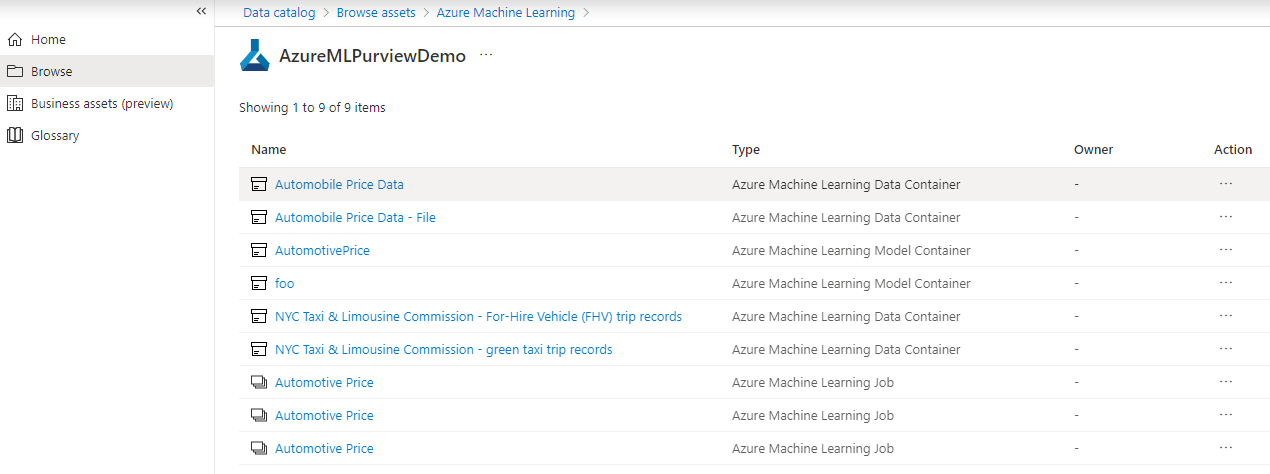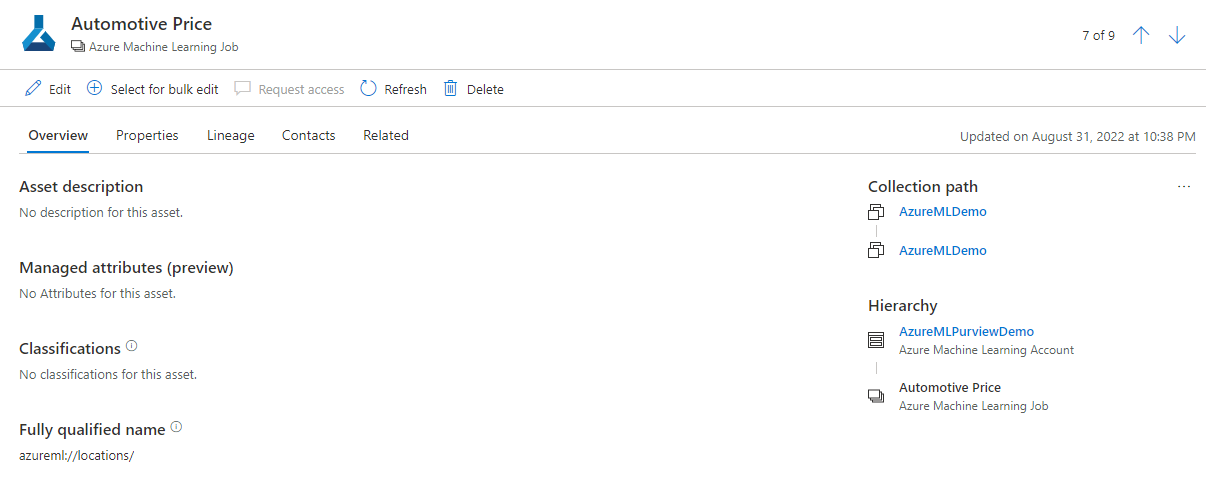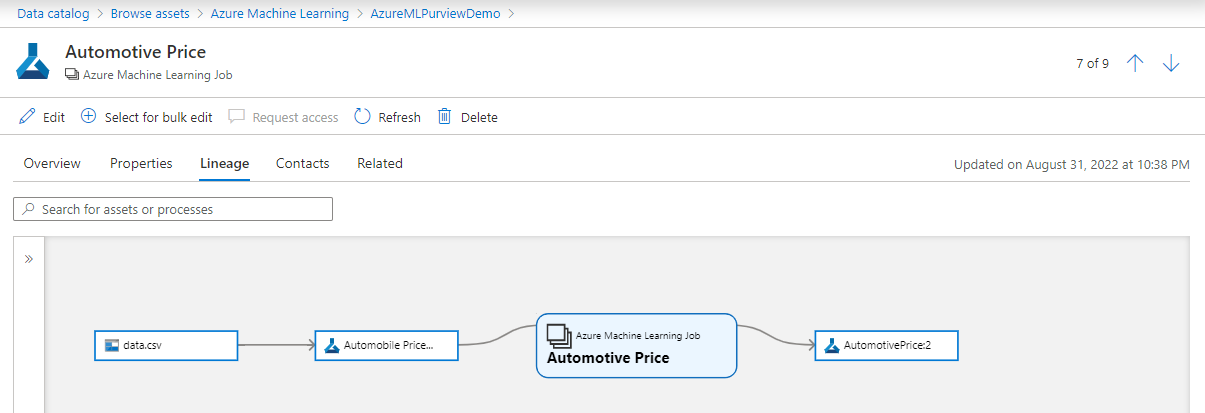Se connecter et gérer Azure Machine Learning dans Microsoft Purview (préversion)
Cet article explique comment inscrire Azure Machine Learning et comment s’authentifier et interagir avec Azure Machine Learning dans Microsoft Purview. Pour plus d’informations sur Microsoft Purview, consultez l’article d’introduction.
Cette intégration entre Azure Machine Learning et Microsoft Purview applique un modèle push automatique qui, une fois l’espace de travail Azure Machine Learning inscrit dans Microsoft Purview, les métadonnées de l’espace de travail sont envoyées automatiquement à Microsoft Purview sur une base quotidienne. Il n’est pas nécessaire d’analyser manuellement pour importer les métadonnées de l’espace de travail dans Microsoft Purview.
Importante
Cette fonctionnalité est actuellement en préversion. Les conditions d’utilisation supplémentaires pour les préversions de Microsoft Azure incluent des conditions juridiques supplémentaires qui s’appliquent aux fonctionnalités Azure qui sont en version bêta, en préversion ou qui ne sont pas encore publiées en disponibilité générale.
Fonctionnalités prises en charge
| Extraction de métadonnées | Analyse complète | Analyse incrémentielle | Analyse délimitée | Classification | Étiquetage | Stratégie d’accès | Lignée | Partage de données | Affichage en direct |
|---|---|---|---|---|---|---|---|---|---|
| Oui | Oui | Oui | Non | Non | Non | Non | Oui | Non | Non |
Lors de l’analyse de la source Azure Machine Learning, Microsoft Purview prend en charge :
- Extraction de métadonnées techniques à partir d’Azure Machine Learning, notamment :
- Espace de travail
- Modèles
- Jeux de données
- Emplois
Configuration requise
Vous devez disposer d’un compte Azure avec un abonnement actif. Créez un compte gratuitement.
Vous devez disposer d’un compte Microsoft Purview actif.
Vous avez besoin des autorisations Administrateur de source de données et Lecteur de données pour inscrire une source et la gérer dans le portail de gouvernance Microsoft Purview. Pour plus d’informations sur les autorisations, consultez Contrôle d’accès dans Microsoft Purview.
Un espace de travail Azure Machine Learning actif
Un utilisateur doit disposer au minimum d’un accès en lecture à l’espace de travail Azure Machine Learning pour activer l’envoi automatique à partir de l’espace de travail Azure Machine Learning.
Inscrire
Cette section explique comment inscrire un espace de travail Azure Machine Learning dans Microsoft Purview à l’aide du portail de gouvernance Microsoft Purview.
Accédez à votre compte Microsoft Purview.
Sélectionnez Data Map dans le volet gauche.
Sélectionner Inscription.
Dans Inscrire des sources, sélectionnez Azure Machine Learning (préversion)>Continuer.
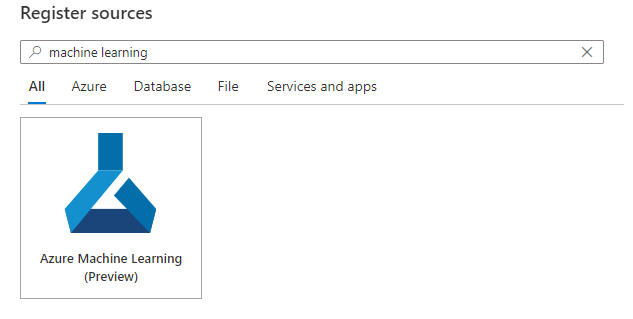
Dans l’écran Inscrire des sources (Azure Machine Learning), procédez comme suit :
Pour Nom, entrez un nom convivial que Microsoft Purview répertorie comme source de données pour l’espace de travail.
Pour Abonnement Azure et Nom de l’espace de travail, sélectionnez l’abonnement et l’espace de travail que vous souhaitez envoyer (push) dans la liste déroulante. L’URL de l’espace de travail Azure Machine Learning est automatiquement remplie.
Pour Sélectionner une collection, choisissez une collection dans la liste ou créez-en une. Cette étape est facultative.
Sélectionnez Inscrire pour inscrire la source.
Analyser
Une fois que vous avez inscrit votre espace de travail Azure Machine Learning, les métadonnées sont automatiquement envoyées à Microsoft Purview quotidiennement.
Parcourir et découvrir
Pour accéder à l’expérience de navigation des ressources de données à partir de votre espace de travail Azure Machine Learning, sélectionnez Parcourir les ressources.
Parcourir par collection
Parcourir par collection vous permet d’explorer les différentes collections pour lesquelles vous êtes un lecteur de données ou un conservateur.
Parcourir par type de source
Dans la page Parcourir par types de sources, sélectionnez Azure Machine Learning.
Les ressources de niveau supérieur sous le type de données sélectionné sont répertoriées. Choisissez l’une des ressources pour explorer plus en détail son contenu. Par exemple, après avoir sélectionné Azure Machine Learning, vous verrez une liste d’espaces de travail avec des ressources dans le catalogue de données.
La sélection de l’un des espaces de travail affiche les ressources enfants.
Dans la liste, vous pouvez sélectionner l’un des éléments de la ressource pour afficher les détails. Par exemple, la sélection de l’une des ressources de travail Azure Machine Learning affiche les détails du travail.
Lignée
Pour afficher les informations de traçabilité, sélectionnez une ressource, puis sélectionnez l’onglet Traçabilité . Sous l’onglet Traçabilité, vous pouvez voir les relations de la ressource, le cas échéant. Vous pouvez voir quelles données sources ont été utilisées (si elles sont inscrites dans Purview), la ressource de données créée dans Azure Machine Learning, les travaux et enfin le modèle Machine Learning résultant. Dans les scénarios plus avancés, vous pouvez voir :
- Si plusieurs sources de données ont été utilisées
- Plusieurs étapes d’apprentissage sur plusieurs ressources de données
- Si plusieurs modèles ont été créés à partir des mêmes sources de données
Pour plus d’informations sur la traçabilité en général, consultez le guide des utilisateurs de traçabilité et de traçabilité des données.
Prochaines étapes
Maintenant que vous avez inscrit votre source, utilisez les guides suivants pour en savoir plus sur Microsoft Purview et vos données :