Protection des données personnelles des étudiants
Les districts scolaires peuvent implémenter des limitations d’accès et d’autres protections pour les données personnelles des étudiants à l’aide de School Data Sync de Microsoft dans Office 365 et Microsoft Entra ID. Avec SDS, vous pouvez importer votre liste d’étudiants à partir de votre SIS ou mis, et les marquer automatiquement comme mineurs afin que Les applications Microsoft et tierces puissent les traiter comme tels. Vous pouvez même configurer Microsoft Entra ID pour empêcher les étudiants d’utiliser des applications tierces.
Option A : Solution simplifiée avec School Data Sync
Les administrateurs informatiques de Office 365 éducation peuvent utiliser la solution simplifiée pour appliquer des protections à tous les étudiants synchronisés par SDS en suivant les étapes ci-dessous :
Étape A1 : Protection des données personnelles des étudiants
Ouvrez School Data Sync et accédez à Paramètres -> Protection des données personnelles des étudiants
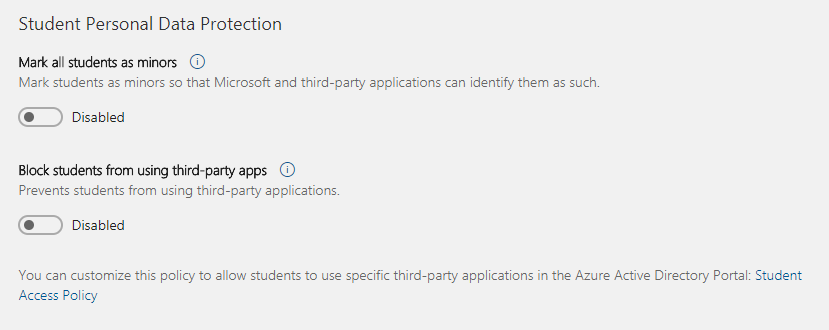
Si vous souhaitez marquer les étudiants comme mineurs, sélectionnez Marquer tous les étudiants comme mineurs. Ce paramètre définit la propriété de classification de groupe d’âge légale sur tous les étudiants synchronisés par SDS sur MinorWithParentalConsent, c’est-à-dire un mineur que le parent/tuteur légal vous a autorisé à utiliser avec services en ligne de Microsoft. Pour plus d’informations sur la propriété de classification de groupe d’âge légal, voir ici.
Si vous souhaitez empêcher les étudiants d’utiliser des applications tierces, sélectionnez Empêcher les étudiants d’utiliser des applications tierces. Ce paramètre crée un groupe de sécurité Tous les étudiants et une stratégie d’accès conditionnel Microsoft Entra qui empêche tous les étudiants d’utiliser les applications non créées par Microsoft.
Vous pouvez personnaliser cette stratégie pour permettre aux étudiants d’utiliser des applications tierces spécifiques dans le Rédacteur de stratégie d’accès conditionnel centre d'administration Microsoft Entra.
Option B : Appliquer des protections pour un sous-ensemble de vos étudiants
Les instructions ci-dessus s’appliquent à chaque étudiant synchronisé avec SDS. Si vous préférez appliquer ces protections à un sous-ensemble de vos étudiants, utilisez PowerShell et Microsoft Entra ID :
Étape B1 : Créer une liste des étudiants que vous souhaitez marquer comme mineurs
Vous pouvez utiliser n’importe quelle méthode pour créer cette liste. Pour plus de commodité, Microsoft a fourni un script pour la gestion de l’âge SDS pour les étudiants par licence qui crée une liste de tous les utilisateurs avec une licence Office 365 Éducation pour les étudiants.
Étape B2 : Marquer ces étudiants comme mineurs
Vous pouvez marquer ces étudiants comme mineurs afin que Microsoft et les applications tierces puissent les traiter comme tels. Utilisez la règle d’âge SDS avec le consentement parental pour marquer la liste des étudiants que vous avez générés à l’étape 4 comme mineurs.
Étape B3 : Créer une liste des étudiants que vous souhaitez empêcher de se connecter à des applications tierces
Vous pouvez utiliser n’importe quelle méthode pour créer cette liste, y compris le script répertorié à l’étape B1.
Étape B4 : Créer un groupe de sécurité de ces étudiants
Vous pouvez utiliser n’importe quelle méthode pour créer ce groupe, notamment en utilisant la liste des étudiants fournie par le script à l’étape B1.
Étape B5 : Créer une stratégie d’accès conditionnel pour empêcher les étudiants d’utiliser des applications tierces
Accédez à la Rédacteur stratégie d’accès conditionnel centre d'administration Microsoft Entra et créez une stratégie d’accès conditionnel :
Pour Affectations-Utilisateurs> et groupes, sélectionnez le groupe de sécurité que vous avez créé à l’étape B4.
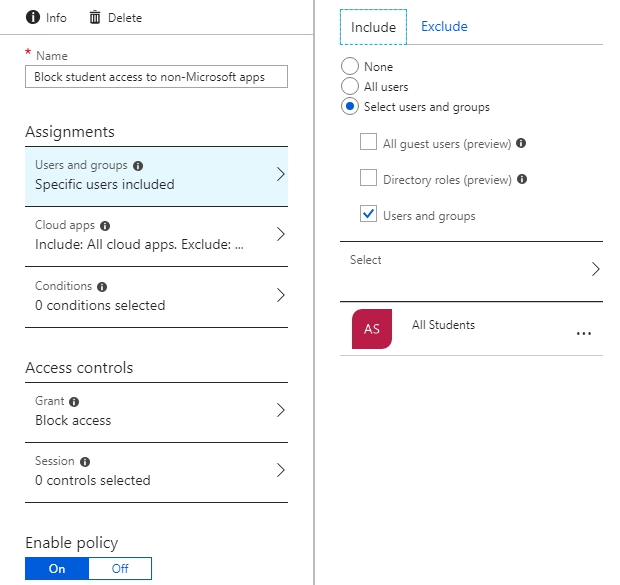
Pour Assignments-Cloud> Apps, incluez « Toutes les applications cloud » et excluez « Applications Microsoft »
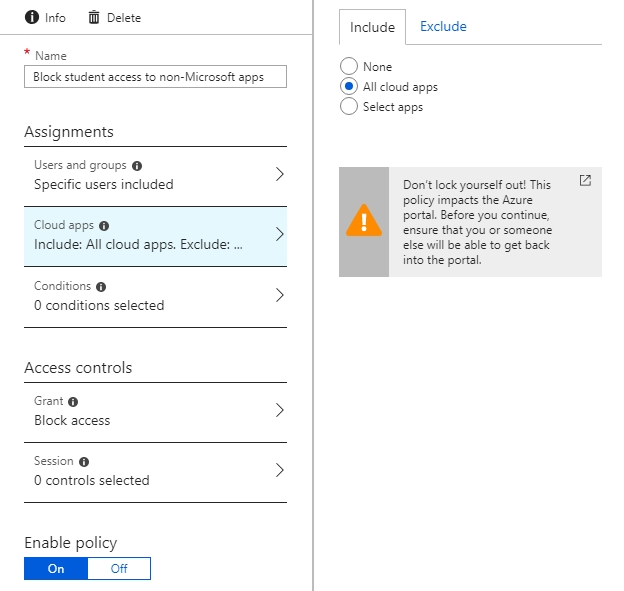
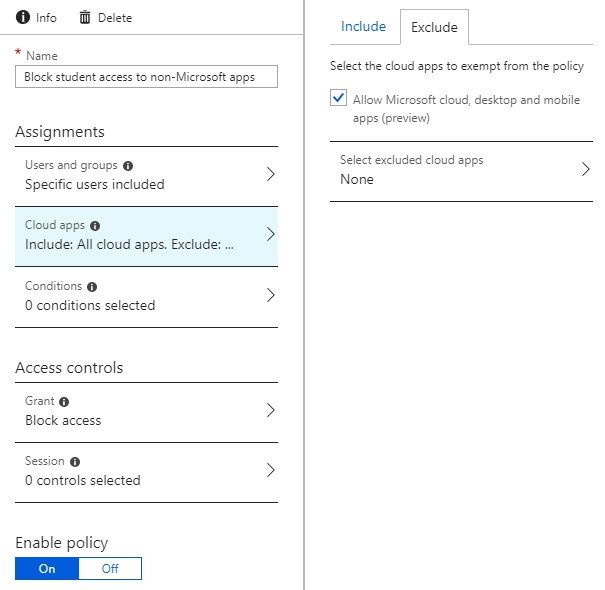
Pour Contrôles d’accès-> Conditions, sélectionnez « Bloquer l’accès ».
Sélectionnez Activer la stratégie
Sélectionnez Enregistrer
Vous pouvez personnaliser cette stratégie d’accès conditionnel pour permettre au groupe d’étudiants d’utiliser également des applications tierces spécifiques. Pour ce faire, accédez à Affectations-Applications cloud-Exclure>>, sélectionnez les applications tierces que vous souhaitez autoriser, puis enregistrez la stratégie.