Gérer les plug-ins dans Microsoft Copilot pour la sécurité
Importante
Certaines informations contenues dans cet article concernent le produit en préversion, qui peut être considérablement modifié avant sa publication commerciale. Microsoft n’offre aucune garantie, explicite ou implicite, concernant les informations fournies ici.
Copilot for Security est fourni avec de nombreux plug-ins préinstallés disponibles pour les services de sécurité Microsoft et d’autres services et sites web couramment utilisés que vous pouvez utiliser. Vous avez également la possibilité d’étendre les fonctionnalités par défaut en ajoutant vos propres plug-ins personnalisés.
Remarque
Microsoft traitera et stockera les données de ces plug-ins conformément à nos politiques de confidentialité et de données .
Regardez la vidéo suivante pour en savoir plus sur les plug-ins :
Gérer les plug-ins
Pour personnaliser la façon dont Copilot for Security interagit avec vous, vous pouvez modifier les plug-ins de votre liste de deux façons :
Activer ou désactiver les plug-ins
Vous pouvez sélectionner les plug-ins que Copilot for Security utilise comme source de données en activant ou en désactivant les bascules de service.
Sélectionnez l’icône du plug-in Copilot pour la sécurité.
Sélectionnez le plug-in que vous souhaitez utiliser en activant ou en désactivant le bouton bascule.
Plug-ins Microsoft
Copilot pour la sécurité utilise le flux d’authentification de la part de, pour fournir l’accès à d’autres services Microsoft auxquels votre organisation a déjà accès. Toutefois, si un plug-in nécessite sa propre configuration d’authentification, le plug-in détermine l’authentification au lieu d’on-behalf-of. Pour plus d'informations, voir Comprendre l'authentification .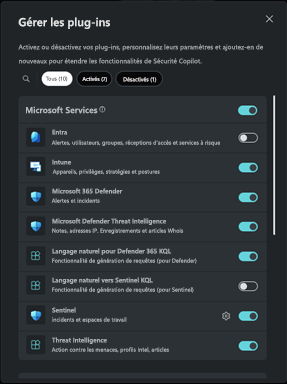
Personnaliser les paramètres du plug-in
Vous pouvez personnaliser certaines expériences de plug-in Copilot for Security en configurant le paramètre de plug-in. Par exemple, un utilisateur qui souhaite que le plug-in Microsoft Sentinel utilise un espace de travail unique qu’il désigne chaque fois qu’il y invite peut utiliser les paramètres pour spécifier l’espace de travail.
Actuellement, ces paramètres sont disponibles pour le plug-in suivant :
- Microsoft Sentinel
Sélectionnez l’icône du plug-in Copilot pour la sécurité.
Sélectionnez l’icône d’engrenage en regard de Microsoft Sentinel.
Fournissez les détails du paramètre, puis sélectionnez Enregistrer.
Gérer les plug-ins personnalisés
Les propriétaires doivent définir les autorisations d’ajout de plug-ins personnalisés avant d’être accessibles. Par défaut, seuls les propriétaires peuvent ajouter et gérer leurs propres plug-ins personnalisés. En outre, les propriétaires peuvent spécifier qui a la possibilité d’ajouter et de gérer des plug-ins personnalisés pour tous les utilisateurs de leur organization.
Les plug-ins ajoutés par les propriétaires peuvent être définis pour être disponibles uniquement pour eux ou pour toute personne dans le organization.
Les plug-ins ajoutés par les propriétaires et définis pour être disponibles pour tous les utilisateurs de l’organization sont accessibles, activés ou désactivés et utilisés par tous les utilisateurs de Copilot for Security. Toutefois, seuls les propriétaires peuvent apporter des modifications au plug-in.
Pour obtenir des instructions sur la création de vos propres plug-ins, consultez Plug-ins personnalisés.
Options de gestion des plug-ins personnalisés
Les propriétaires ont deux options :
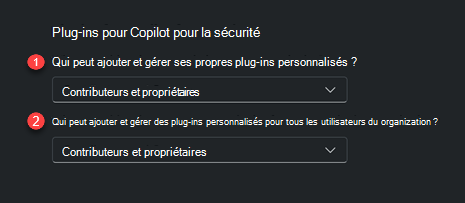
Option 1 : Qui peut ajouter et gérer ses propres plug-ins personnalisés ?
Propriétaires uniquement :
Lorsqu’un propriétaire définit cette valeur de configuration, seuls les propriétaires peuvent ajouter et gérer des plug-ins personnalisés pour eux-mêmes (étendue utilisateur).
Propriétaires et contributeurs :
Lorsqu’un propriétaire définit cette valeur de configuration, les propriétaires et les contributeurs peuvent ajouter et gérer des plug-ins personnalisés pour eux-mêmes (étendue utilisateur). Cette option active la deuxième autorisation, « Qui peut ajouter et gérer des plug-ins personnalisés pour tous les utilisateurs du organization ? ».
Option 2 : Qui peut ajouter et gérer des plug-ins personnalisés pour tous les utilisateurs du organization ?
Propriétaires uniquement :
Lorsqu’un propriétaire définit cette valeur de configuration, seuls les propriétaires peuvent ajouter et gérer des plug-ins personnalisés pour le organization (étendue du locataire).
Propriétaires et contributeurs :
Lorsqu’un propriétaire définit cette valeur de configuration, les propriétaires et les contributeurs peuvent ajouter et gérer des plug-ins personnalisés pour le organization (étendue du locataire).
Dans cette section, vous êtes guidé sur les paramètres de configuration disponibles.
Spécifier qui peut ajouter et gérer des plug-ins (pour les propriétaires uniquement)
Pour gérer les plug-ins en tant que propriétaire :
Sélectionnez l’icône du menu Accueil.

Dans Préférences, accédez à la section Paramètres du propriétaire .
Spécifiez votre sélection pour qui peut ajouter et gérer ses propres plug-ins personnalisés et qui peut ajouter et gérer des plug-ins personnalisés pour tous les utilisateurs du organization. Sélectionnez Propriétaires uniquement ou Contributeurs et propriétaires.
Ajouter des plug-ins personnalisés
L’ajout de plug-ins personnalisés étend les fonctionnalités de Copilot for Security.
Importante
Vous devez prendre des précautions et vous assurer que les plug-ins que vous créez ou mettent à disposition dans votre organization respectent les pratiques d’IA responsable. Pour plus d’informations, consultez Principes de Microsoft AI.
Vous devez également vous assurer que les plug-ins personnalisés que vous mettez à la disposition de votre organization sont entièrement vérifiés. Il est recommandé d’examiner d’abord les plug-ins personnalisés au niveau de l’utilisateur, avant de mettre les plug-ins à la disposition de l’ensemble de l’organization.
Remarque
Cette option n’est disponible que si un propriétaire a configuré Copilot for Security pour permettre aux propriétaires et aux contributeurs d’ajouter et de gérer des plug-ins personnalisés pour tous les utilisateurs du organization.
Sélectionnez l’icône du plug-in Copilot pour la sécurité.
Dans Gérer les plug-ins, faites défiler jusqu’à la section Personnalisé .
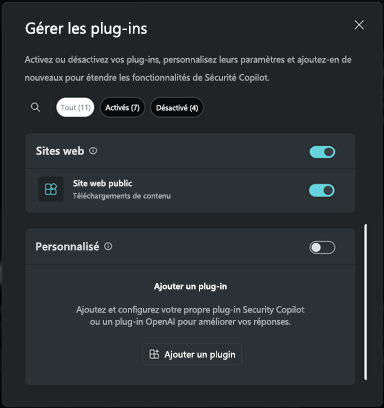
Sélectionnez Ajouter un plug-in.
Dans les options de la liste déroulante, spécifiez si vous souhaitez rendre le plug-in disponible uniquement pour vous-même ou pour n’importe qui dans le organization. Choisissez ensuite entre l’ajout d’un plug-in Copilot for Security ou d’un plug-in OpenAI.
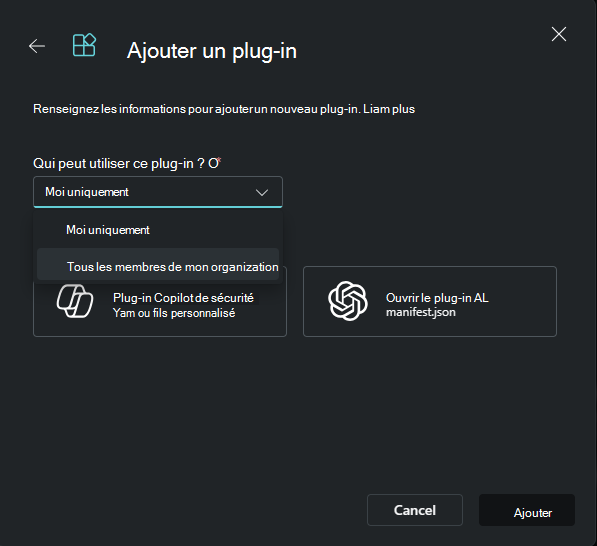
Remarque
Si vous choisissez de mettre un plug-in à la disposition de vous-même, une balise privée est ajoutée au plug-in. Si vous choisissez l’option de le mettre à la disposition de tous les utilisateurs du organization, le plug-in sera disponible pour tous les utilisateurs de Copilot for Security.
En fonction du plug-in que vous souhaitez ajouter, suivez les étapes correspondantes :
Sélectionnez Le plug-in Copilot pour la sécurité.
Vous pouvez choisir de charger un fichier ou de le charger en tant que lien.
Pour charger un fichier :
- Sélectionnez la section Charger le fichier .
- Sélectionnez le fichier à charger, puis sélectionnez Ajouter.
Pour charger un lien :
- Activez Charger en tant que bouton bascule de lien.
- Collez un lien vers un fichier .yaml ou .json.
- Spécifiez le type de fichier.
- Sélectionnez Ajouter.
Une fois le plug-in ajouté, certains plug-ins devront peut-être être configurés. Vous pouvez également choisir de configurer le plug-in ultérieurement.
Fournissez les valeurs appropriées pour les champs de paramètres, puis sélectionnez Configuration.
Une fois les étapes d’installation terminées, votre plug-in est visible dans la section Personnalisé. Vous pouvez activer ou désactiver le bouton bascule.
Remarque
Vous devez effectuer les étapes de configuration pour que le plug-in soit disponible et apparaisse dans la section Personnalisé .
Mettre à jour les informations de plug-in personnalisées
Selon la façon dont les propriétaires gèrent les plug-ins personnalisés, vous pouvez mettre à jour vos propres plug-ins personnalisés.
Les plug-ins personnalisés créés par les propriétaires ne sont pas modifiables par les contributeurs.
Si vous avez besoin d’apporter des modifications au plug-in que vous avez ajouté, vous pouvez modifier le fichier de plug-in.
Sélectionnez l’icône du plug-in Copilot pour la sécurité.
Dans la section Personnalisé , sélectionnez l’icône d’engrenage en regard du plug-in que vous souhaitez mettre à jour.
Sélectionnez Modifier le fichier et effectuez les mises à jour appropriées.
Sélectionnez Enregistrer et confirmez que vous souhaitez continuer.
Supprimer les plug-ins ajoutés
Selon la façon dont les propriétaires gèrent les plug-ins personnalisés, vous pouvez supprimer les plug-ins personnalisés que vous avez ajoutés.
Sélectionnez l’icône du plug-in Copilot pour la sécurité.
Dans la section Personnalisé , sélectionnez l’icône d’engrenage en regard du plug-in que vous souhaitez supprimer.
Sélectionnez Supprimer et confirmez que vous souhaitez continuer.
