Résolution des problèmes liés aux évaluations à la demande (MMA)
Télécharger le script de dépannage d’évaluation
Téléchargez et exécutez le script de dépannage d’évaluation pour effectuer une auto-évaluation et résoudre les problèmes liés aux évaluations à la demande. Reportez-vous au guide de dépannage complet ci-dessous :
Les étapes ci-dessous vous guident pas à pas et vous permettent de vérifier l’exactitude de chaque exigence à respecter dans le cadre de l’exécution des évaluations à la demande :
Les problèmes les plus courants rencontrés par les utilisateurs sont les suivants : (Les instructions à suivre pour les résoudre sont fournies plus loin dans l’article.)
Vous avez exécuté l’évaluation, mais vous ne voyez pas de données dans Log Analytics -> Redémarrer HealthService si les fichiers de données sont en attente d’ingestion.
Message d’erreur : « Vous n’avez pas accès à Azure Log Analytics » dans Services Hub -> Intégrité informatique -> Évaluations à la demande.
Problèmes relatifs à l'installation du Microsoft Monitoring Agent (MMA)
Impossible de lier l'espace de travail spécifié dans le cadre de l'installation du MMA
Parfois, lors de l'installation de l'agent MMA, il n'est pas possible de se connecter à l'espace de travail lors de l'entrée des identifiants (Id et Clé) de l'espace de travail Azure Log Analytics (OMS). Solution de contournement éventuelle : supprimer l'ID et la clé de l'espace de travail sans spécifier d'espace de travail. Ensuite, ouvrez le panneau de configuration de l'agent MMA en accédant à Panneau de configuration, Sécurité et paramètres, Agent Microsoft Monitoring Agent, onglet Azure Log Analytics (OMS) et ajoutez l'espace de travail de votre choix en indiquant son ID et sa clé. Cliquez ensuite sur le bouton Appliquer et vérifier que la coche verte apparaît.
Liaison et autorisations
Cliquez sur ce lien pour regarder la vidéo pour préconfigurer vos évaluations à la demande.
Assurez-vous que vous disposez du rôle de propriétaire dans l’abonnement Azure pour le même ID d’e-mail que celui utilisé pour vous connecter au Services Hub.
En cas de liaison réussie, la page ci-dessous devrait s’afficher dans le Portail de services, sous l’onglet Intégrité, puis Évaluations.
Assurez-vous que l’espace de travail Log Analytics auquel vous avez accès est celui lié dans le Portail de services. Si ce n’est pas le cas, demandez une nouvelle liaison en cliquant sur le profil dans le coin supérieur droit, puis cliquez sur Modifier l’espace de travail Log Analytics, puis liez l’espace de travail souhaité.
Vérifiez que vous avez ajouté l’évaluation souhaitée du catalogue.
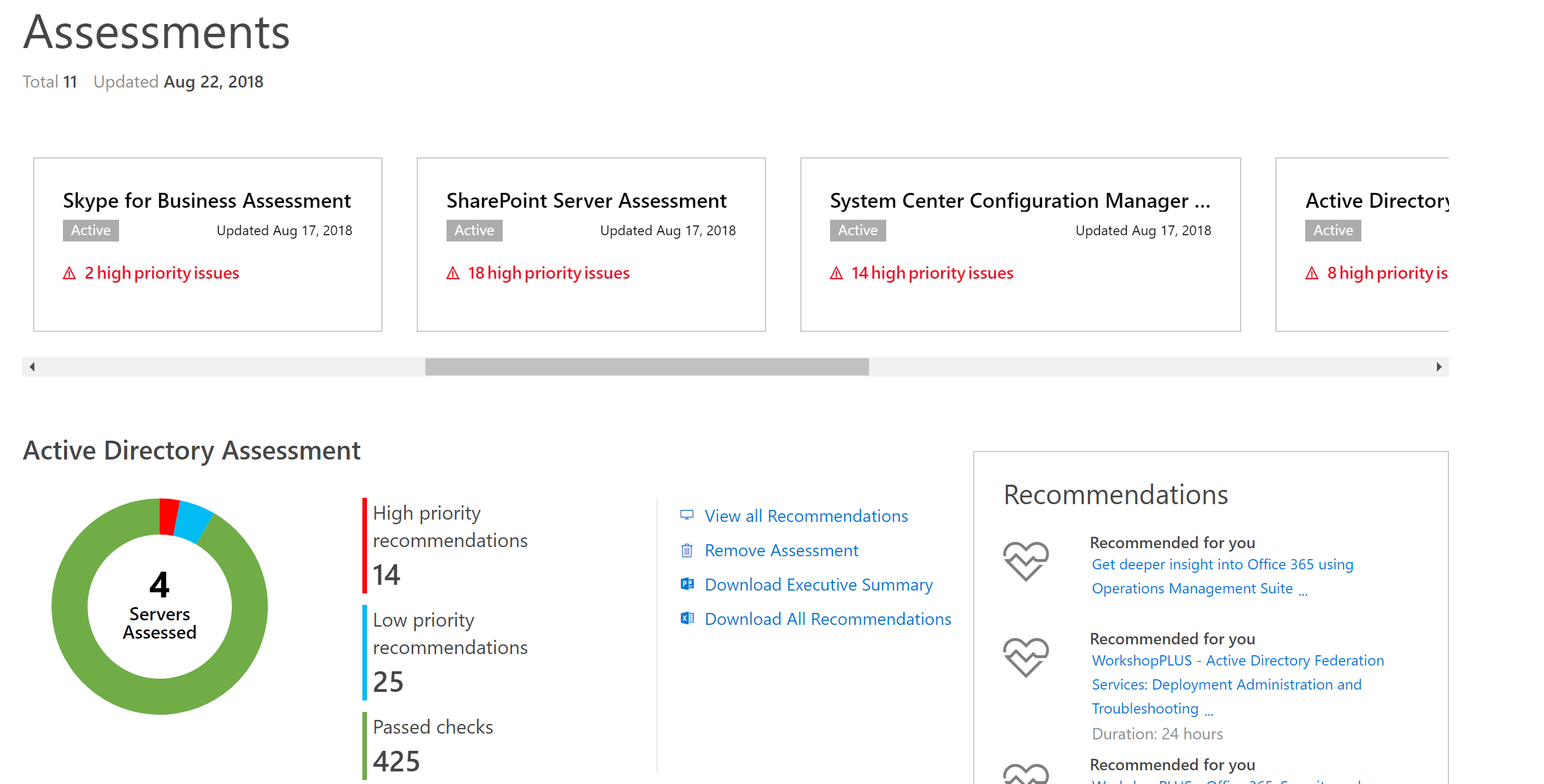
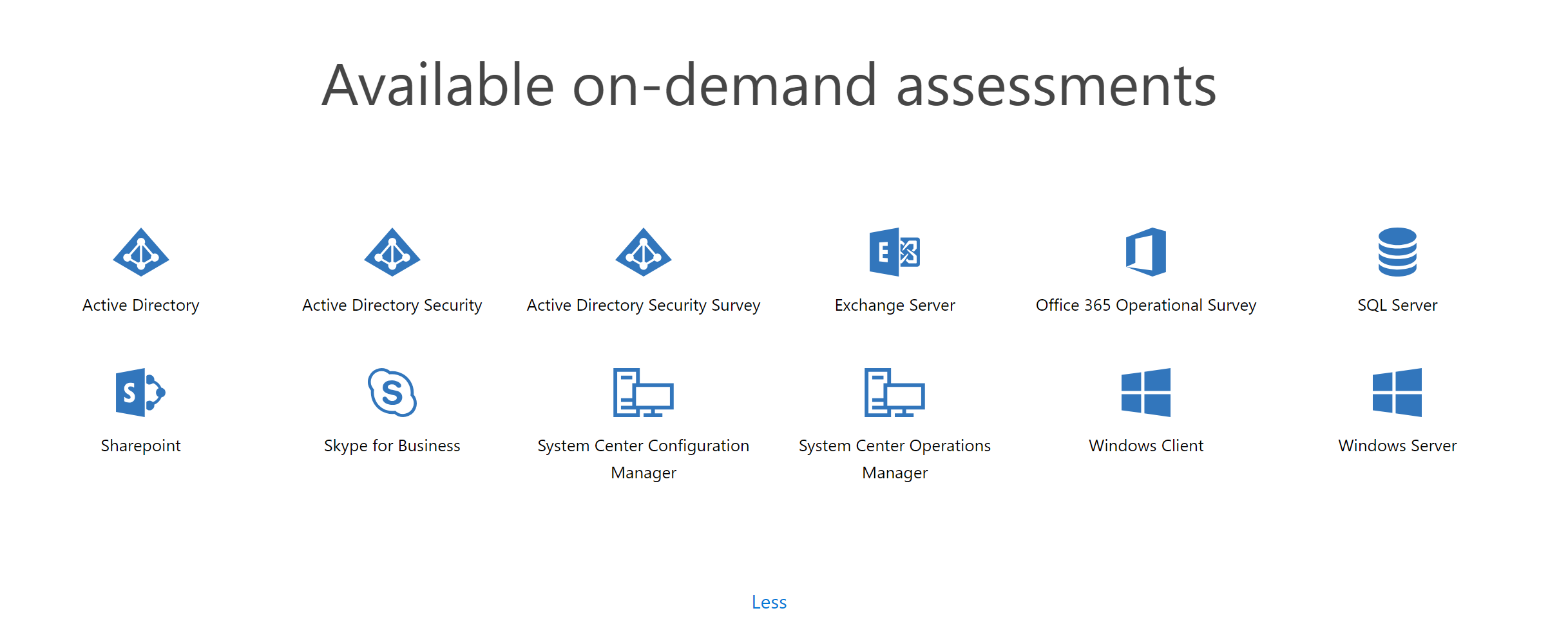
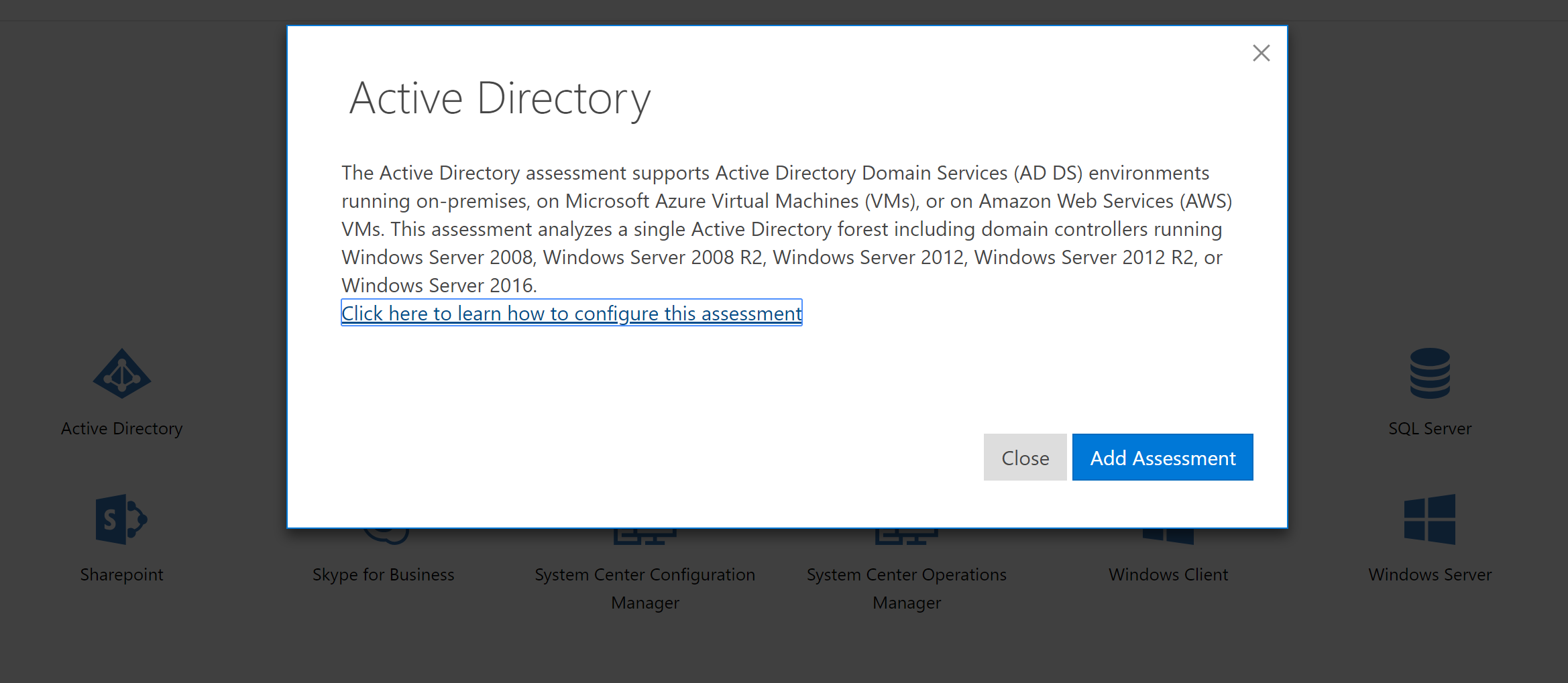
Problèmes relatifs à l'applet de commande Add-*AssessmentTask
Certains des problèmes les plus fréquents se produisant avec une commande telle que AddExchangeAssessmentTask sont décrits ci-après :
Windows Server 2008 R2 ne reconnait pas les applets de commande Add-*AssessmentTask
Nous recommandons de ne pas exécuter d'évaluations sur une machine Windows Server 2008. Si vous y êtes obligé, procédez comme suit :
- Installez la dernière version de Powershell et de .net 4.6.2 sur le serveur Windows 2008. La plupart des serveurs Windows 2008 ont Powershell, qui utilise .net 2.0, qui ne répond pas aux exigences.
- Exécutez PowerShell en mode Administrateur.
- Avant de rechercher les problèmes relatifs aux applets de commande Add-*AssessmentTask : Import-Module $env:ProgramFiles\'Microsoft Monitoring Agent\Agent\PowerShell\Microsoft.PowerShell.Oms.Assessments\Microsoft.PowerShell.Oms.Assessments.dll'
Après l’exécution de cette commande, vous devriez pouvoir appeler les applets de commande Add-*AssessmentTask.
Peu importe la plateforme, si les applets de commande Add-*AssessmentTask commandlets ne sont pas reconnus
Vérifiez que le module Powershell OMS Assessments a été téléchargé. Pour ce faire, vérifiez que$env:ProgramFiles\'Microsoft Monitoring Agent\Agent\PowerShell' a un sous-répertoire nommé Microsoft.PowerShell.Oms.Assessments et que celui-ci contient un fichier nommé Microsoft.PowerShell.Oms.Assessments.dll, comme illustré dans la capture d'écran ci-dessous :
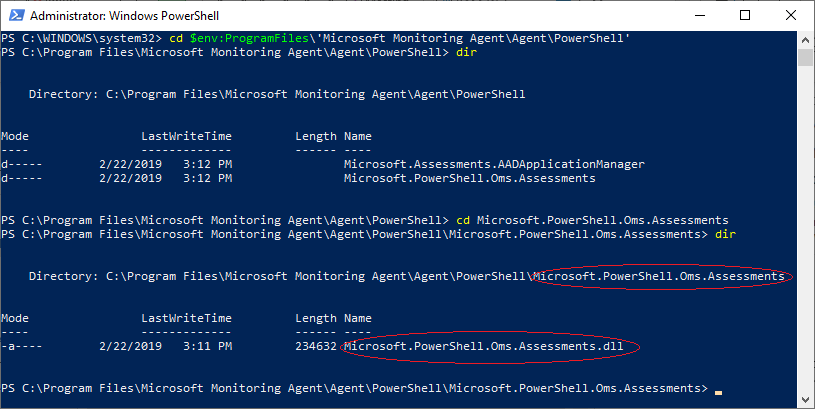
Si Microsoft.PowerShell.Oms.Assessments.dll n’est pas présent, assurez-vous que votre espace de travail Log Analytics est lié à partir du Services Hub.
Vérifiez que $env:PsModulePath contient $env:ProgramFiles\'Microsoft Monitoring Agent\Agent\PowerShell'.
Vérifiez que la version de PowerShell installée est au moins la 4.0 (saisissez $PsVersionTable dans la fenêtre Powershell) et que Powershell utilise une version de CLR égale ou supérieure à la 4.0.
Dépannage des erreurs d'installation Assessment lors de l'exécution d'un applet de commande Add-*AssessmentTask
Lisez le fichier journal.
L'emplacement du fichier journal est affiché dans la fenêtre de la console Powershell. Il s'agit d'un message d'information, en blanc. Voir l'emplacement dans l'exemple de capture d'écran ci-dessous :
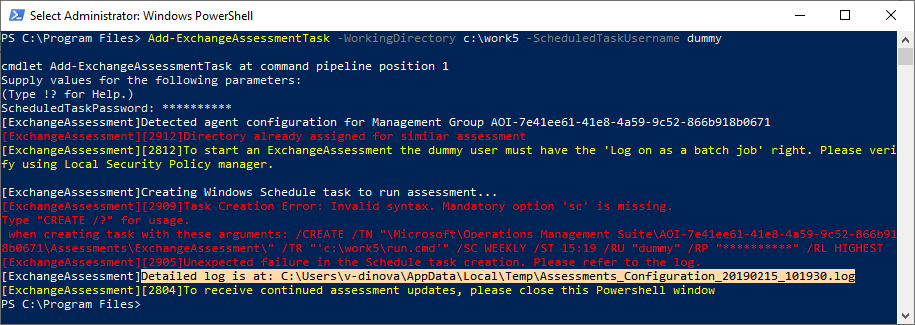
Remarque
Si, pour une raison quelconque, Add-_AssessmentTask échoue, consultez le fichier journal.
-ScheduledTaskUserName et -ScheduledTaskPassword peuvent être non valides, cet utilisateur n’existe pas, ou le mot de passe n’est pas valide ou a expiré.
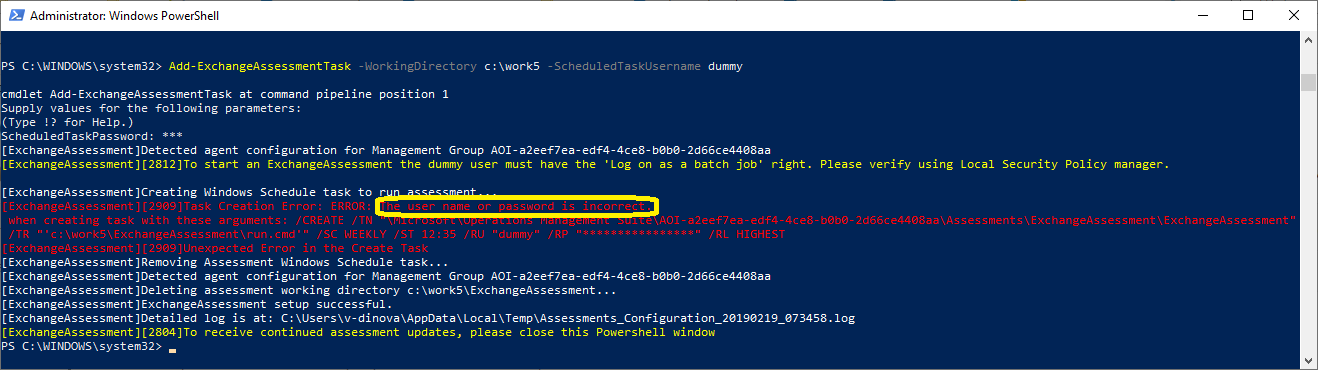
Conditions préalables à l'exécution de la tâche planifiée
Vérifier les stratégies de groupe du compte d’utilisateur : Autorisation Ouvrir une session en tant que tâche
Remarque
il peut arriver que l’évaluation ne soit pas déclenchée par le Planificateur de tâches. Cela se produit si l’utilisateur n’est pas autorisé à exécuter les tâches. Dans ce cas, cette autorisation doit être explicitement accordée en y allant à partir de gpedit.msc.*
Configuration ordinateur\Paramètres Windows\Paramètres de sécurité\Stratégies locales\Attribution des droits utilisateur
- Cliquez avec le bouton droit sur « Ouvrir une session en tant que tâche », puis sélectionnez Propriétés.
- Cliquez sur « Ajouter un utilisateur ou un groupe », puis incluez l’utilisateur correspondant.
Ne pas forcer le déchargement du Registre des utilisateurs lors de la fermeture de session de l’utilisateur
Sur la machine de collecte de données, dans l’éditeur de stratégie de groupe (gpedit.msc), remplacez la valeur « non configuré » par « activé » pour le paramètre suivant. Accédez à Configuration ordinateur, Modèles d’administration, Système, puis Profils utilisateur.
« Ne pas forcer le déchargement du Registre des utilisateurs lors de la fermeture de session de l’utilisateur »
Désactiver la stratégie FIPS
Dans le Panneau de configuration, cliquez sur Outils d’administration, puis double-cliquez sur Stratégie de sécurité locale.
Dans Paramètres de sécurité, développez Stratégies locales, puis cliquez sur Options de sécurité.
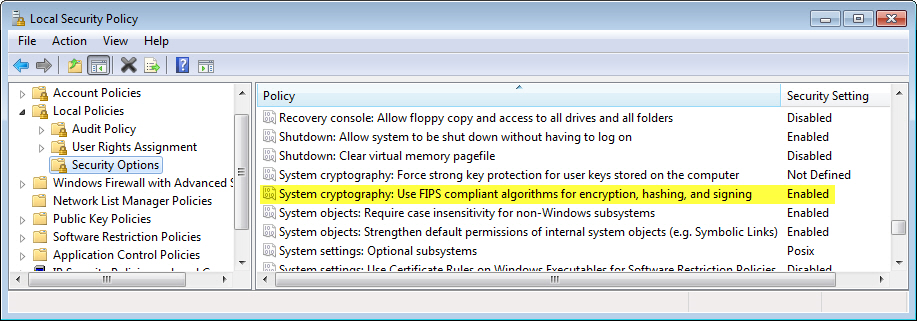
Dans le volet droit, sous Stratégie, double-cliquez sur Chiffrement système ; utilisez des algorithmes compatibles FIPS pour le chiffrement, le hachage et la signature, puis cliquez sur Désactivé.
Accès réseau : ne pas autoriser le stockage de mots de passe et d’informations d’identification pour l’authentification du réseau
Cette erreur est accompagnée du message « Une ouverture de session spécifiée n’existe pas. Elle est peut-être déjà terminée ».
Pour résoudre ce problème, sélectionnez SECPOL.MSC, Paramètres de sécurité, Stratégies locales, puis Options de sécurité.
Ne pas autoriser le stockage de mots de passe et d’informations d’identification pour l’authentification du réseau.
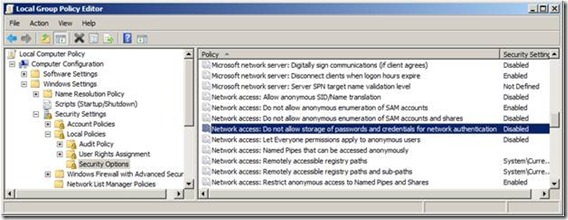
Configurez la stratégie sur la valeur « Désactivé ».
L'évaluation n'a pas été ajoutée à votre espace de travail
Si l'appel de start-XXXAssessment produit l'erreur suivante : « Aucun fichier XXXAssessment.execPkg associé à l’espace de travail Log Analytics actuel ... » comme illustré dans la capture d’écran ci-dessous, la raison est que le type d’évaluation spécifique doit être ajouté à l’espace de travail Log Analytics auquel l’agent Microsoft Monitoring Agent est actuellement connecté. Ajoutez l’évaluation sur la page Portail de services. (Ouvrez l’onglet Intégrité, puis choisissez Évaluations. Ensuite, au bas de la page, cliquez sur l’évaluation souhaitée dans la liste « Évaluations à la demande disponibles », puis dans la fenêtre modale qui s’affiche pour ajouter l’évaluation sélectionnée, cliquez sur « Ajouter l’évaluation ».) Attendez ensuite au moins 10 minutes avant de lancer l’évaluation. Ce délai est nécessaire pour permettre à l’agent MMA de contacter Log Analytics et télécharger le Management Pack qui contient XXXAssessment.execPkg.
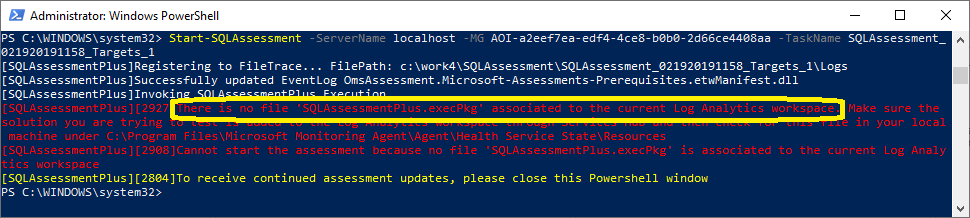
Problèmes relatifs à l'exécution de la tâche d'évaluation
Inactif / Pas de données trouvées dans Azure Log Analytics
Vérifier la connectivité de l’agent Log Analytics
Pour vous assurer que l’agent peut communiquer avec Azure Log Analytics, sélectionnez Panneau de configuration, Sécurité et paramètres, puis Microsoft Monitoring Agent. Sous l’onglet Azure Log Analytics (OMS), recherchez une coche verte.
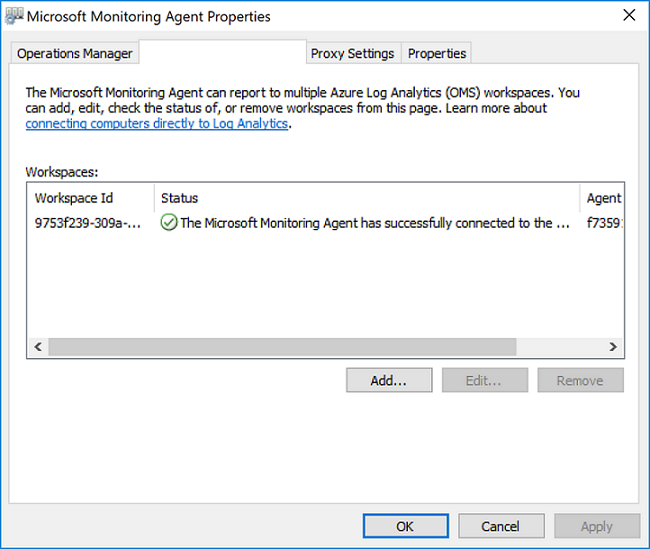
La coche verte confirme que l’agent peut communiquer avec le service Azure.
L’icône d’avertissement jaune indique que l’agent rencontre des problèmes de communication avec Log Analytics.
Regardez les messages Pulsation de la solution AgentHealthAssessment
Lorsque vous ajouterez la solutionAgentHealthAssessmentà votre espace de travail Log Analytics via le portail Azurel, vous verrez des informations utiles, notamment la liste des ordinateurs ayant des agents inertes et la dernière pulsation de chacune de ces machines inertes.
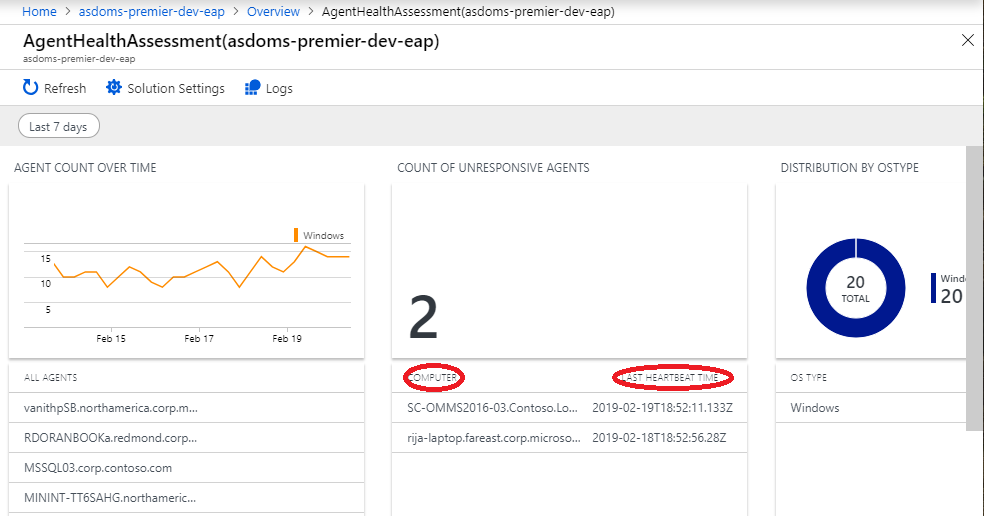
Si votre machine fait partie de la liste, il est probable que le service de l'agent Microsoft Monitoring Agent (HealthService) est arrêté. Utilisez le gestionnaire de contrôle des services pour redémarrer le service.
Si vous avez mis en place une restriction du pare-feu, veillez à ce que les ports ci-dessous soient ouverts :
- mms.microsoft.com, portail Log Analytics
- workspaceId.ods.opinsights.azure.com, API de collecte de données
- *.ods.opinsights.azure.com, communication de l’agent - configuration des paramètres du Pare-feu
- *.oms.opinsights.azure.com, communication de l’agent - configuration des paramètres du Pare-feu
- *.blob.core.windows.net, communication de l’agent - configuration des paramètres du Pare-feu
Vous pouvez le vérifier facilement en appelant l'outil TestCloudConnection.exe, qui se trouve dans le dossier Microsoft Monitoring Agent\Agent\, comme illustré dans cette capture d'écran :
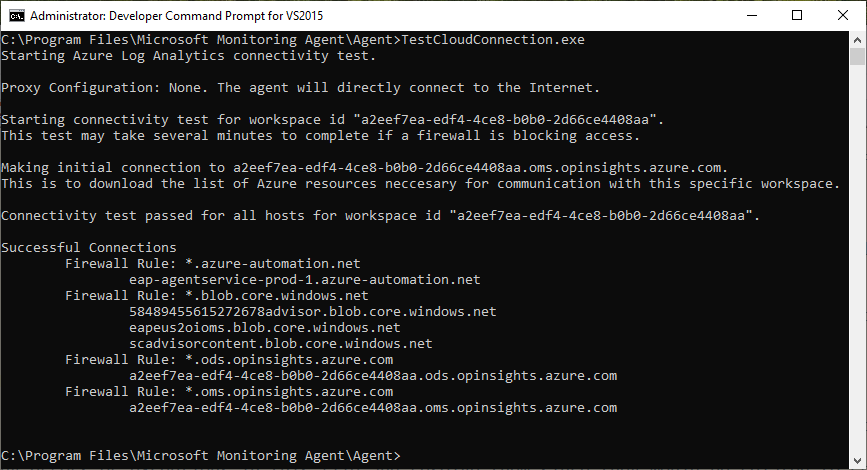
Les données de l'évaluation à la demande ne sont plus visibles dans Log Analytics, alors qu'elles l'étaient précédemment
Recherchez la tâche planifiée dans le Planificateur de tâches et exécutez la tâche manuellement depuis celui-ci. Vérifiez qu'un processus OmsAssessment.exe s'exécute. Si ce processus ne s'exécute pas, il est possible que le mot de passe spécifié au moment où Add-XXXAssessmentTask a été exécutée pour cette évaluation ne soit plus valide (par exemple, expiré ou modifié). Si c'est le cas, vous pourrez voir l'erreur dans l'onglet Historique du Planificateur de tâches ainsi que dans le journal des événements du Planificateur de tâches, avec EventId 101 (and 104) et ErrorValue : 2147943726 -- comme illustré dans les deux captures d'écran suivantes :
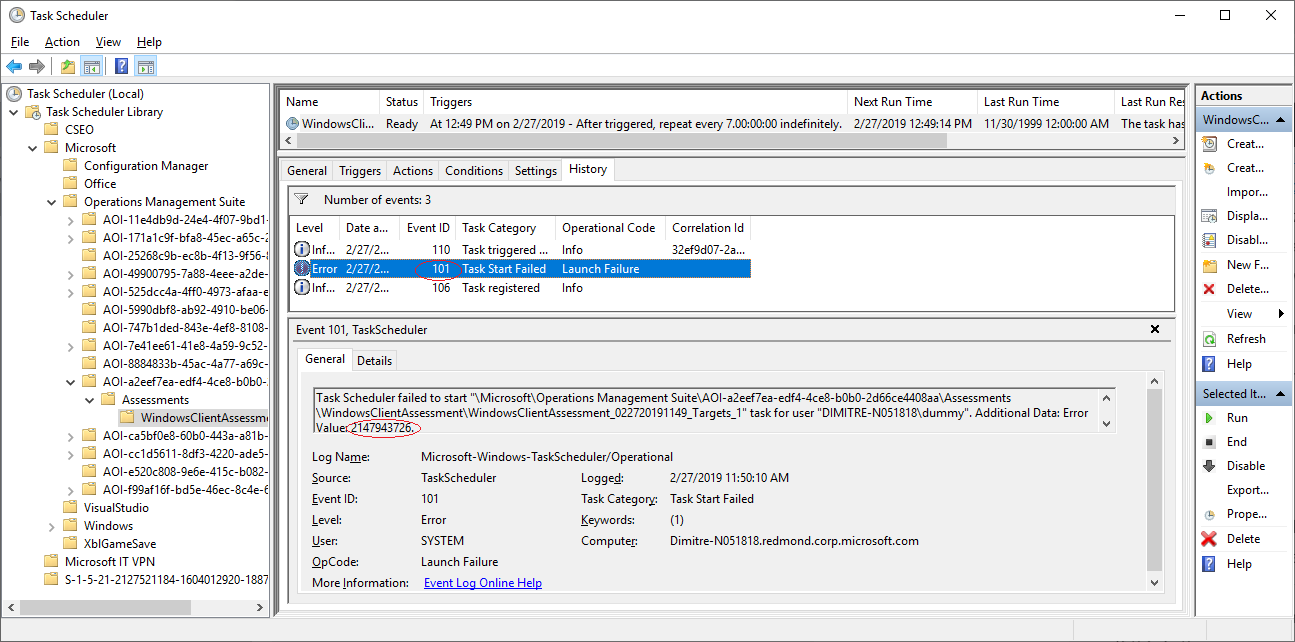
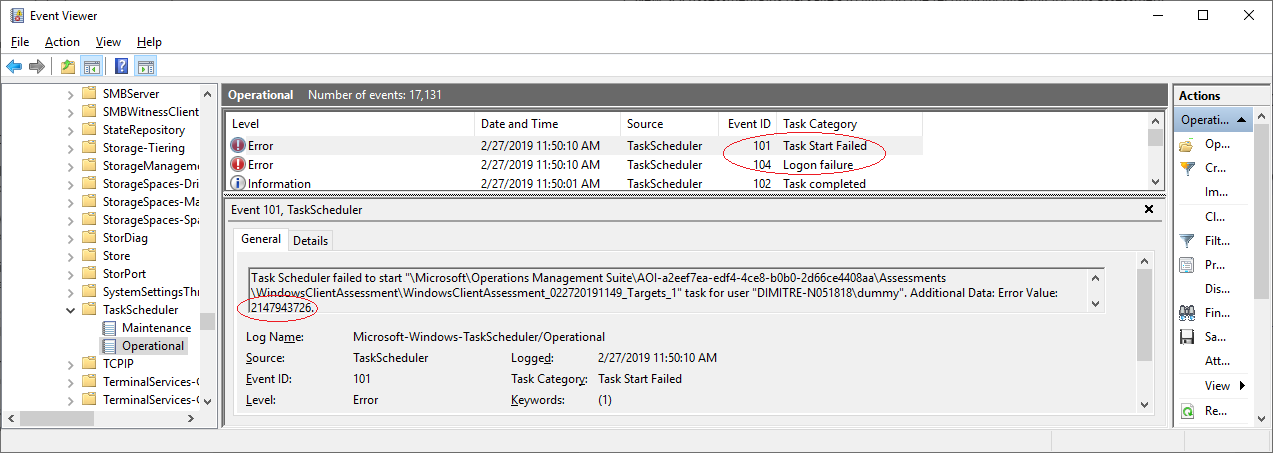
Redémarrer HealthService si les fichiers de données sont en attente d’ingestion
Fermez toutes les fenêtres PowerShell actives sur la machine. Dans le répertoire de travail de l’évaluation, si vous détectez maintenant des fichiers portant un nom tel que new.recommendations.*** (voir la capture d’écran ci-dessous) :
Ouvrez l’invite de commandes en mode Administrateur et tapez :
net stop healthservice net start healthservice
Une fois la commande exécutée, les fichiers sont traités comme indiqué ci-dessous. Ils sont alors ingérés et les données sont visibles dans Log Analytics après environ 30 minutes.
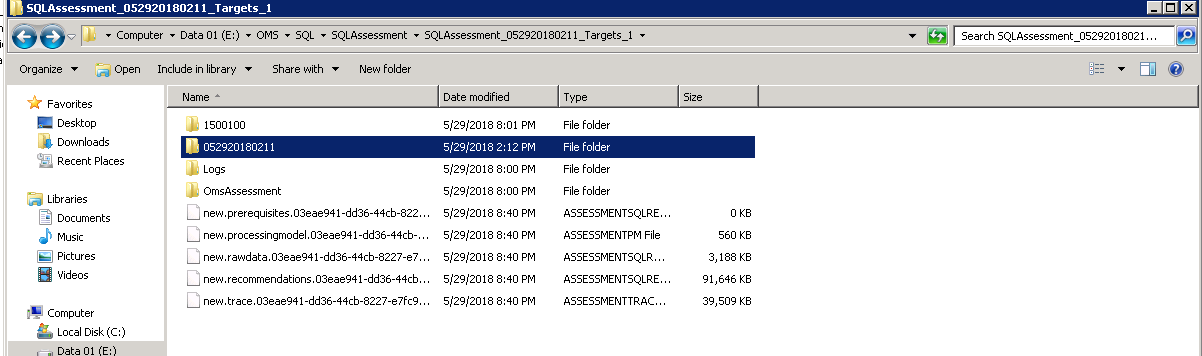
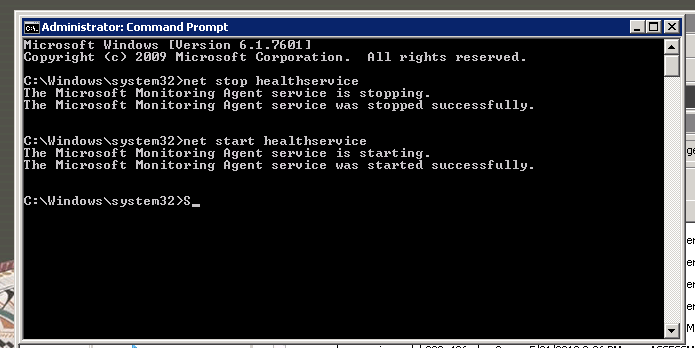
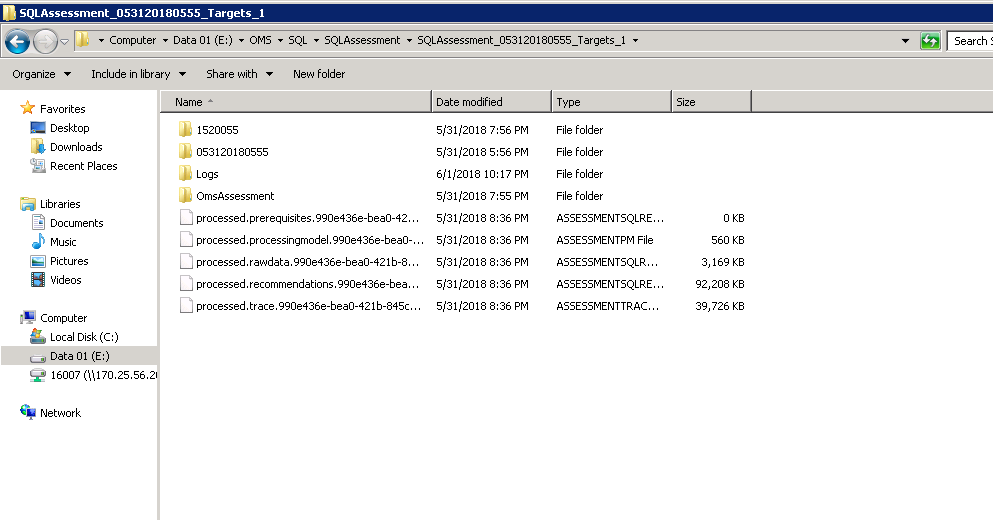
Vérifier si des processus omsassessment.exe en conflit sont en cours d’exécution
Ouvrez le Gestionnaire des tâches et recherchez un processus nommé omsassessment.exe. Si vous trouvez ce processus, l’évaluation est toujours en cours d’exécution.
Si le processus est long (par exemple, s’il s’exécute depuis plus d’un jour), il est possible que l’agent d’évaluation n’ait pas pu traiter les données. Le cas échéant, passez aux étapes de résolution de problèmes ci-dessous.
Parcourir les erreurs éventuelles figurant dans le fichier des conditions préalables
Accédez au répertoire de travail de l’évaluation et recherchez les erreurs éventuelles relatives aux cibles d’évaluation dans les fichiers des conditions préalables (processed.prerequisites).
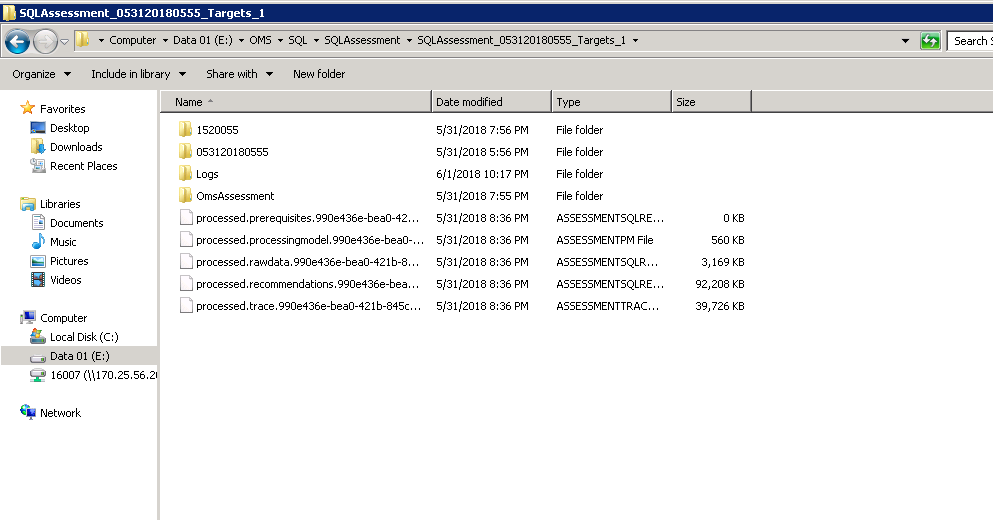
Si des erreurs sont présentes (par exemple, problèmes de connectivité WMI), le nom de la cible et l’erreur sont mentionnés dans ce fichier. Corrigez alors l’erreur, puis déclenchez l’évaluation. Dans le Planificateur de tâches, développez Microsoft, Operations Management Suite, AOI*****, Évaluations, puis cliquez avec le bouton droit sur la tâche planifiée d’évaluation souhaitée et cliquez sur Exécuter.
Parcourir les erreurs figurant dans le fichier journal Discovery
Accédez au répertoire de travail de l’évaluation, puis au dossier à 6-8 chiffres situé dans ce répertoire. Recherchez un dossier nommé Logs dans lequel vous trouverez un fichier nommé DiscoveryTrace***.
Recherchez les erreurs ou exceptions éventuelles dans ce fichier et corrigez-les, car elles sont liées à un problème d’informations d’identification/autorisations, à un échec WMI, à un problème réseau, etc.
Ingestion de fichiers volumineux
Si la taille des fichiers processed.recommendations.*** est supérieure à 250 Mo, l’agent Log Analytics peut rencontrer des difficultés pour traiter les fichiers. Dans ce cas, si vous ne pouvez pas afficher les données dans Log Analytics, contactez serviceshubteam@ppas.uservoice.com pour nous signaler votre problème.
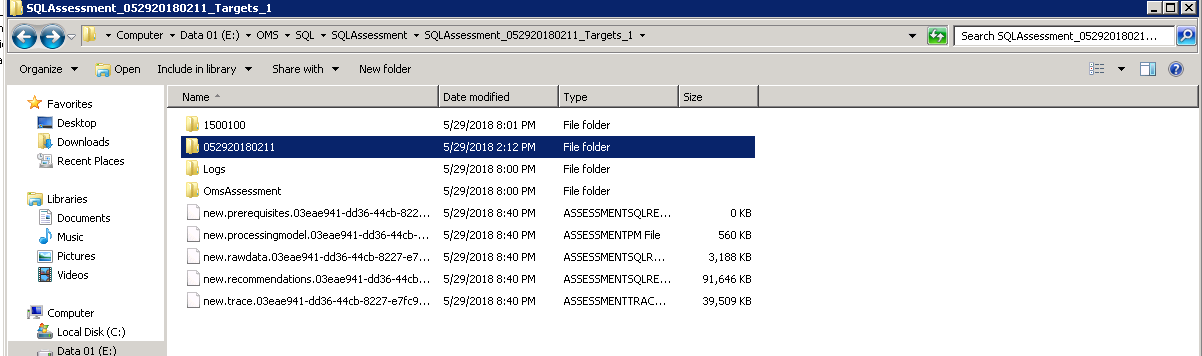
Essayer de diminuer le nombre de cibles par planification d’évaluations
Si vous utilisez Windows Server, un client Windows ou SQL Assessment et avez ajouté plus de 5 cibles dans une seule tâche planifiée, il est parfois possible que l’agent d’évaluation ne parvienne pas à traiter simultanément un nombre aussi important de cibles. Dans ce cas, utilisez l’applet de commande ci-dessous pour supprimer toute configuration existante :
Remove-WindowsClientAssessmentTask Remove-WindowsServerAssessmentTask Remove-SQLAssessmentTask
Exécutez à nouveau la commande Add-AssessmentTasks avec moins de cibles. Vous pouvez ajouter plusieurs tâches de ce type et créer des lots de tâches avec 3-5 cibles par tâche pour permettre une évaluation plus rapide de votre environnement.
Examinez les fichiers de distribution et de téléchargement des tâches planifiées
Dans le répertoire de travail des évaluations se trouve un dossier \Logs\ qui contient *Commandlet*.log et *Module*.log. Le fichier *Commandlet*.log contient des données relatives à la tâche planifiée démarrant l'applet de commande Powershell commandlet ; elles peuvent servir à comprendre pourquoi la tâche planifiée n'a pas démarré. Si ce fichier n'est pas produit lors du démarrage de la tâche planifiée ODA, cela indique généralement une erreur de mot de passe.
Le fichier *Module*.log contient des données relatives au Service de contrôle d'intégrité et à ses tentatives de télécharger des données vers le cloud Azure Log Analytics.
Les Journaux des applications et des services et le Journal des événements Operations Manager contiennent en outre des informations qui peuvent servir à résoudre différents problèmes.
Commentaires
Bientôt disponible : Tout au long de 2024, nous allons supprimer progressivement GitHub Issues comme mécanisme de commentaires pour le contenu et le remplacer par un nouveau système de commentaires. Pour plus d’informations, consultez https://aka.ms/ContentUserFeedback.
Envoyer et afficher des commentaires pour