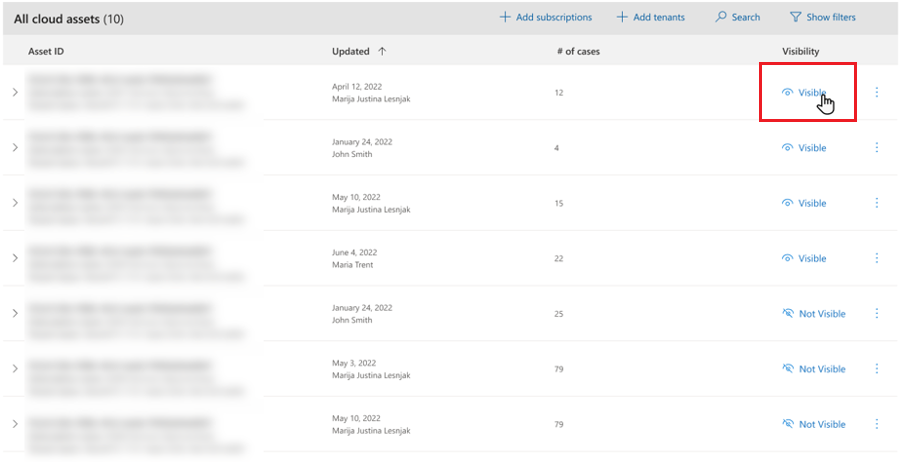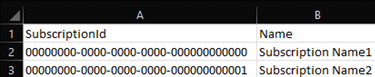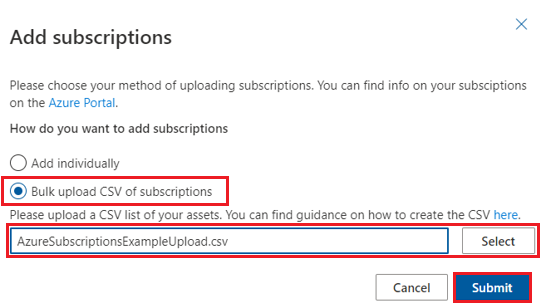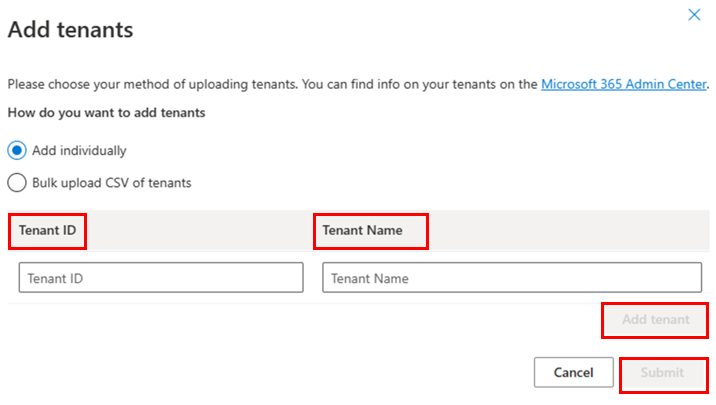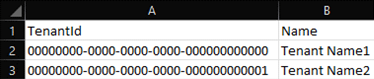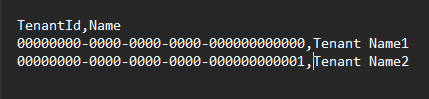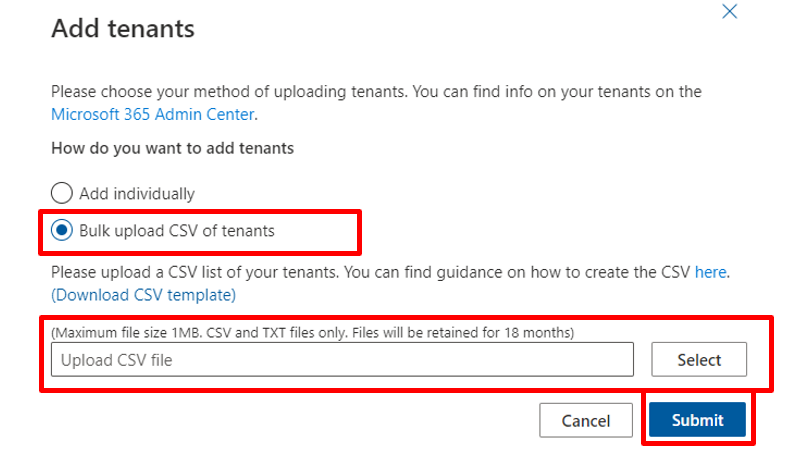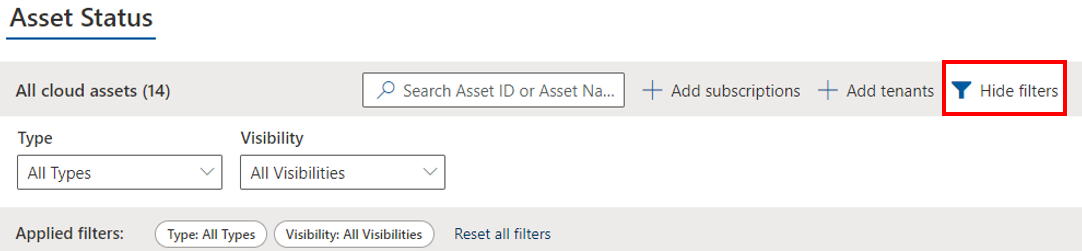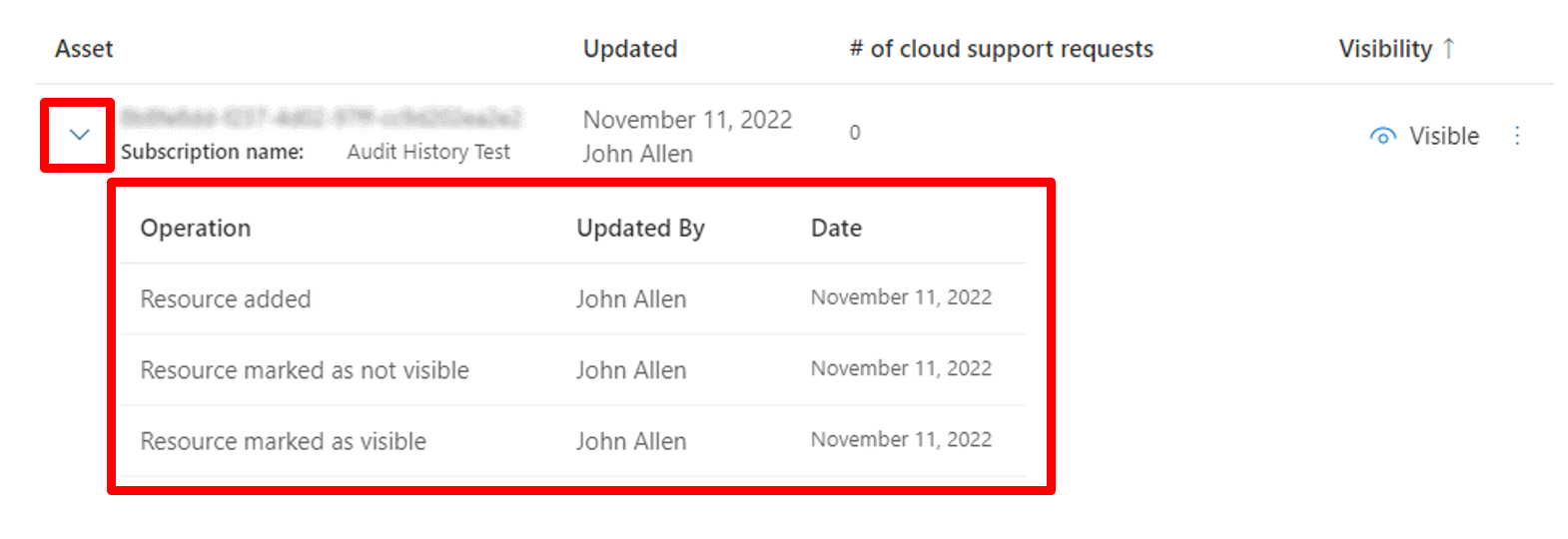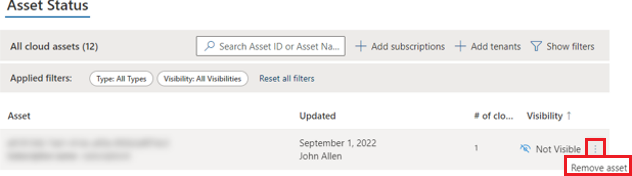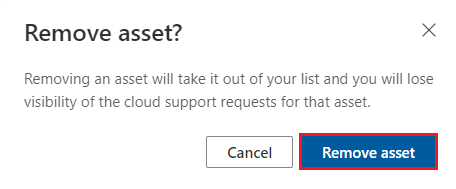Notes
L’accès à cette page nécessite une autorisation. Vous pouvez essayer de vous connecter ou de modifier des répertoires.
L’accès à cette page nécessite une autorisation. Vous pouvez essayer de modifier des répertoires.
En raison des règles de confidentialité, le consentement est requis pour afficher les détails des cas de support créés dans les portails cloud Microsoft 365 ou Azure dans le Services Hub.
Le tableau de bord Visibilité des cas du Services Hub vous permet de donner votre consentement pour vos ressources cloud. Une fois l’option activée, les utilisateurs disposant des autorisations appropriées pourront voir leurs cas cloud et leurs détails dans leurs espaces de travail respectifs.
Votre accord doit être donné pour chaque client Microsoft 365 et abonnement Azure.
Remarque
Les gestionnaires CSAM et les gestionnaires d’incidents ont une visibilité totale sur tous les incidents de support pour les contrats qu’ils gèrent.
Configuration requise
Autorisations
| Administrateur général du Services Hub | Administrateur de services | CSAM | |
|---|---|---|---|
| Accès total | ✔️ | ✔️ | |
| Accès en lecture seule | ✔️ |
Si vous avez besoin d’accéder au tableau de bord Visibilité des demandes de support cloud et que vous n’êtes pas administrateur général du Services Hub, contactez un administrateur général actuel du Services Hub ou votre CSAM pour obtenir de l’aide.
Pour chaque abonnement Azure pour lequel vous souhaitez activer le consentement, vous avez besoin des éléments suivants :
- Nom de l’abonnement
- ID d’abonnement
Pour chaque client Microsoft 365 pour lequel vous souhaitez activer le consentement, vous avez besoin des éléments suivants :
- Nom du client
- ID de client
Accédez à votre tableau de bord Visibilité des demandes de support cloud.
Dans le coin supérieur droit de votre tableau de bord du Services Hub, cliquez sur votre profil utilisateur pour accéder à son menu déroulant.
Sélectionnez « Espaces de travail ».
Sélectionnez le nom de votre entreprise.
Cliquez sur « Visibilité des demandes de support cloud » pour accéder au tableau de bord.
Modifier la visibilité
Dans votre tableau de bord Visibilité des demandes de support cloud, sélectionnez « Visible » dans la colonne intitulée « Visibilité » pour activer et désactiver la visibilité de cas pour chaque ressource cloud.
Ajouter des abonnements
De nombreuses méthodes permettent d’obtenir une liste de vos abonnements, et chaque organisation est différente. Suivez le processus de votre organisation pour collecter des informations sur les abonnements que vous envisagez d’ajouter.
Remarque
Lorsque vous chargez un abonnement, le consentement pour cet abonnement s’active automatiquement. Le chargement d’un abonnement en double active le consentement et met à jour les modifications apportées au nom et au type de ressource.
Ajouter des abonnements individuels
Dans votre tableau de bord Visibilité des demandes de support cloud, sélectionnez « + Ajouter des abonnements ».
Assurez-vous de sélectionner la commande « Ajouter individuellement ».
Ajoutez l’ID et le nom de l’abonnement que vous souhaitez ajouter.
Cliquez sur « Ajouter un abonnement ».
Répétez les étapes deux et trois pour tous les abonnements supplémentaires que vous souhaitez ajouter.
Lorsque vous êtes prêt à enregistrer vos modifications, cliquez sur le bouton « Envoyer ».
Affichez les résultats dans votre tableau de bord.
Ajouter des abonnements en bloc
Pour ajouter des abonnements en bloc, vous avez besoin d’un fichier CSV répertoriant tous les abonnements que vous souhaitez ajouter. Le fichier CSV doit avoir deux en-têtes : SubscriptionID et Name. Chaque ligne de votre liste d’abonnements doit inclure un ID d’abonnement et un nom d’abonnement uniques, comme illustré dans les images d'exemple suivantes de Microsoft Excel et du Bloc-notes.
Vous pouvez utiliser notre script PowerShell pour créer un fichier CSV avec les noms et ID d’abonnement. Le script crée un fichier de tous les abonnements Azure souscrits par chaque client associé au compte qui a exécuté le script.
Dans votre tableau de bord Visibilité des demandes de support cloud, sélectionnez « + Ajouter des abonnements ».
Sélectionnez « Téléchargement en bloc du fichier CSV d’abonnements ».
Utilisez « Sélectionner » pour sélectionner le fichier CSV qui contient les abonnements que vous souhaitez ajouter.
Sélectionnez Envoyer.
Une fois le contenu du fichier CSV chargé et traité, la page affiche une bannière indiquant que le chargement a réussi. Sélectionnez le lien suivant : « Sélectionnez ici pour actualiser ».
Ajouter des clients
De nombreuses méthodes permettent d’obtenir une liste de vos abonnements, et chaque organisation est différente. Suivez le processus de votre organisation pour collecter des informations sur les locataires que vous envisagez d’ajouter.
Remarque
Lorsque vous chargez un client, le consentement pour ce client s’active automatiquement. Le chargement d’un client en double active le consentement et met à jour les modifications apportées au nom et au type de ressource.
Vous pouvez également suivre les indications de ce guide pour trouver l’ID de locataire associé à votre compte Azure AD.
Ajouter des locataires invidivuels
Dans votre tableau de bord Visibilité des demandes de support cloud, sélectionnez « + Ajouter des locataires ».
Assurez-vous de sélectionner la commande « Ajouter individuellement ».
Ajoutez l’ID et le nom du locataire que vous souhaitez ajouter.
Sélectionnez « Ajouter un locataire ».
Répétez les étapes deux et trois pour tous les clients supplémentaires que vous souhaitez ajouter.
Lorsque vous êtes prêt à enregistrer vos modifications, cliquez sur le bouton « Envoyer ».
Affichez les résultats dans votre tableau de bord.
Ajouter des locataires en bloc
Pour ajouter des locataires en bloc, vous avez besoin d’un fichier CSV répertoriant tous les locataires que vous envisagez d’ajouter. Le fichier CSV doit avoir deux en-têtes : TenantId et Name. Chaque ligne de votre liste de locataires doit inclure un ID de locataire et un nom de locataire uniques, comme illustré dans les exemples d’images suivants de Microsoft Excel et du Bloc-notes.
Dans votre tableau de bord Visibilité des demandes de support cloud, sélectionnez « + Ajouter des locataires ».
Sélectionnez « Téléchargement en bloc du fichier CSV de locataires ».
Utilisez « Sélectionner » pour sélectionner le fichier CSV qui contient les locataires que vous souhaitez ajouter.
Sélectionnez Envoyer.
Une fois le contenu du fichier CSV chargé et traité, la page affiche une bannière indiquant que le chargement a réussi. Cliquez sur le lien suivant : « Cliquez ici pour actualiser ».
Personnaliser votre affichage
Filtre
Utilisez les filtres du tableau de bord de la visibilité des demandes de support cloud pour affiner vos résultats de recherche et vos listes
Sélectionnez l’icône d’entonnoir pour ouvrir et fermer les commandes de filtrage.
Filtrez par type de ressource et par état de visibilité.
Afficher l’historique d’audit
L’historique d’audit de chaque ressource cloud répertorie les actions effectuées par les utilisateurs et l’heure à laquelle elles se sont produites, ce qui vous fournit un historique complet de l’état de visibilité de votre ressource cloud. Pour afficher l’historique d’audit de votre ressource cloud, sélectionnez le bouton bascule > en regard de la ressource dans votre tableau de bord Visibilité des demandes de support cloud.
Supprimer des abonnements et des clients
Dans votre tableau de bord Visibilité des demandes de support cloud, recherchez la colonne intitulée « Visibilité ».
Survolez l’élément que vous souhaitez supprimer.
Cliquez sur les trois points verticaux en regard de l’état « Visible » ou « Non visible » de l’élément.
Cliquez sur « Supprimer la ressource ».
Lorsque la boîte de dialogue d’avertissement s’affiche, sélectionnez « Supprimer la ressource ».