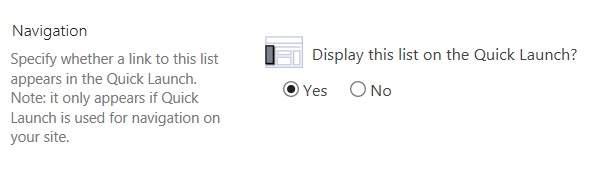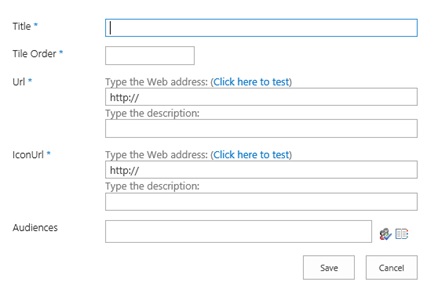Vignettes personnalisées dans SharePoint Server
S’APPLIQUE À : 2013
2013  2016
2016  2019
2019  Édition d’abonnement
Édition d’abonnement  SharePoint dans Microsoft 365
SharePoint dans Microsoft 365
Dans SharePoint Server, les utilisateurs peuvent accéder rapidement et facilement à toutes leurs charges de travail SharePoint et Microsoft 365 directement à partir du lanceur d’applications. Maintenant, en plus des charges de travail, vous pouvez ajouter vos vignettes personnalisées qui pointent vers d'autres sites SharePoint, sites externes, applications héritées et autres. Cette amélioration facilite la recherche de sites, d'applications et de ressources pertinents pour votre travail.
Cette fonctionnalité est configurée au niveau de l'application web par un administrateur professionnel de l'informatique en utilisant les cmdlets PowerShell.
Notes
La liste pour les vignettes personnalisées est mise en service au niveau racine de l’application web afin que tout le monde puisse l’afficher ou la supprimer.
Activer les vignettes personnalisées
La fonctionnalité de vignette personnalisée n'est pas activée par défaut. Pour activer la fonctionnalité, procédez comme suit.
Vérifiez que vous êtes membre :
Vous devez être membre du rôle serveur fixe securityadmin sur l'instance SQL Server.
vous devez être membre du rôle de base de données fixe db_owner sur toutes les bases de données à mettre à jour ;
vous devez être membre du groupe Administrateurs sur le serveur sur lequel vous exécutez l'applet de commande PowerShell.
Si vous ne disposez pas de ces autorisations, faites-en la demande auprès de votre administrateur de configuration ou administrateur SQL Server.
Pour plus d’informations sur les autorisations PowerShell, consultez Autorisations et Add-SPShellAdmin.
Dans le menu Démarrer, cliquez sur Tous les programmes.
Cliquez sur Produits Microsoft SharePoint.
Cliquez sur SharePoint Management Shell.
Pour vous assurer que la fonctionnalité est disponible, à l'invite de commandes PowerShell, saisissez la commande suivante :
Get-SPFeature -Identity CustomTilesNotes
Si la fonctionnalité n’est pas disponible, vérifiez que votre batterie de serveurs SharePoint est corrigée avec au moins Feature Pack 1 contenu dans toutes les mises à jour cumulatives de SharePoint Server de novembre 2016 et versions ultérieures. Pour valider cela, vous pouvez exécuter la commande PowerShell suivante. Votre version de build SharePoint doit être 16.0.4456.1004 ou ultérieure.
(Get-SPFarm).BuildVersionPour activer la fonctionnalité, à l'invite de commandes PowerShell, saisissez la commande suivante :
Enable-SPFeature -Identity CustomTiles -Url http://web_app -ForceNotes
[!REMARQUE] L'URL que vous fournissez correspond à l'emplacement où la liste de vignettes personnalisées est mise en service, donc vous devrez peut-être octroyer des droits d'accès à la liste en conséquence. La liste de vignettes personnalisées sera créée sur l'URL spécifiée dans la commande d'activation de fonctionnalité en tant que liste masquée.
Étant donné que cette liste est créée en tant que liste masquée, accédez à https://web_app/Lists/Custom%20Tiles/AllItems.aspx pour accéder à la liste vignettes personnalisées.
Cliquez sur Nouvel élément pour ajouter un nouvel élément à la liste.
Saisissez le titre de la nouvelle vignette. Le nom apparaîtra dans la vignette.
Entrez un chiffre pour l' ordre des vignettes. Il s'agit de l'ordre dans lequel vous souhaitez que la vignette s'affiche après les trois vignettes par défaut (à savoir, Flux d'actualités, OneDrive, Sites).
Saisissez l' URL de la vignette. Il s'agit de l'emplacement où vos utilisateurs accèdent lorsqu'ils sélectionnent la vignette.
Entrez une IcôneURL pour la vignette. La taille recommandée pour une icône est de 50 x 50 pixels, mais la miniature est automatiquement mise à l’échelle. L’image apparaît dans le lanceur d’applications.
Tapez le nom d'une audience pour laquelle vous souhaitez utiliser cette vignette. Par exemple, Marketing.
Notes
Les éléments de liste ou de bibliothèque dans SharePoint Server peuvent être ciblés pour s’afficher uniquement aux personnes qui sont membres d’un groupe ou d’un public particulier. Une audience peut être identifiée à l'aide de groupes, de listes de distribution ou de groupes de sécurité SharePoint, ou en utilisant un système basé sur des règles pour créer une audience globale.
Une fois que vous avez ajouté un nouvel élément à la liste de vignettes personnalisées, son affichage dans le lanceur d'application peut prendre jusqu'à 24 heures en raison de la mise en cache. Si vous souhaitez l’afficher immédiatement, vous pouvez exécuter la fonction ClearSuiteLinksCache() dans la console du navigateur développeur qui s’affiche en appuyant sur F12 dans une session de navigateur, comme indiqué dans le diagramme suivant.
Notes
La fonction ClearSuiteLinksCache() n’est pas disponible pour les sites modernes dans SharePoint Server 2019 et génère une erreur si elle est utilisée.
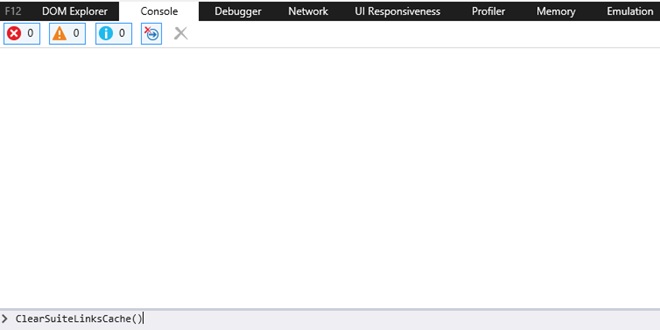
Une fois la fonction ClearSuiteLinksCache() exécutée, elle renvoie « non défini ».

Vous devez actualiser la page en appuyant sur F5 ou sur le bouton  Dans la barre d’adresse de votre navigateur, la vignette s’affiche désormais dans le lanceur d’applications.
Dans la barre d’adresse de votre navigateur, la vignette s’affiche désormais dans le lanceur d’applications.
Activer les vignettes personnalisées dans plusieurs applications web
Pour utiliser la même liste de vignettes personnalisées dans plusieurs applications web, activez la fonctionnalité sur chaque application web, puis mettez à jour la propriété CustomTilesListHostUrl dans l'application web qui contient la liste de vignettes personnalisées souhaitée. Pour ce faire, procédez comme suit :
Vérifiez que vous êtes membre :
Vous devez être membre du rôle serveur fixe securityadmin sur l'instance SQL Server.
vous devez être membre du rôle de base de données fixe db_owner sur toutes les bases de données à mettre à jour ;
vous devez être membre du groupe Administrateurs sur le serveur sur lequel vous exécutez l'applet de commande PowerShell.
Si vous ne disposez pas de ces autorisations, faites-en la demande auprès de votre administrateur de configuration ou administrateur SQL Server.
Pour plus d’informations sur les autorisations PowerShell, consultez Autorisations et Add-SPShellAdmin.
Dans le menu Démarrer, cliquez sur Tous les programmes.
Cliquez sur Produits Microsoft SharePoint.
Cliquez sur SharePoint Management Shell.
Pour vous assurer que la fonctionnalité est disponible, à l'invite de commandes PowerShell, saisissez les commandes suivantes :
$w = Get-SPWebApplication http://web_app $w.Properties.CustomTilesListHostUrl = "http://web_app url" $w.Update()
Si vous souhaitez afficher la liste des vignettes personnalisées, vous pouvez le faire à l’aide de PowerShell.
À partir d’une invite de commandes PowerShell, tapez les commandes suivantes :
$web = get-spweb "http://web_app"
$list = $web.Lists["Custom Tiles"]
$list.hidden = $false
$list.update()
Notes
La liste sera visible lorsque le contenu du site sera affiché.
Pour ajouter cette liste au volet de navigation gauche, procédez comme suit :
Accédez aux paramètres de la liste.
Cliquez sur Nom de la liste , description et navigation.
Sélectionnez Oui pour le paramètre de navigation afin d'afficher la liste dans le lancement rapide, comme indiqué dans l'image ci-dessous.