Notes
L’accès à cette page nécessite une autorisation. Vous pouvez essayer de vous connecter ou de modifier des répertoires.
L’accès à cette page nécessite une autorisation. Vous pouvez essayer de modifier des répertoires.
La page Sites actifs dans le Centre d’administration SharePoint vous permet d’afficher les sites SharePoint dans votre organization. Vous triez et filtrez les sites, recherchez des sites et personnalisez les colonnes et les vues.
Trier et filtrer la liste des sites
Le tri et le filtrage de la liste des sites sont similaires au tri et au filtrage d’autres listes dans SharePoint.
Sélectionnez la flèche en regard de l’en-tête de colonne.
Sélectionnez la façon dont vous souhaitez organiser les éléments. Les options varient en fonction de la colonne. Par exemple, vous pouvez avoir des options pour trier par ordre alphabétique, numérique ou chronologique.
Si la colonne autorise le filtrage, une option « Filtrer par » s’affiche. Sélectionnez la ou les valeurs que vous souhaitez afficher. Vos sélections s’affichent avec une marque case activée à côté d’elles. Pour supprimer une sélection, sélectionnez à nouveau cette valeur. Pour effacer tous les filtres de la colonne, sélectionnez Effacer les filtres.
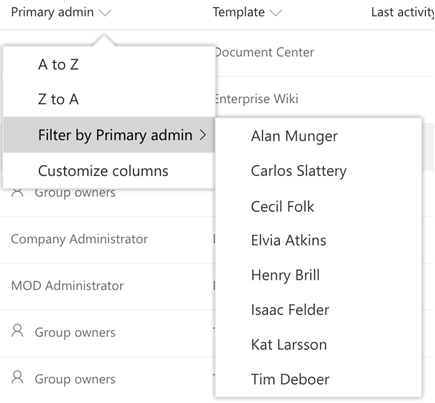
Personnaliser les colonnes
Sélectionnez la flèche en regard d’un en-tête de colonne, puis sélectionnez Personnaliser les colonnes.
Pour afficher et masquer les colonnes, sélectionnez et désactivez case activée zones.
Pour réorganiser les colonnes, pointez sur une colonne, puis sélectionnez la flèche haut ou bas pour déplacer la colonne vers le haut ou vers le bas.
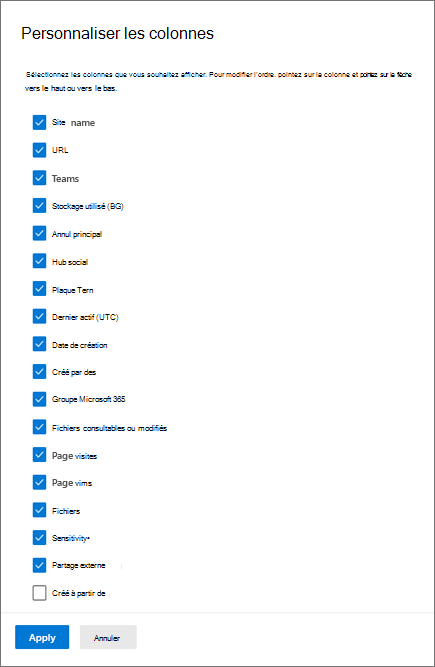
Remarque
Les données des colonnes suivantes ne sont pas disponibles pour les clients us Government GCC High et DoD :
- Dernière activité
- Affichages de fichiers ou modifiés
- Affichages de page
- Visites de pages
- Fichiers
- Stockage utilisé
Changer de vue et créer des vues personnalisées
Le Centre d’administration SharePoint est fourni avec quelques vues standard : Tous les sites, Sites connectés à Teams, Sites de groupe Microsoft 365, Sites sans groupe, Sites classiques, Sites les plus grands, Sites les moins actifs et Sites partagés les plus populaires.
Pour sélectionner une autre vue :
À l’extrême droite de la barre de commandes, sélectionnez la flèche Changer d’affichage en regard du nom de votre vue actuelle, puis sélectionnez une autre vue.
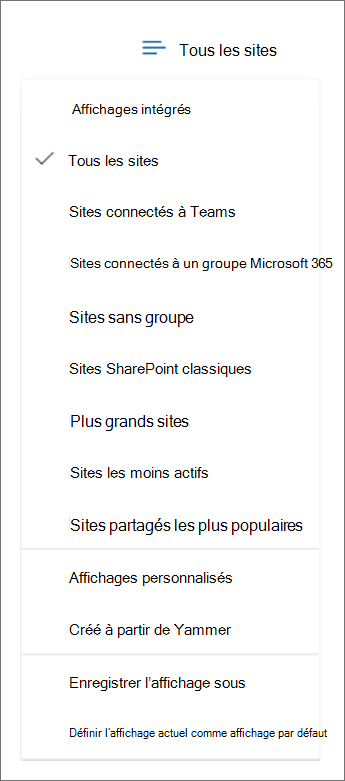
Pour créer et enregistrer une vue personnalisée :
Personnalisez les colonnes, triez et filtrez votre vue comme vous le souhaitez. (Les vues filtrées via la recherche ne peuvent pas être enregistrées.)
À l’extrême droite de la barre de commandes, sélectionnez la flèche Changer d’affichage en regard du nom de votre affichage actuel.
Sélectionnez Enregistrer la vue sous.
Dans la boîte de dialogue Enregistrer sous , entrez un nom pour la vue.
Remarque
Pour définir l’affichage par défaut, dans la liste des affichages, sélectionnez Définir l’affichage actuel comme affichage par défaut.
Suivre une vue
Lorsque vous sélectionnez un affichage intégré ou personnalisé, vous pouvez ajouter un carte à votre page d’accueil qui affiche le nombre de sites dans l’affichage et résume les informations sur l’ensemble de sites.
Sélectionnez la flèche Modifier l’affichage , puis sélectionnez l’affichage que vous souhaitez suivre.
Sélectionnez Mode Suivi dans la barre de commandes.
Sélectionnez Ajouter carte.
Accédez à votre page d’accueil pour voir les carte de l’affichage suivi.
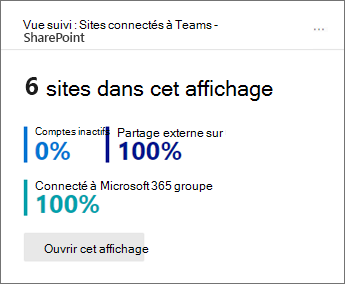
Remarque
Si vous supprimez une vue suivie carte de votre page d’accueil, vous ne pouvez pas la rajouter à partir du panneau Ajouter des cartes. Vous devez ouvrir l’affichage dans la page Sites actifs et sélectionner Mode suivi.
Rechercher un site
Vous pouvez rechercher un site par nom, URL, administrateur principal ou modèle. Pour ce faire, entrez des mots clés dans la zone Rechercher, puis appuyez sur Entrée.
Remarque
La recherche ne recherche pas dans les noms d’affichage du site hub pour les mots clés que vous entrez.
Tous les caractères que vous entrez sont traités comme faisant partie de la requête. La recherche ne reconnaît pas les opérateurs ou les caractères génériques (*).
Exporter au format CSV
Pour exporter la liste des sites que vous affichez en tant que fichier .csv que vous pouvez utiliser dans Excel, accédez à la page Sites actifs et sélectionnez Exporter dans la barre de commandes.
Remarque
Le fichier .csv répertorie le hub en tant que GUID et le modèle en tant qu’ID (par exemple, STS#0).