Notes
L’accès à cette page nécessite une autorisation. Vous pouvez essayer de vous connecter ou de modifier des répertoires.
L’accès à cette page nécessite une autorisation. Vous pouvez essayer de modifier des répertoires.
Vous pouvez utiliser Microsoft Endpoint Configuration Manager pour déployer la nouvelle application Synchronisation OneDrive (OneDrive.exe) et les applications mobiles pour iOS et Android. Avant de commencer le déploiement, vérifiez que vous avez consulté les informations de planification et les options de déploiement dans Planifier la synchronisation des fichiers pour SharePoint et OneDrive dans Microsoft 365.
Déployer l’application Synchronisation OneDrive pour Windows
L’application Synchronisation OneDrive (OneDrive.exe) peut être installée sur Windows 7 et versions ultérieures. Il peut également être installé sur macOS. Pour plus d’informations sur le déploiement de l’application Synchronisation OneDrive sur macOS, consultez Configurer la nouvelle application Synchronisation OneDrive sur macOS.
La nouvelle application Synchronisation OneDrive peut être utilisée avec SharePoint Server 2019, mais pas avec les versions antérieures de SharePoint Server. Pour plus d’informations sur les restrictions et les limitations de l’application Synchronisation OneDrive, voir Noms de fichiers et types de fichiers non valides dans OneDrive et SharePoint.
OneDrive est installé par utilisateur par défaut. Vous pouvez également l’installer par ordinateur. Pour plus d’informations, consultez En savoir plus sur l’installation de OneDrive par ordinateur.
Assurez-vous que WNS est correctement configuré
L’application Synchronisation OneDrive utilise Windows Push Notification Services (WNS) pour optimiser les performances et l’autonomie de la batterie. Veillez à autoriser l’accès à partir de votre réseau aux points de terminaison que OneDrive utilise. Pour voir toutes nos recommandations pour la configuration de l’application de synchronisation, consultez Configuration de l’application de synchronisation recommandée.
Vérifier si les utilisateurs disposent déjà de l’application Synchronisation OneDrive
Si les ordinateurs de votre organization exécutent Windows 10, la nouvelle application de synchronisation est déjà installée. Si Office 2016 ou Office 2013 (Famille & Étudiant, Famille & Entreprise, Professionnel, Personnel, Famille ou Université) sont installés sur les ordinateurs, la nouvelle application de synchronisation peut également être installée.
Déployer des paramètres d’administration
Pour définir des clés de Registre sur les ordinateurs de votre domaine, installez OneDrive et copiez les fichiers OneDrive.admx et OneDrive.adml à partir de %localappdata%\Microsoft\OneDrive\BuildNumber\adm\ dans votre magasin central stratégie de groupe. Pour plus d’informations, voir Utiliser des stratégies OneDrive pour contrôler Synchronisation OneDrive paramètres d’application.
Utiliser Microsoft Endpoint Configuration Manager pour déployer l’application Synchronisation OneDrive
Dans Configuration Manager, sélectionnez Créer un regroupement d’appareils, puis suivez les étapes de l’Assistant Création d’un regroupement d’appareils.
Enregistrez le programme d’installation OneDriveSetup.exe pour Windows sur votre ordinateur local ou un partage réseau. Téléchargez le programme d’installation de l’anneau de production OneDriveSetup.exe pour Windows ou téléchargez le programme d’installation de l’anneau différé OneDriveSetup.exe pour Windows.
Téléchargez l’exemple de package Configuration Manager. Il s’agit d’un fichier .zip contenant le type de déploiement du programme d’installation de script. Pour plus d’informations sur les packages et les programmes dans Configuration Manager, consultez Packages et programmes dans Configuration Manager.
Remarque
Le type de déploiement du programme d’installation de script possède déjà un script de méthode de détection et évaluera correctement l’installation. En outre, il existe un commutateur de désinstallation, ce qui signifie que vous pouvez facilement supprimer l’application Synchronisation OneDrive, si nécessaire.
Copiez le programme d’installation dans un dossier dans le partage de contenu source Configuration Manager.
Dans Configuration Manager, sélectionnez l’espace de travail Bibliothèque de logiciels. Sous Gestion des applications, cliquez avec le bouton droit de la souris sur Applications, puis sélectionnez Importer l’application.
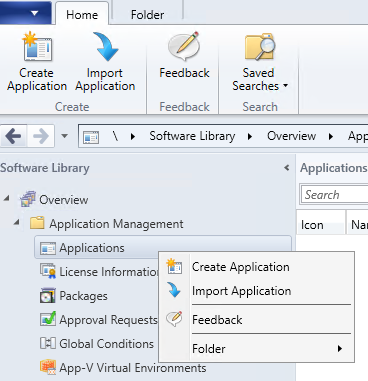
Sélectionnez l’exemple de pack.
En bas de Configuration Manager, sélectionnez l’onglet Types de déploiement, cliquez avec le bouton droit sur le déploiement et, pour mettre à jour l’emplacement du contenu, modifiez les propriétés.
Cliquez sur le package avec le bouton droit de la souris, sélectionnez Déployer, puis suivez les étapes de l’Assistant Déploiement logiciel.
Si vous n’utilisez pas l’exemple de package, exécutez la commande suivante à l’aide de Microsoft Endpoint Configuration Manager :
Execute <pathToExecutable>\OneDriveSetup.exe /silent
(où pathToExecutable correspond à un emplacement sur l’ordinateur local ou à un partage réseau accessible).
Remarque
Cette commande doit être exécutée à l’ouverture de session de l’utilisateur et à l’aide des autorisations d’administrateur. Il doit être exécuté pour chaque utilisateur sur une machine. Pour obtenir un exemple de déploiement d’un .exe sur chaque compte d’utilisateur, consultez Comment déployer l’application Synchronisation OneDrive avec Configuration Manager.
Si vous exécutez la commande sans paramètre de ligne de commande, les utilisateurs verront l’installation status. Après l’installation, OneDriveSetup.exe exécute automatiquement OneDrive.exe et affiche le programme d’installation de OneDrive aux utilisateurs. Si vous exécutez la commande avec le paramètre /silent , OneDrive.exe sera installé en toute transparence et le programme d’installation de OneDrive n’apparaîtra pas. Vous devez exécuter OneDrive.exe avec une commande supplémentaire. Si vous souhaitez contrôler le lancement de OneDrive sur votre organization, nous vous recommandons d’utiliser le paramètre /silent.
Découvrez-en plus sur la gestion des applications dans Configuration Manager. Le programme d’installation installe le fichier exécutable de OneDrive sous %localappdata%\Microsoft\OneDrive.
Aider les utilisateurs à se connecter
Pour aider les utilisateurs à se connecter, vous pouvez utiliser la configuration de compte silencieuse ou l’une des méthodes suivantes :
Utilisez l’URL suivante pour démarrer l’installation de OneDrive sur les ordinateurs des utilisateurs. Lorsque les utilisateurs sélectionnent pour commencer l’installation, une fenêtre de connexion s’affiche pour que les utilisateurs puissent entrer une adresse e-mail.
odopen://launchUtilisez l’URL suivante avec l’adresse électronique de chaque utilisateur pour commencer l’installation et préremplir les adresses électroniques dans la fenêtre de connexion.
odopen://sync?useremail=youruseremail@organization.comExécutez la commande suivante à l’aide Configuration Manager script :
%localappdata%\Microsoft\OneDrive\OneDrive.exeIl démarre le processus OneDrive. Si les utilisateurs n’ont configuré aucun compte, le programme d’installation de OneDrive s’affiche. Pour afficher le programme d’installation de OneDrive spécifiquement aux utilisateurs qui n’ont pas configuré de compte pour votre organization, utilisez le paramètre de ligne de commande :
/configure_business:<tenantId>
Remarque
Lorsque vous utilisez Microsoft Endpoint Configuration Manager, veillez à exécuter OneDrive.exe avec des autorisations Utilisateur (et non en tant qu’administrateur).
Pour obtenir de l’aide sur la recherche de votre ID de locataire, consultez Rechercher votre ID de locataire Microsoft 365.
Configurer automatiquement la synchronisation de site SharePoint
Si vous souhaitez configurer automatiquement un site SharePoint à synchroniser, vous pouvez utiliser l’URL ci-dessous comme guide pour créer le chemin d’accès au site SharePoint que vous souhaitez synchroniser automatiquement. Vous pouvez également utiliser une stratégie pour synchroniser automatiquement les sites. Pour plus d’informations, consultez Configurer les bibliothèques de sites d’équipe à synchroniser automatiquement.
odopen://sync/?siteId=<siteId>&webId=<webId>&webUrl=<webURL>&listId=<listId>&userEmail=<userEmail>&webTitle=<webTitle>&listTitle=<listTitle>
où :
- <siteId> est le GUID siteId de site SharePoint, placé entre crochets. Vous pouvez obtenir ce GUID en visitant https://< TenantName.sharepoint.com/sites/>< SiteName>/_api/site/id.
- <webId> est le GUID webId du site SharePoint, placé entre accolades. Vous pouvez obtenir ce GUID en consultant https://< TenantName.sharepoint.com/sites/>< SiteName>/_api/web/id.
- <webUrl> est l’URL du site SharePoint. Vous pouvez obtenir cette URL en visitant https://< TenantName.sharepoint.com/sites/>< SiteName>/_api/web/url.
- <listId> est le GUID de la bibliothèque de documents de site SharePoint, placé entre accolades. Vous pouvez obtenir ce GUID en accédant à la bibliothèque de documents dans le navigateur, en sélectionnant dans l’icône d’engrenage et en choisissant « Paramètres de la bibliothèque ». L’URL affiche le GUID listId à la fin de l’URL, c’est-à-dire https://< tenant.sharepoint.com/sites/>< SiteName>/_layouts/15/listedit.aspx ? List=%7Bxxxxxxxx-xxxx-xxxx-xxxx-xxxxxxxx%7D (GUID avec des accolades d’échappement).
- <userEmail> est l’adresse e-mail de l’utilisateur OneDrive utilisée pour se connecter à OneDrive.
- <webTitle> et <listTitle> sont utilisés pour composer le nom du dossier local où le contenu OneDrive est synchronisé. Par défaut, lorsque vous utilisez le bouton « Synchroniser » dans le navigateur pour synchroniser une bibliothèque de documents, OneDrive utilise le nom du site SharePoint et le nom de la bibliothèque de documents pour composer le nom du dossier local, sous la forme %userprofile%\TenantName>\<SiteName> - <DocumentLibraryName><. Vous pouvez utiliser n’importe quelle autre valeur si vous préférez. Si vous n’utilisez pas ces paramètres, le dossier local est nommé «< TenantName> - Documents », malgré les noms de site et de bibliothèque.
Par exemple, si vous souhaitez synchroniser https://contoso.sharepoint.com/sites/SalesTeam-01/ProjectX, où « ProjectX » est la bibliothèque de documents à synchroniser, dans le dossier « %userprofile%\Contoso\Sales - Unicorn », vous avez besoin des paramètres suivants pour composer l’URL odopen:// :
- siteId : {sssssss-ssss-ssss-ssss-ssss-sssssssss}
- webId : {wwwwwwww-wwww-wwww-wwwwwwww}
- webUrl :
https://contoso.sharepoint.com/sites/SalesTeam-01 - listId : {llllllll-llll-llll-llllllllllll}
- userEmail : user@contoso.com
- webTitle : Ventes (vous utiliseriez SalesTeam-01 pour imiter le comportement du bouton De synchronisation à la place)
- listTitle : Unicorn (vous utiliseriez ProjectX pour imiter le comportement du bouton De synchronisation à la place)
L’URL odopen:// obtenue est la suivante :
odopen://sync/?siteId={ssssssss-ssss-ssss-ssss-ssssssssssss}&webId={wwwwwwww-wwww-wwww-wwww-wwwwwwwwwwww}&webUrl=https://contoso.sharepoint.com/sites/SalesTeam-01&listId={llllllll-llll-llll-llll-llllllllllll}&userEmail=user@contoso.com&webTitle=Sales&listTitle=Unicorn
Remarque
Vous aurez besoin de connaissances du modèle objet côté client (CSOM) si vous souhaitez automatiser l’interrogation du site d’équipe afin de déterminer les id de site, webId et listId appropriés pour générer l’URL appropriée.
Déploiement de l’application OneDrive sur les appareils mobiles iOS ou Android
Vous pouvez utiliser Microsoft Endpoint Configuration Manager pour déployer des applications sur des appareils mobiles. Toutefois, avant de le faire, vous devez effectuer quelques étapes préalables, car l’intégration à Intune est nécessaire pour gérer les appareils mobiles dans Configuration Manager. Pour plus d’informations sur la gestion des appareils mobiles avec Configuration Manager et Intune, consultez Gérer les appareils mobiles avec Configuration Manager et Microsoft Intune.
Déploiement de l’application OneDrive pour iOS
Dans Configuration Manager, dans le ruban Accueil, sélectionnez Créer une application.
Sous Type, sélectionnez Package d’application pour iOS sur l’App Store.
Dans Emplacement, saisissez l’URL de l’App Store, https://itunes.apple.com/us/app/onedrive/id823766827?mt=12.
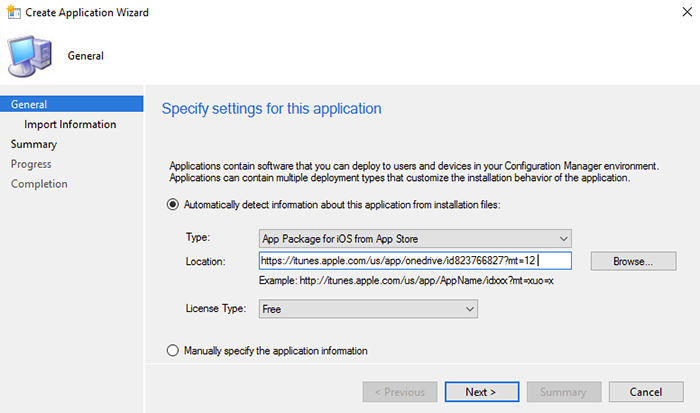
Ciblez l’application sur les utilisateurs.
Pour plus d’informations, consultez Créer des applications iOS avec Configuration Manager et utiliser comme emplacement de l’application, comme indiqué ci-dessous.
Déploiement de l’application OneDrive pour Android
Dans Configuration Manager, dans le ruban Accueil, sélectionnez Créer une application.
Sous Type, sélectionnez Package d’application pour Android sur Google Play.
Dans la zone Emplacement , entrez l’URL de l’App Store, https://play.google.com/store/apps/details?id=com.microsoft.skydrive& hl=en.
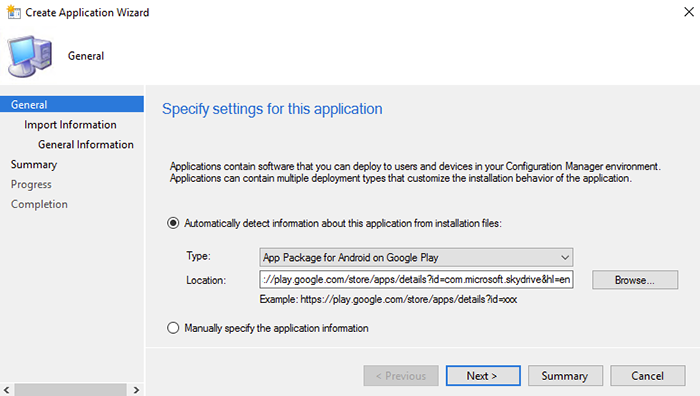
Ciblez l’application sur les utilisateurs.
Pour plus d’informations, consultez Créer des applications Android avec Configuration Manager.
Voir aussi
Noms de fichiers et types de fichiers non valides dans OneDrive et SharePoint