Notes
L’accès à cette page nécessite une autorisation. Vous pouvez essayer de vous connecter ou de modifier des répertoires.
L’accès à cette page nécessite une autorisation. Vous pouvez essayer de modifier des répertoires.
Remarque
- Les modèles et les scripts de site sont uniquement pris en charge par SharePoint Online pour le moment.
- Dans les versions précédentes de SharePoint, les modèles de site étaient appelés conceptions de site, mais ils seront appelés modèles de site lors des étapes suivantes.
- SharePoint propose une nouvelle expérience de modèle de site qui sera disponible pour tous les utilisateurs SharePoint autorisés à créer des sites SharePoint. Si vous souhaitez e savoir plus sur la nouvelle expérience de modèle de site.
- À ce jour, vous ne pouvez pas désactiver l’expérience de modèle de site.
- Les modèles de site créés par votre organisation et définis comme modèle par défaut s’appliquent automatiquement lorsque des sites sont créés, mais peuvent être mis à jour par le propriétaire du site en sélectionnant Paramètres, puis Appliquer un modèle de site.
- L’historique des versions de modèle de site n’est actuellement pas disponible pour la nouvelle expérience de modèle de site, mais il sera inclus dans de nouvelles itérations.
Utilisez des modèles de site et des scripts de site pour automatiser l’approvisionnement de sites SharePoint modernes nouveaux ou existants qui utilisent vos propres configurations personnalisées.
Lorsque des membres de votre organisation créent de nouveaux sites SharePoint, il est souvent nécessaire d’assurer un certain niveau de cohérence. Par exemple, vous souhaitez peut-être appliquer une même personnalisation et un même thème à chaque nouveau site. Vous disposez peut-être également de scripts de mise en service de site détaillés utilisant, par exemple, le moteur de mise en service Plug-and-Play, qu’il faut appliquer à chaque nouveau site créé.
Cet article décrit l’utilisation des modèles de site et des scripts de site en vue de fournir des configurations personnalisées à appliquer lors de la création de sites.
Comment fonctionnent les modèles de site
Les modèles de site peuvent être utilisés à chaque fois qu’un nouveau site est créé, en vue d’appliquer un ensemble cohérent d’actions. Elles peuvent également être appliquées aux sites modernes existants (sites de communication et d’équipe connectés aux groupes). Pour la plupart, les actions agissent sur le site proprement dit, par exemple, pour définir le thème ou créer des listes. Toutefois, un modèle de site peut également inclure d’autres actions, telles que l’enregistrement de l’URL du nouveau site dans un journal ou l’envoi d’un tweet.
Remarque
- Les modèles de site créés à l’aide de scripts de site personnalisés s’affichent dans l’onglet De votre organisation dans la galerie de modèles de sites.
- Les modèles de site personnalisés créés par votre organization s’affichent dans la galerie de modèles de site en fonction du type de site choisi par l’utilisateur ( un site de communication ou un site d’équipe). Par conséquent, il est probable que les utilisateurs ne voient pas tous les modèles de site de votre organisation dans la galerie de modèles de sites. Bientôt, les utilisateurs pourront parcourir tous les modèles de site fournis par votre organisation, quel que soit le type de site choisi.
Vous créez des modèles de site et les inscrivez dans l’un des sites de modèles modernes de SharePoint : le site d’équipe ou le site de communication. Les étapes suivantes en détaillent le fonctionnement.
Accédez à la page d’accueil de SharePoint sur votre client développeur.
Sélectionnez Créer un site.
Les deux modèles de site modernes apparaissent : Site d’équipe et Site de communication.
Choisissez le type de site nécessaire.
- SharePoint crée automatiquement un site de communication à l’aide du modèle de site de communication Standard.
- Si vous aviez choisi le site d’équipe par défaut, SharePoint créera un site à l’aide du modèle d’équipe Standard.
Pour plus d’informations sur la modification des modèles de site par défaut, voir Personnaliser un modèle de site par défaut.
Accédez à l’icône Paramètres, puis sélectionnez Appliquer un modèle de site pour passer en revue les modèles de site fournis par Microsoft en fonction du type de site choisi à l’étape trois.
Lorsqu’un modèle de site est sélectionné, SharePoint crée le site et exécute des scripts de site pour le modèle de site. Les scripts de site fournissent des détails pour le modèle, par exemple créer des listes ou appliquer un thème. Ces actions de script sont exécutées en arrière-plan. Une fois les scripts terminés, la page est actualisée pour afficher les détails du script de site.
Remarque
Les modèles de sites peuvent désormais être appliqués aux collections de sites modernes précédemment créées. Pour obtenir plus d’informations, consultez les articles API REST et PowerShell.
Anatomie d’un script de site
Les scripts de site sont des fichiers JSON qui spécifient une liste triée d’actions à exécuter lors de la création du site. Celles-ci sont exécutées dans l’ordre indiqué.
L’exemple suivant est un script qui contient deux actions de niveau supérieur. Il applique tout d’abord un thème préalablement créé nommé Contoso Explorers. Il crée ensuite une liste de suivi des clients nommée Customer Tracking.
{
"$schema": "https://developer.microsoft.com/json-schemas/sp/site-design-script-actions.schema.json",
"actions": [
{
"verb": "applyTheme",
"themeName": "Contoso Explorers"
},
{
"verb": "createSPList",
"listName": "Customer Tracking",
"templateType": 100,
"subactions": [
{
"verb": "setDescription",
"description": "List of Customers and Orders"
},
{
"verb": "addSPField",
"fieldType": "Text",
"displayName": "Customer Name",
"isRequired": false,
"addToDefaultView": true
},
{
"verb": "addSPField",
"fieldType": "Number",
"displayName": "Requisition Total",
"addToDefaultView": true,
"isRequired": true
},
{
"verb": "addSPField",
"fieldType": "User",
"displayName": "Contact",
"addToDefaultView": true,
"isRequired": true
},
{
"verb": "addSPField",
"fieldType": "Note",
"displayName": "Meeting Notes",
"isRequired": false
}
]
}
]
}
Chacune des actions d’un script de site est spécifiée par une valeur verb dans le fichier JSON. Dans le script précédent, la première action est spécifiée par le verbe applyTheme. Le verbe createSPList crée ensuite la liste. Notez que le verbe createSPList contient son propre ensemble de verbes qui exécutent des actions supplémentaires sur la liste uniquement.
Les actions disponibles sont :
- Création d’une nouvelle liste ou bibliothèque (ou modification de celle par défaut créée avec le site)
- Création de colonnes de site, de types de contenu et configuration d’autres paramètres de la liste
- Définir des propriétés de personnalisation de site telles que la disposition de navigation, la disposition d’en-tête et l’arrière-plan de l’en-tête
- Application d’un thème**
- Définition d’un logo de site
- Ajout de liens à la fonctionnalité de lancement rapide ou de navigation Hub**
- Déclenchement d’un Power Automate
- Installation d’une solution déployée à partir du catalogue d’applications
- Définition des paramètres régionaux du site**
- Ajout de noms principaux (utilisateurs et groupes) aux rôles SharePoint**
- Définition de fonctionnalité de partage externe du site**
Pour obtenir une liste complète des actions disponibles et leurs paramètres, consultez le schéma JSON.
Remarque
- Les actions marquées avec ** sont automatiquement bloquées pour les sites de canal.
- Pour les bibliothèques et les listes, utilisez la commande PowerShell Get -SPOSiteScriptFromList pour créer la syntaxe de script de site à partir d’une liste SharePoint existante.
Les scripts de site peuvent être réexécutés sur le même site après la mise en service. Ils ne sont pas destructeurs. Par conséquent, lorsqu’ils sont réexécuté, ils s’assurent que le site correspond à la configuration dans le script.
Par exemple, si le site comporte déjà une liste portant le même nom que celle que le script de site est en train de créer, le script ajoute uniquement les champs manquants à la liste existante.
Nous avions précédemment plafonné la limite des actions de script de site à 30. Cela reste la limite pour les scripts appliqués de manière synchrone à l’aide de la commande Invoke-SPOSiteDesign , mais en fonction des commentaires des clients et de la prise en charge d’actions supplémentaires, nous avons passé cette limite à 300 actions (ou 100 000 caractères) quand les scripts sont appliqués de manière asynchrone (via l’interface utilisateur ou à l’aide de la commande Add-SPOSiteDesignTask ).
Il existe également une limite de 100 scripts et 100 modèles de sites par client.
Utilisation de PowerShell ou de REST pour utiliser les modèles et les scripts de site
Vous pouvez créer des modèles de site et des scripts à l’aide de PowerShell ou de l’API REST. L’exemple suivant crée un script de site et un modèle de site qui utilise le script.
C:\> Get-Content 'c:\scripts\site-script.json' `
-Raw | `
Add-SPOSiteScript `
-Title "Contoso theme and list"
Id : 2756067f-d818-4933-a514-2a2b2c50fb06
Title : Contoso theme and list
Description :
Content :
Version : 0
C:\> Add-SPOSiteDesign `
-Title "Contoso customer tracking" `
-WebTemplate "64" `
-SiteScripts "2756067f-d818-4933-a514-2a2b2c50fb06" `
-Description "Creates customer list and applies standard theme"
Dans l’exemple précédent, l’applet de commande Add-SPOSiteScript ou l’API REST CreateSiteScript retourne un ID de script de site. Il est utilisé pour le paramètre SiteScripts dans l’appel suivant à l’applet de commande Add-SPOSiteDesign ou à l’API REST CreateSiteDesign .
| Paramètre | Valeur | Type de modèle de site |
|---|---|---|
| WebTemplate | 64 | Modèle de site d’équipe |
| WebTemplate | 1 | Site d’équipe (avec la création de groupe désactivée) |
| WebTemplate | 68 | Modèle de site de communication |
| WebTemplate | 69 | Modèle de site de canal |
Pour obtenir des informations pas à pas sur la création d’un modèle de site, voir Commencer à créer des modèles de site.
Remarque
- Un modèle de site peut exécuter plusieurs scripts. Les ID de script sont transmis dans un tableau et s’exécutent dans l’ordre indiqué.
- L’ancien terme pour les modèles de site peut toujours apparaître dans certaines cmdlet et étiquettes de script en tant que « conception de site ».
Approvisionnement et personnalisation PnP à l’aide de Power Automate
La possibilité de déclencher un flux Power Automate est l’une des actions fournies par les scripts de site. Vous pouvez ainsi spécifier une action personnalisée dont vous avez besoin en plus des actions fournies en mode natif par les scripts de site.
Si vous utilisez le moteur d’approvisionnement Plug and Play pour automatiser la création de sites, vous pouvez utiliser un flux Power Automate à intégrer avec les modèles de sites. Vous pouvez gérer l’ensemble de vos scripts de mise en service existants et en créer des personnalisés à l’aide de cette technique.
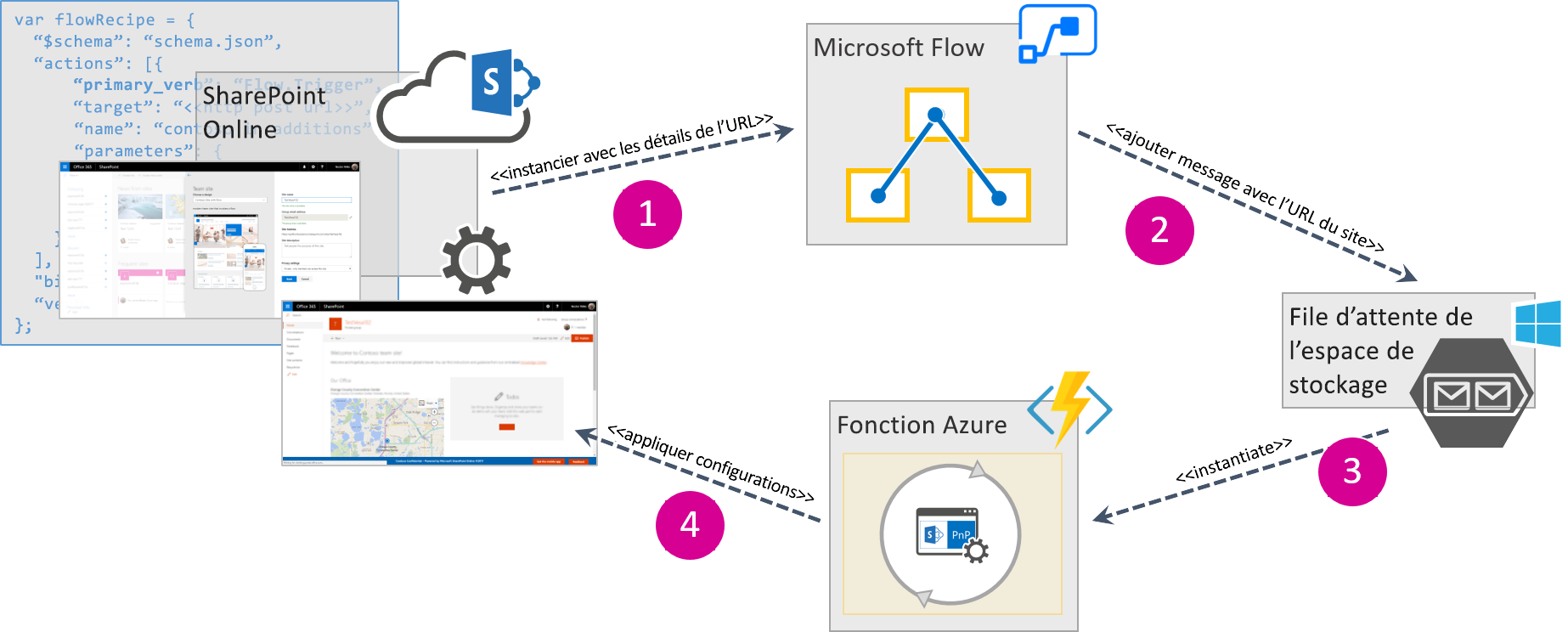
Le processus fonctionne comme suit :
- Le script instancie votre flux Power Automate à l’aide d’une URL renvoyant vers des informations supplémentaires.
- Le flux envoie un message à une file d’attente de stockage Azure que vous avez configurée.
- Le message déclenche un appel à une fonction Azure que vous avez configurée.
- La fonction Azure exécute votre script personnalisé, par exemple le moteur de mise en service Plug and Play, pour appliquer vos configurations personnalisées.
Pour un didacticiel pas à pas sur la configuration de votre propre flux Power Automate avec la mise en service PnP, voir Créer un modèle de site complet à l’aide du moteur d’approvisionnement PnP.
Étendue
Vous pouvez configurer des modèles de site pour qu’ils soient uniquement visibles par certains groupes ou utilisateurs de votre organisation. Vous vous assurez ainsi que les utilisateurs consultent uniquement les modèles de site qui les concernent. Par exemple, vous pouvez spécifier que le service comptabilité n’affiche que les modèles de site qui lui sont propres. De même, les modèles de site de comptabilité peuvent sembler inutiles pour d’autres utilisateurs.
Par défaut, un modèle de site peut être consulté par tous les utilisateurs au moment de sa création. Les étendues sont appliquées au moyen de la cmdlet Grant-SPOSiteDesignRights ou de l’API REST GrantSiteDesignRights. Vous pouvez spécifier l’étendue par utilisateur ou par groupe de sécurité à extension messagerie.
L’exemple suivant illustre l’ajout d’autorisations en affichage pour Nestor (utilisateur du site fictif Contoso) sur un modèle de site.
Grant-SPOSiteDesignRights `
-Identity 44252d09-62c4-4913-9eb0-a2a8b8d7f863 `
-Principals "nestorw@onmicrosoft.com" `
-Rights View
Pour plus d’informations sur l’utilisation des étendues, reportez-vous à Étendue des accès à des modèles de site.