Notes
L’accès à cette page nécessite une autorisation. Vous pouvez essayer de vous connecter ou de modifier des répertoires.
L’accès à cette page nécessite une autorisation. Vous pouvez essayer de modifier des répertoires.
SharePoint Modernization Scanner vous permet de préparer vos sites classiques à la modernisation. SharePoint Modernization Scanner vous aidera à préparer les étapes de modernisation suivantes :
- Optimiser l’utilisation de bibliothèques et de listes modernes
- Connecter ces sites à un groupe Microsoft 365
- Moderniser les pages de composants WebPart et wiki en créant des pages de site modernes
- Reconstruire les portails de publication classiques en tant que portails de publication modernes
- Comprendre l’utilisation des pages de blog classiques
Ce scanneur est un outil clé à utiliser si vous souhaitez vous préparer à moderniser vos sites classiques, car il vous fournira des données factuelles sur la facilité avec laquelle il est possible de moderniser vos sites. À l’aide des tableaux de bord générés par le scanneur, vous serez en mesure d’explorer la « préparation à la modernisation » de vos sites et planifier les corrections nécessaires si besoin.
Remarque
- L’évaluation de votre workflow 2013 et des utilisations InfoPath Forms Services doit être effectuée à l’aide de l’outil d’évaluation Microsoft 365. Cet outil remplacera étape par étape les fonctionnalités toujours pertinentes de l’analyseur de modernisation
- SharePoint Modernization Scanner peut uniquement s’exécuter dans SharePoint Online. Pour l’analyse des SharePoint vous pouvez envisager d’utiliser l’outil d’évaluation de la migration SharePoint (SMAT) ou la version open source de Microsoft Consulting Services du scanneur de flux de travail local.
Importante
Les outils de modernisation et tous les autres composants PnP sont des outils open source bénéficiant d’une prise en charge par une communauté active. Il n’existe aucun contrat de niveau de service pour la prise en charge des outils open source des canaux de support Microsoft officiels.
Étape 1 : Obtenir la dernière version de SharePoint Modernization Scanner
Comme SharePoint Online évolue continuellement et que de plus en plus de fonctionnalités modernes sont ajoutées, il est important de toujours télécharger la dernière version du scanneur. Téléchargez le fichier exécutable SharePoint Modernization Scanner et lancez-vous. Cette page et celles qui y sont liées contiennent toutes les informations nécessaires pour vous aider à démarrer, ainsi que tous les détails relatifs aux rapports et un forum aux questions.
Étape 2 : Préparer une analyse
Étant donné qu’une analyse classique doit être en mesure d’analyser toutes les collections de sites, il est recommandé d'utiliser une application principale avec des autorisations d’analyse pour les locataires. Cette approche garantit un accès permanent au scanneur. Si vous utilisez un compte (par exemple, le compte d’administrateur de votre locataire SharePoint), le scanneur ne peut accéder qu’aux sites auxquels cet utilisateur a également accès. Vous pouvez utiliser une application Azure AD ou une application principale SharePoint pour l’accès uniquement aux applications et les liens ci-dessous décrivent l’approche manuelle de la configuration des éléments. Comme l’approche recommandée est Azure AD App-Only, vous pouvez facilement configurer votre application Azure AD à l’aide de l’applet de commande PowerShellInitialize-PnPPowerShellAuthentication PnP. Voir le Utilisation de l'authentification d'Initialize-PnPPowerShellAuthentication pour configurer l'application Azure AD uniquement chapitre pour plus de détails.
- Accorder l’accès via le mode Application Azure AD uniquement (recommandé)
- Accorder l’accès via le mode Application SharePoint uniquement
Importante
Si vous optez pour l'application Azure AD uniquement, les instructions mentionnées ci-dessus accordent à l'application Azure AD le Sites.FullControl.All l'autorisation, qui est nécessaire si vous voulez vous présenter tous de scanner les composants. Si vous n'êtes pas intéressé par la numérisation des flux de travail, vous pouvez également utiliser Sites.Lire.Tous comme une autorisation (à partir de la version 2.6). Si vous voulez signaler des collections sur site qui ont une équipe d'équipes liées, vous devez également ajouter le Sites.Lire.Tous autorisation (à partir de la version 2.7).
Une fois le travail de préparation terminé, continuons à faire un scan.
Utilisation de l'authentification d'Initialize-PnPPowerShellAuthentication pour configurer l'application Azure AD uniquement
Pour configurer Azure AD App uniquement à l'aide de PnP PowerShell, procédez comme suit:
- Installez PnP PowerShell ou le mettre à jour en avril 2020 ou une version plus récente
- Utilisez le
Initialize-PnPPowerShellAuthenticationcmdet pour mettre en place une application AD azur :
Initialize-PnPPowerShellAuthentication -ApplicationName ModernizationScannerApp -Tenant contoso.onmicrosoft.com -Scopes "SPO.Sites.FullControl.All","MSGraph.Group.Read.All" -OutPath c:\temp -CertificatePassword (ConvertTo-SecureString -String "password" -AsPlainText -Force)
- Il vous sera demandé de vous authentifier, de vous assurer que vous authentifiez auprès d'un utilisateur qui est un administrateur de locataires.
- Le cmdlet installera une application Azure AD et attendra 60 secondes pour donner à Azure AD le temps de gérer la création de l'application
- Il vous sera demandé de consentir aux autorisations accordées à l'application Azure AD créée :
- Il vous sera d'abord demandé de vous connecter à nouveau, d'utiliser un compte d'administrateur des locataires
- Ensuite, le dialogue de consentement est affiché avec les autorisations demandées (voir la capture d'écran ci-dessous). Cliquez Accepter
- Stockez l'AzureAppId retourné, le fichier PFX créé et le mot de passe dans un endroit sûr, vous devrez l'utiliser comme décrit dans le chapitre ci-dessous Authenticate via Azure AD app-only
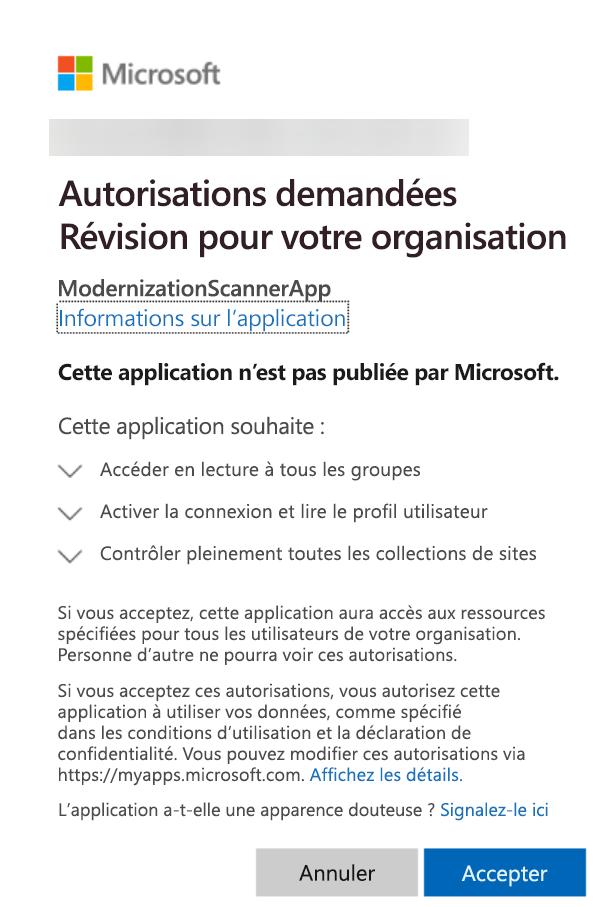
Étape 3 : Lancer une analyse en utilisant l’option d’interface utilisateur
L’approche la plus simple consiste à lancer SharePoint.Modernization.Scanner.exe car le scanneur possède une interface utilisateur. Vous pouvez également ouvrir une invite de commande (PowerShell) et accéder à ce dossier pour utiliser le scanneur via la ligne de commande. Ce chapitre vous aidera à utiliser l’option d’interface utilisateur en effectuant une analyse classique complète (full). Commencez par lancer le fichier SharePoint.Modernization.Scanner.exe.
Page 1 : Configuration de l’authentification du scanneur
Authentifier via le mode Application Azure AD uniquement
La première page de l’Assistant du scanneur de modernisation vous demande des informations d’authentification. Le scanner propose quatre options, sélectionnez celle dont vous avez besoin et complétez les informations requises comme décrit ci-dessous. L'idéal est d'utiliser un modèle de type application uniquement, car cela garantit que le scanner a accès à tous les sites qu'il doit scanner.
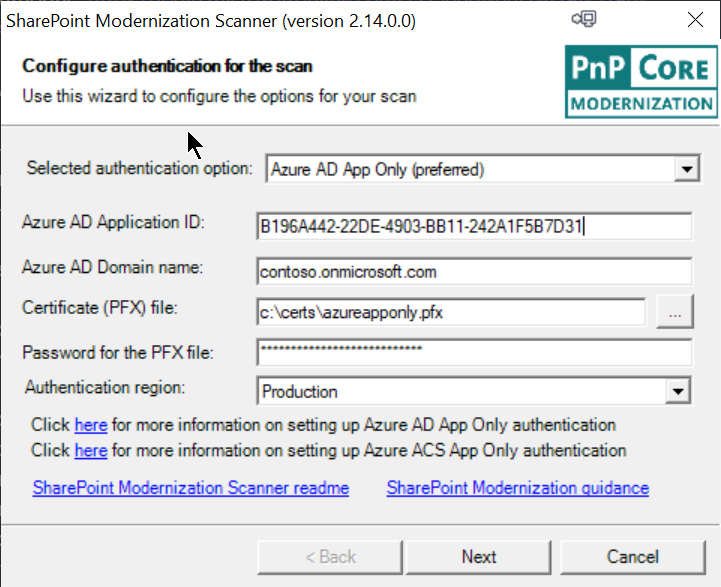
Si vous avez accès à la configuration via Azure AD uniquement, vous avez bien créé une application Azure et configuré un certificat pour y accéder. Les informations suivantes doivent être fournies à l’outil :
- Azure AD Application ID : ID de l’application créée dans votre environnement Azure AD
- Azure AD Domain name : nom de domaine par défaut de votre environnement Azure AD. Vous pouvez le trouver sur la page de présentation du centre administratif de l'AD d'Azur. En général, ce domaine est formaté comme *.onmicrosoft.com, par exemple, contoso.onmicrosoft.com.
- Certificate file : le certificat accorde un accès en mode Application uniquement à l’application Azure AD. Il doit être présenté en tant que fichier PFX protégé par un mot de passe.
- Password for the PFX file : mot de passe utilisé pour sécuriser le fichier PFX précédemment fourni.
- Région d’authentification : si votre client se trouve dans l’environnement cloud US Government (ITAR), Allemagne ou Chine, sélectionnez la région correspondante
Remarque
Vous pouvez également choisir d'installer le certificat sur votre ordinateur et de le référencer via les paramètres de la ligne de commande -w. Pour faire référence au certificat, vous devez utiliser cette valeur pour le paramètre -w "My|CurrentUser|1FG498B468AV3895E7659C8A6F098FB701C8CDB1". Vous pouvez utiliser My/Root et CurrentUser/LocalMachine pour identifier le magasin. Le dernier argument est l'empreinte numérique du certificat. Cette option est disponible à partir de la version 2.7. Si vous utilisez LocalMachine, sachez que vous devrez vous assurer que le scanner a les autorisations nécessaires pour lire dans le magasin LocalMachine. Pour ce faire, vous pouvez soit exécuter le processus de numérisation dans le cadre des privilèges administratifs, soit (et c'est mieux) accorder au compte que vous utilisez pour exécuter la modernisation des autorisations de numérisation pour lire la clé privée du certificat stocké dans le magasin LocalMachine.
Importante
- Les instructions par défaut mentionnées pour accorder à l’application Azure AD l’autorisation Sites.FullControl.All qui est nécessaire si vous souhaitez exécuter tous les composants d’analyse. Si l’analyse de flux de travail ne vous intéresse pas, vous pouvez également utiliser Sites.Read.All comme autorisation à partir de la version 2.6 de SharePoint Modernization Scanner.
- Azure AD App uniquement est la seule option d’authentification prise en charge pour les clients dans l’environnement cloud US Government (ITAR), Allemagne ou Chine.
Authentification via le mode Application SharePoint AD uniquement

Si vous avez utilisé l’approche Application SharePoint uniquement « classic », vous devez spécifier :
- Azure ACS Client ID : ID du principal d’application uniquement
- Azure ACS Client Secret : secret que vous avez rencontré lors de la création du principal d’application
Authentification via les informations d’identification
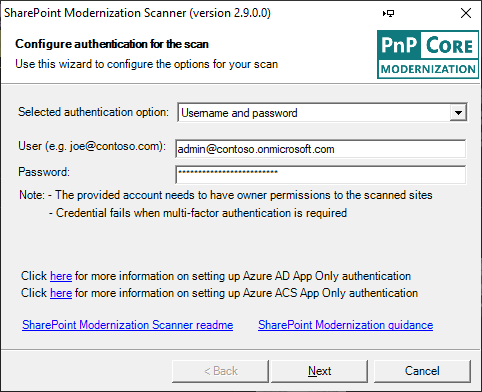
L'utilisation d'une combinaison utilisateur/mot de passe normale fonctionne également, à condition que l'utilisateur fourni ait les autorisations nécessaires. À partir de la version 2.9 du scanner, l'authentification par utilisateur/mot de passe ne dépend plus de l'activation de l'authentification héritée sur le locataire scanné. La seule raison pour laquelle ce type d'authentification ne fonctionnerait pas est que le compte utilisé nécessite une authentification à plusieurs facteurs. Si c'est le cas, veuillez utiliser l'option Multi Factor Auth introduite à partir de la version 2.9.
Authentification par authentification multi-facteurs (à partir de la version 2.9)
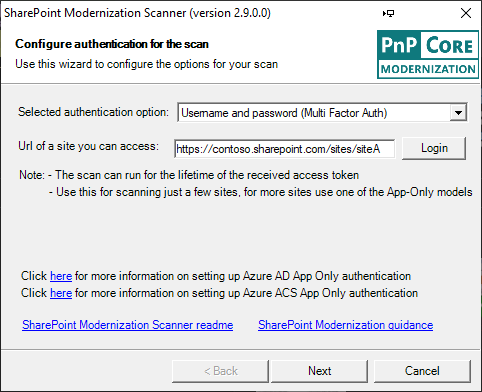
Selon le locataire et le compte que vous utilisez, votre administrateur peut nécessiter une authentification multifacteur pour se connecter à SharePoint Online. Si c'est le cas, vous devrez utiliser cette option si vous souhaitez utiliser le scanner via les informations d'identification de l'utilisateur. Il est toujours recommandé d'utiliser une approche basée uniquement sur les applications, mais si vous n'avez pas les autorisations nécessaires pour mettre en place une application uniquement, cette approche vous permettra de scanner les collections du site pour lesquelles vous avez des autorisations en tant qu'utilisateur. Pour l'utiliser, vous en aurez besoin :
- Entrez l'URL d'un site que vous voulez scanner (n'importe quel site auquel vous avez accès sera parfait)
- Cliquez sur leConnexion qui déclenchera le flux d'authentification multi-facteurs
Remarque
L'authentification multi-facteurs donnera au scanner un jeton d'accès après que vous soyez connecté avec succès. Étant donné qu'un jeton d'accès a une durée de vie limitée (généralement 1 heure), cela signifie que l'analyse ne pourra accéder aux sites SharePoint que tant que le jeton est encore valide.
Page 2 : Configuration de l’étendue de sites du scanneur
Analyse complète du locataire
Cette page permet de définir les sites à analyser. Le scanneur prend en charge l’analyse complète du locataire jusqu’aux collections de sites sélectionnées individuellement.
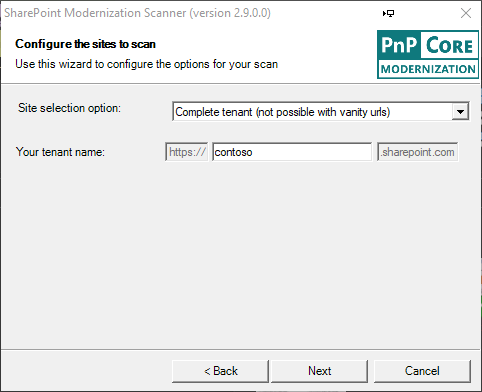
L’analyse complète du locataire est souvent l’approche recommandée, car elle vous permettra d'obtenir des rapports de modernisation pour tous. Si c'est votre choix, il vous suffit de remplir votre nom de locataire. Cette approche ne fonctionne pas si votre locataire est en utilisant des URL qui ne se terminent pas sur sharepoint.com, si c'est le cas, vous devez utiliser l'une des deux options ci-dessous.
Analyse d’une liste définie de collections de sites
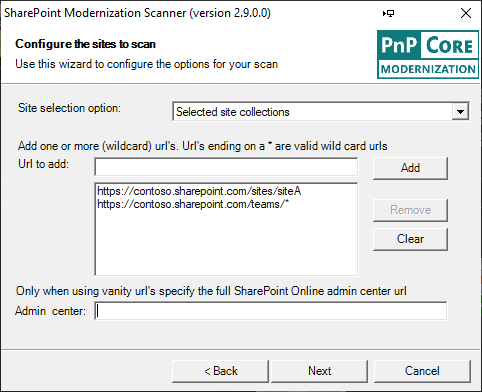
Cette option permet de sélectionner une ou plusieurs collections de sites soit en fournissant
- L’URL complet (fully qualified URL) des collections de sites à analyser
- Une URL générique: en ajoutant une URL qui se termine par une étoile, vous inclurez tous les sites qui correspondent à ce filtre. Se terminer par une étoile est un joker pris en charge
Si vous utilisez des URL qui ne se terminent pas sur sharepoint.com (URL de vanité), vous devez également spécifier l’URL de votre site centre d’administration client (par exemple, https://contoso-admin.contoso.com).
Analyse d’une liste des collections de sites définies dans un fichier CSV
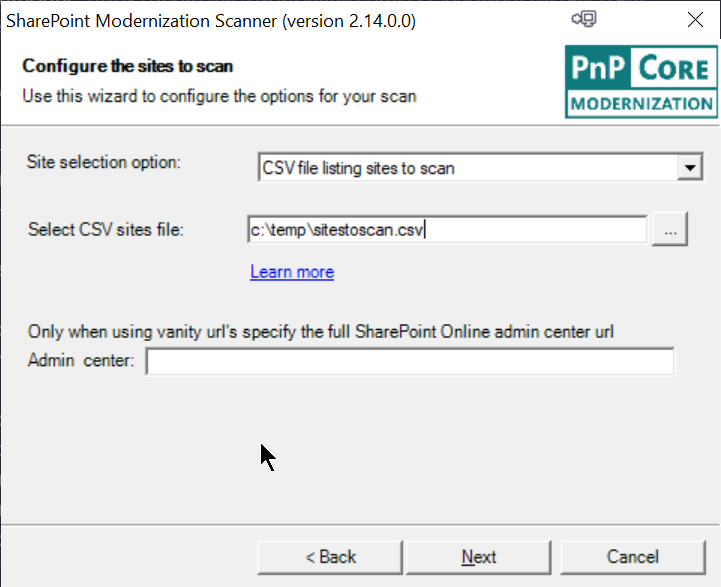
Comme troisième option, vous pouvez fournir au scanneur un fichier CSV répertoriant les collections de sites à analyser. Ce fichier CSV est une simple liste de collections de sites, le fichier n'a pas d'en-tête comme le montre cet exemple :
https://contoso.sharepoint.com/sites/hrteam
https://contoso.sharepoint.com/sites/funatwork
https://contoso.sharepoint.com/sites/opensourcerocks
Page 3 : Configuration du mode scanner
Le scanner de modernisation SharePoint prend en charge plusieurs modes, selon votre mode de modernisation, vous pouvez vouloir étendre le scan à une certaine zone ou, au contraire, exécuter un scan complet.
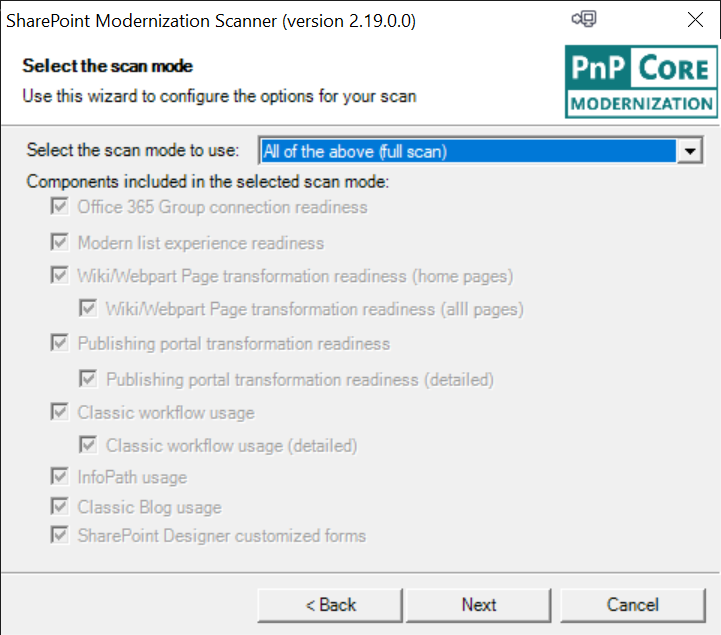
Sélectionnez l’option souhaitée dans la liste déroulante, et les cases à cocher afficheront les composants qui seront inclus dans l’analyse. Le composant "Microsoft 365 group connection readiness" est le composant principal qui sera inclus dans tous les modes de balayage.
Page 4 : Options du scanneur
La dernière étape consiste à ajuster les options du scanneur. Selon le mode de balayage choisi précédemment, certaines options peuvent être désactivées.
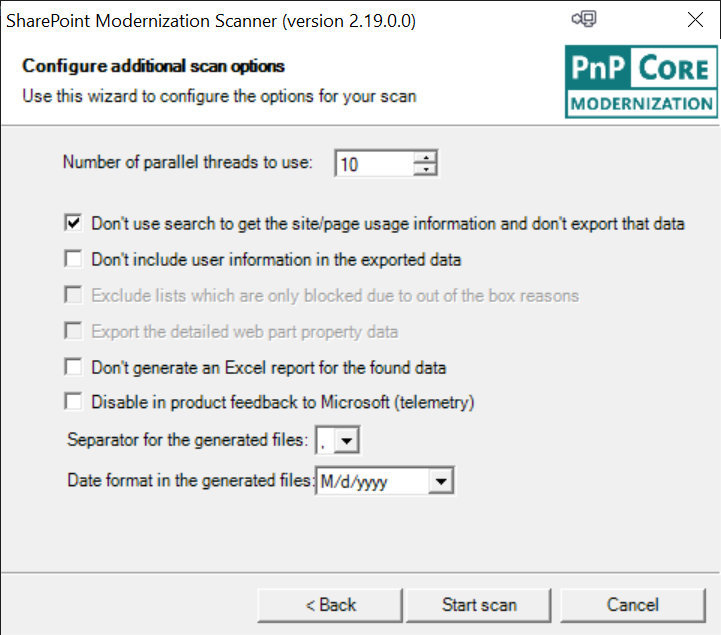
Les options d’analyse disponibles sont les suivantes :
- Number of threads (Nombre de threads) : l’analyse est multi-thread. La valeur par défaut est 10, mais pour les analyses plus étendues, 20 ou 30 threads offrent de meilleures performances d’analyse (votre vitesse peut varier).
- Ne pas utiliser la recherche : si les informations d’utilisation relatives aux pages ou aux sites vous intéressent, vous pouvez désélectionner cette option. Comme cela ajoute une requête de recherche par collection de site, l’analyse sera un peu plus lente
- Ne pas inclure d'informations sur l'utilisateur: cochez cette case si vous n'êtes pas intéressé à voir les informations sur les utilisateurs (noms d'utilisateurs) dans le cadre des données produites
- Listes d'exclusion: Pour l'analyse "Expérience de liste et de bibliothèque moderne", vous pouvez exclure des listes qui ne sont bloquées que pour une raison OOB
- Détails de la page d'exportation: Par défaut, le scan n'exporte pas les informations détaillées de la partie web (propriétés de la partie web) car cet ensemble de données peut être énorme. Cochez cette case si vous souhaitez obtenir les données complètes des options de la partie web
- Ne produisez pas de rapports: par défaut, vous obtenez des tableaux de bord basés sur Excel comme sortie de scan, mais vous pouvez les ignorer si vous n'êtes intéressé que par les fichiers CSV bruts
- Désactiver le retour d'information: le scanner enverra un retour d'information à Microsoft pour l'aider à améliorer le scanner. Si vous n'aimez pas cela, alors n'hésitez pas à cocher cette case
- Separator (Séparateur) : le séparateur par défaut des fichiers CSV générés est la virgule, mais vous pouvez remplacer celle-ci par le point-virgule si vous préférez.
- Date format (Format de date) : le format de date par défaut dans les fichiers CSV générés est mois/jour/année. Vous pouvez remplacer ce format par jour/mois/année.
Étape 3 (option alternative) : Lancer une analyse à l’aide d’une ligne de commande
L'option ci-dessous est l'utilisation par défaut de l'outil pour la plupart des clients : vous indiquez le mode, votre nom de locataire, ainsi que l'identifiant et le secret du client créé :
SharePoint.Modernization.Scanner.exe -t <tenant> -i <clientid> -s <clientsecret>
Exemple :
SharePoint.Modernization.Scanner.exe -t contoso -i 7a5c1615-997a-4059-a784-db2245ec7cc1 -s eOb6h+s805O/V3DOpd0dalec33Q6ShrHlSKkSra1FFw=
L’exemple ci-dessus exécutera toutes les options d’analyse, mais vous pouvez également réduire l’analyse via le paramètre Mode (-m) :
SharePoint.Modernization.Scanner.exe -m <mode> -t <tenant> -i <clientid> -s <clientsecret>
Exemple :
SharePoint.Modernization.Scanner.exe -m GroupifyOnly -t contoso -i 7a5c1615-997a-4059-a784-db2245ec7cc1 -s eOb6h+s805O/V3DOpd0dalec33Q6ShrHlSKkSra1FFw=
Modes de scanneur pris en charge
| Mode | Description |
|---|---|
Full |
Tous les composants seront inclus. L’omission de -m fournit le même résultat. |
GroupifyOnly |
Utilisez uniquement le composant de préparation à la connexion du groupe Microsoft 365, ce composant fait partie de chaque scan |
ListOnly |
Comprend une analyse approfondie de la liste + inclut le composant de préparation à la connexion au groupe Microsoft 365 |
HomePageOnly |
Comprend une analyse des pages d'accueil du wiki et des pages WebPart + comprend le composant de préparation à la connexion de groupe Microsoft 365 |
PageOnly |
Comprend un balayage des pages du wiki et de la partie web + inclut le composant de préparation à la connexion au groupe Microsoft 365 |
PublishingOnly |
Comprend un balayage classique du portail de publication au niveau du site et du web + inclut le composant de préparation à la connexion au groupe Microsoft 365 |
PublishingWithPagesOnly |
Comprend un balayage classique du portail de publication au niveau du site, du web et de la page + inclut le composant de préparation à la connexion au groupe Microsoft 365 |
InfoPathOnly |
Inclut le scan InfoPath + inclut le composant de préparation à la connexion au groupe Microsoft 365 |
BlogOnly |
Inclut le scan du blog + inclut le composant de préparation à la connexion au groupe Microsoft 365 |
CustomizedFormsOnly |
Inclut le scan des formulaires personnalisés + inclut le composant de préparation à la connexion de groupe Microsoft 365 |
Remarque
L'évaluation de votre utilisation de Workflow 2013 doit être effectuée à l'aide de l'outil d'évaluation Microsoft 365.
Aperçu des paramètres de la ligne de commande
SharePoint PnP Modernization scanner 2.19.0.0
Copyright (C) 2020 SharePoint PnP
==========================================================
See the sp-dev-modernization repo for more information at:
https://github.com/SharePoint/sp-dev-modernization/tree/master/Tools/SharePoint.Modernization
Let the tool figure out your urls (works only for SPO MT):
==========================================================
Using Azure AD app-only:
SharePoint.Modernization.Scanner.exe -t <tenant> -i <your client id> -z <Azure AD domain> -f <PFX file> -x <PFX file
password>
e.g. SharePoint.Modernization.Scanner.exe -t contoso -i e5808e8b-6119-44a9-b9d8-9003db04a882 -z conto.onmicrosoft.com
-f apponlycert.pfx -x pwd
Using app-only:
SharePoint.Modernization.Scanner.exe -t <tenant> -i <your client id> -s <your client secret>
e.g. SharePoint.Modernization.Scanner.exe -t contoso -i 7a5c1615-997a-4059-a784-db2245ec7cc1 -s
eOb6h+s805O/V3DOpd0dalec33Q6ShrHlSKkSra1FFw=
Using credentials:
SharePoint.Modernization.Scanner.exe -t <tenant> -u <your user id> -p <your user password>
e.g. SharePoint.Modernization.Scanner.exe -t contoso -u spadmin@contoso.onmicrosoft.com -p pwd
Specifying url to your sites and tenant admin (needed for SPO with vanity urls):
================================================================================
Using Azure AD app-only:
SharePoint.Modernization.Scanner.exe -r <wildcard urls> -a <tenant admin site> -i <your client id> -z <Azure AD
domain> -f <PFX file> -x <PFX file password>
e.g. SharePoint.Modernization.Scanner.exe -r "https://teams.contoso.com/sites/*,https://my.contoso.com/personal/*" -a
https://contoso-admin.contoso.com -i e5808e8b-6119-44a9-b9d8-9003db04a882 -z conto.onmicrosoft.com -f apponlycert.pfx
-x pwd
Using app-only:
SharePoint.Modernization.Scanner.exe -r <wildcard urls> -a <tenant admin site> -i <your client id> -s <your client
secret>
e.g. SharePoint.Modernization.Scanner.exe -r "https://teams.contoso.com/sites/*,https://my.contoso.com/personal/*" -a
https://contoso-admin.contoso.com -i 7a5c1615-997a-4059-a784-db2245ec7cc1 -s
eOb6h+s805O/V3DOpd0dalec33Q6ShrHlSKkSra1FFw=
Using credentials:
SharePoint.Modernization.Scanner.exe -r <wildcard urls> -a <tenant admin site> -u <your user id> -p <your user
password>
e.g. SharePoint.Modernization.Scanner.exe -r "https://teams.contoso.com/sites/*,https://my.contoso.com/personal/*" -a
https://contoso-admin.contoso.com -u spadmin@contoso.com -p pwd
-i, --clientid Client ID of the app-only principal used to scan your site collections
-s, --clientsecret Client Secret of the app-only principal used to scan your site collections
-u, --user User id used to scan/enumerate your site collections
-p, --password Password of the user used to scan/enumerate your site collections
-z, --azuretenant Azure tenant (e.g. contoso.microsoftonline.com)
-y, --azureenvironment (Default: Production) Azure environment (only works for Azure AD Cert
auth!). Possible values: Production, USGovernment, Germany, China
-f, --certificatepfx Path + name of the pfx file holding the certificate to authenticate
-x, --certificatepfxpassword Password of the pfx file holding the certificate to authenticate
-a, --tenantadminsite Url to your tenant admin site (e.g. https://contoso-admin.contoso.com): only
needed when your not using SPO MT
-t, --tenant Tenant name, e.g. contoso when your sites are under
https://contoso.sharepoint.com/sites. This is the recommended model for
SharePoint Online MT as this way all site collections will be scanned
-r, --urls List of (wildcard) urls (e.g.
https://contoso.sharepoint.com/*,https://contoso-my.sharepoint.com,https://co
ntoso-my.sharepoint.com/personal/*) that you want to get scanned. Ignored if
-t or --tenant are provided.
-o, --includeod4b (Default: False) Include OD4B sites in the scan
-v, --csvfile CSV file name (e.g. input.csv) which contains the list of site collection
urls that you want to scan
-h, --threads (Default: 10) Number of parallel threads, maximum = 100
-e, --separator (Default: ,) Separator used in output CSV files (e.g. ";")
-m, --mode (Default: Full) Execution mode. Use following modes: Full, GroupifyOnly,
ListOnly, PageOnly, HomePageOnly, PublishingOnly, PublishingWithPagesOnly,
WorkflowOnly, WorkflowWithDetailsOnly, InfoPathOnly, BlogOnly or CustomizedFormsOnly. Omit or use
full for a full scan
-b, --exportwebpartproperties (Default: False) Export the web part property data
-c, --skipusageinformation (Default: False) Don't use search to get the site/page usage information and
don't export that data
-j, --skipuserinformation (Default: False) Don't include user information in the exported data
-k, --skiplistsonlyblockedbyoobreaons (Default: False) Exclude lists which are blocked due to out of the box
reasons: base template, view type of field type
-d, --skipreport (Default: False) Don't generate an Excel report for the found data
-g, --exportpaths List of paths (e.g. c:\temp\636529695601669598,c:\temp\636529695601656430)
containing scan results you want to add to the report
-n, --disabletelemetry (Default: False) We use telemetry to make this a better tool...but you're
free to disable that
-q, --dateformat (Default: M/d/yyyy) Date format to use for date export in the CSV files. Use
M/d/yyyy or d/M/yyyy
-w, --storedcertificate (Default: ) Path to stored certificate in the form of
StoreName|StoreLocation|Thumbprint. E.g.
My|LocalMachine|3FG496B468BE3828E2359A8A6F092FB701C8CDB1
--help Display this help screen.