Niveaux d’autorisation
Bien que SharePoint autorise une personnalisation considérable des autorisations de site, y compris les niveaux d’autorisation personnalisés, nous vous recommandons vivement d’utiliser les groupes SharePoint intégrés pour les autorisations de site de communication et de gérer les autorisations de site d’équipe via le groupe Microsoft 365 associé. Cela facilite beaucoup l’administration. Pour plus d’informations sur la gestion des autorisations dans l’expérience moderne de SharePoint, consultezPartage et autorisations dans l’expérience moderne SharePoint.
Si vous avez besoin de créer des niveaux d’autorisation personnalisés, cet article explique comment procéder.
Créer et modifier des niveaux d’autorisation
Les autorisations permettent aux utilisateurs SharePoint d’effectuer certaines actions, telles que la modification d’éléments d’une liste ou la création d’un site. Toutefois, vous ne pouvez pas attribuer d’autorisations individuelles à des utilisateurs individuels dans SharePoint. Au lieu de cela, vous regroupez les autorisations associées dans un niveau d’autorisation. Ensuite, vous attribuez ce niveau d’autorisation à un groupe SharePoint qui inclut les personnes auxquelles vous attribuez des autorisations.
SharePoint inclut des niveaux d'autorisation par défaut que vous pouvez utiliser (par exemple, Collaboration et Affichage seul. Si aucun d'eux ne correspond à vos besoins, vous pouvez en créer un nouveau. Il est plus facile de suivre les niveaux d'autorisation si vous ne modifiez pas les niveaux par défaut.
Créer un niveau d’autorisation
Vous pouvez créer et modifier les niveaux d’autorisation dans la page Niveaux d’autorisation.
Pour créer ou modifier des niveaux d'autorisation, vous devez appartenir à un groupe SharePoint autorisé à gérer les autorisations. Vous y êtes autorisé par défaut si vous appartenez au groupe Propriétaires ou si vous êtes un administrateur de collection de sites.
- Sur le site de niveau supérieur de la collection de sites, sélectionnez Paramètres
 .
.
- Pour un site classique, sélectionnez Paramètres du site. Dans la page Paramètres du site , dans la section Utilisateurs et autorisations , sélectionnez Autorisations du site.
- Pour un site moderne, sélectionnez Autorisations du site, puis Paramètres des autorisations avancées.
Dans l’onglet Autorisations, dans le groupe Gérer, cliquez sur Niveaux d’autorisation.
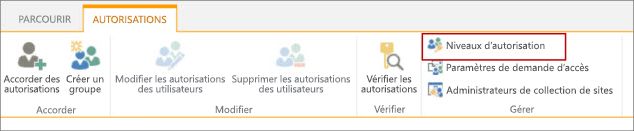
Dans la page Niveaux d’autorisation, sélectionnez Ajouter un niveau d’autorisation.
Sur la page Ajouter un niveau d’autorisation, indiquez un nom et une description.
Dans la zone Autorisations, activez les cases à cocher correspondant aux autorisations personnelles, de liste et de site que vous voulez inclure dans ce niveau d’autorisation.
Cliquez sur Créer.
Vous pouvez apporter des modifications à l’un des niveaux d’autorisation répertoriés, à l’exception de Contrôle total et Accès limité.
Après avoir créé le niveau d’autorisation, affectez-le à un groupe SharePoint.
Créer un niveau d’autorisation en copiant un niveau d’autorisation existant
Pour créer un niveau d'autorisation rapidement, vous pouvez copier un niveau d'autorisation existant. Il peut être utile de procéder ainsi si les autorisations du niveau d'autorisation existant sont similaires à celles voulues pour le nouveau niveau d'autorisation. Une fois le niveau copié, vous pouvez ajouter ou supprimer les autorisations voulues.
Pour copier un niveau d'autorisation :
Sur la page Niveaux d'autorisation, cliquez sur le nom du niveau d'autorisation à copier. Veillez à cliquer sur le lien et ne cochez pas la case en regard du nom. Par exemple, Collaboration, comme illustré ci-dessous.
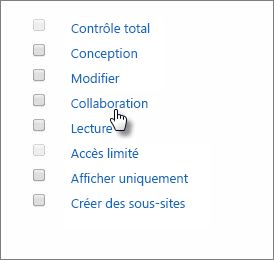
Sur la page Modifier le niveau d’autorisation, choisissez Copier le niveau d’autorisation, en bas de la page après la section Autorisations Personnelles.
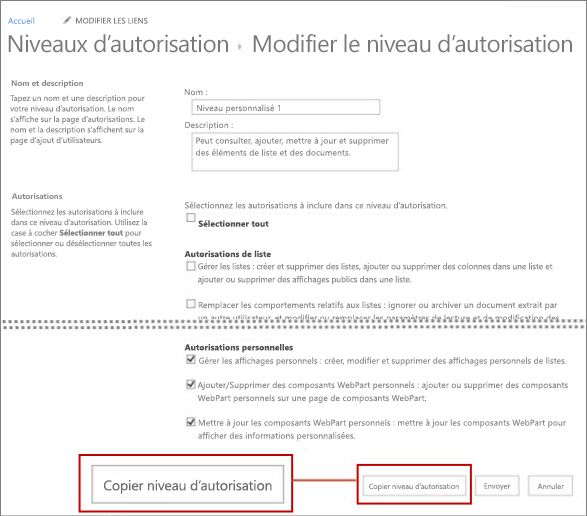
Dans la page Copier un niveau d’autorisation, tapez le nom et la description du nouveau niveau d’autorisation.
Choisissez les autorisations à ajouter ou supprimer, puis sélectionnez Créer
Après avoir créé le niveau d’autorisation, affectez-le à un groupe SharePoint.
Apporter des modifications à un niveau d’autorisation
Vous pouvez apporter les modifications suivantes à un niveau d’autorisation :
Mise à jour du nom ou de la description
Ajout ou suppression d'autorisations
Nous vous recommandons de ne pas apporter de modifications aux niveaux d'autorisation par défaut fournis avec SharePoint. Vous ne pouvez pas modifier les niveaux d'autorisation par défaut Contrôle total ou Accès limité.
Pour modifier un niveau d'autorisation :
Sur la page Niveaux d'autorisation, cliquez sur le nom du niveau d'autorisation à modifier. Veillez à cliquer sur le lien et ne cochez pas la case en regard du nom. Par exemple, Marketing, comme illustré ci-dessous.
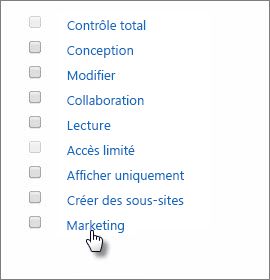
Sur la page Modifier le niveau d’autorisation vous pouvez :
Modifier la description.
Ajouter ou supprimer des autorisations.
- Après avoir effectué vos modifications, cliquez sur Soumettre.
Vous pouvez supprimer n'importe quel niveau d'autorisation à l'exception de Contrôle total et Accès limité. Nous vous recommandons de ne pas supprimer les niveaux d'autorisation par défaut.
Pour supprimer un niveau d’autorisation, dans la page Niveaux d’autorisation, cochez les cases en regard des niveaux d’autorisation à supprimer, puis cliquez sur Supprimer les niveaux d’autorisation sélectionnés.
Importante
Il est possible de créer des niveaux d’autorisation qui n’accordent pas les autorisations minimales requises. L’expérience utilisateur moderne utilise le rendu côté client qui nécessite que tous les utilisateurs disposent de l’autorisation « Utiliser des interfaces distantes ». La suppression de « Utiliser les autorisations à distance » d’un niveau d’autorisation entraîne des erreurs d’accès refusé qui empêchent le chargement des fonctionnalités d’une page moderne ou empêchent le chargement de la page moderne entière, ce qui entraîne une erreur Accès refusé pour l’utilisateur.
Meilleures pratiques pour les niveaux d’autorisation
Les niveaux d'autorisation s'appliquent à une collection de sites spécifique. Cela signifie que toutes les modifications apportées à un niveau d'autorisation seront répercutées dans l'ensemble de la collection de sites. Par conséquent, il peut être utile d'émettre quelques recommandations :
Ne modifiez pas les niveaux d'autorisation par défaut Si vous modifiez un niveau d'autorisation par défaut, les modifications affectent tous les groupes SharePoint par défaut au sein de la collection de sites. Cela peut également porter à confusion si deux collections de sites ont des niveaux d'autorisation portant le même nom, mais contenant un jeu d'autorisations différent.
Ne supprimez pas les niveaux d'autorisation par défaut Si vous supprimez un niveau d'autorisation par défaut, il sera également supprimé des groupes SharePoint dont il fait partie dans la collection de sites. Pour les utilisateurs affectés à ces groupes, cela peut entraîner la perte d'autorisations essentielles.
Attribuer des niveaux d’autorisation à des groupes SharePoint Vous pouvez attribuer un niveau d’autorisation à un seul utilisateur SharePoint, mais il est plus facile de suivre qui a des autorisations sur quels sites si vous attribuez des niveaux d’autorisation à un groupe SharePoint et ajoutez cette personne au groupe. Cela peut également améliorer les performances du site.