Notes
L’accès à cette page nécessite une autorisation. Vous pouvez essayer de vous connecter ou de modifier des répertoires.
L’accès à cette page nécessite une autorisation. Vous pouvez essayer de modifier des répertoires.
Dans cet article, découvrez comment gérer les paramètres et les autorisations lorsque Teams et SharePoint sont intégrés ensemble. En savoir plus sur les intégrations entre SharePoint et Teams, la terminologie de base et la structure.
Comment identifier et naviguer entre SharePoint et Teams
Les sites connectés à Teams incluent des informations supplémentaires pour indiquer la connexion à Teams. Dans l’en-tête de site SharePoint, vous verrez l’icône Teams qui suit le logo et le titre du site.
![]()
Dans le site, la section Dans les canaux est disponible dans la barre de commandes lors de l’affichage des bibliothèques de documents. Vous pouvez choisir d’ouvrir le dossier de chaque canal. Lorsque vous pointez sur chaque dossier, vous pouvez sélectionner l’icône Teams en regard du dossier pour accéder au canal Teams. Par exemple, l’icône Teams en regard du dossier « Général » vous mène à Teams et au canal général de l’équipe.
En outre, à partir des équipes et des canaux dans Microsoft Teams, vous pouvez sélectionner l’onglet Fichiers en haut du canal, puis Ouvrir dans SharePoint pour accéder au site d’équipe connecté teams ou au site de canal dans SharePoint.
Gérer les paramètres et les autorisations
Lorsque les sites SharePoint et Teams sont intégrés, certains paramètres et classifications doivent être gérés dans les paramètres de Microsoft Teams. Vous remarquez que lorsque vous accédez à Paramètres dans le site SharePoint, certaines options ne sont pas modifiables, telles que les autorisations. En savoir plus sur l’affichage et la gestion des paramètres dans Microsoft Teams.
| Paramètres gérés dans SharePoint | Paramètres gérés dans Teams |
|---|---|
| - Nom du site - Description du site - Association de hub |
- Autorisations de site - Classification de la sensibilité - Appartenance à un canal privé |
Remarque
Les sites de canal affichent les autorisations de site dans le panneau Autorisations du site SharePoint en mode lecture seule. Les propriétaires de site peuvent accéder aux options de partage de site ou d’expiration des invités et les mettre à jour dans le panneau, mais ils doivent accéder à Microsoft Teams pour gérer les autorisations du site.
Mise en page d’accueil du site de canal
Pour les sites de canal privé et partagé, vous trouverez une mise en page d’accueil unique conçue pour encourager et guider l’utilisation des tâches SharePoint classiques. Vous trouverez un accès facile au composant WebPart Actualités, au composant WebPart Documents et aux liens vers la documentation pour créer des listes, automatiser des tâches et modifier l’apparence de votre site.
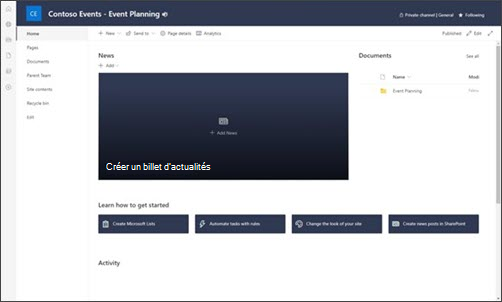
Sites de canal et associations de hubs
Tout comme les sites SharePoint classiques, les sites de canal peuvent être associés à un site hub SharePoint à partir du site équipe parente. Lors de l’association du équipe parente au hub, tous les sites de canal (privés et partagés) sont également associés au hub.
Lorsque des sites de canal sont associés à un hub, la navigation du hub est héritée sur les sites équipe parente et de canal. L’ensemble de l’équipe (équipe parente et canaux) est traité comme une seule entité.
Remarque
L’association de site hub n’apparaît pas dans le panneau Informations sur le site pour les sites de canal. Les associations de sites hub sont gérées à partir du site équipe parente.
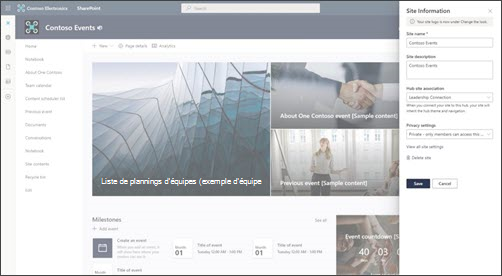
Comment optimiser les avantages de l’intégration de SharePoint et Teams
- Charger et partager des fichiers dans Teams : partagez un fichier dans une équipe ou un canal, et le fichier devient accessible à tous les membres de l’équipe. Le fichier se synchronise également automatiquement avec la bibliothèque de documents de site SharePoint correspondante. En savoir plus sur le partage de fichiers dans Teams et sur la façon de co-créer du contenu avec votre équipe.
- Épingler des ressources à partir de SharePoint en tant qu’onglet dans Teams - Ajouter des pages SharePoint publiées, des listes et des bibliothèques de documents en tant qu’onglets individuels dans un canal Teams. En savoir plus.
- Utiliser des modèles d’équipe dans Teams et SharePoint : Teams a des modèles d’équipe qui peuvent être utilisés pour créer rapidement une équipe et un site connecté prérempli avec des ressources et des dossiers. En savoir plus sur la création d’une équipe à l’aide d’un modèle
En savoir plus
Vue d’ensemble de l’intégration de SharePoint et Teams
Gérer les stratégies dans Teams
Gérer les paramètres et les autorisations dans Teams