Notes
L’accès à cette page nécessite une autorisation. Vous pouvez essayer de vous connecter ou de modifier des répertoires.
L’accès à cette page nécessite une autorisation. Vous pouvez essayer de modifier des répertoires.
Pour ajouter un ensemble de termes, vous devez être un contributeur, un responsable de groupe ou un administrateur de magasin de termes.
Pour configurer un nouvel ensemble de termes
Dans le Centre d’administration SharePoint, sous Services de contenu, sélectionnez Magasin de termes.
Dans le volet de navigation arborescence, développez les groupes pour sélectionner le groupe auquel vous souhaitez ajouter un ensemble de termes.
Cliquez sur Ajouter un ensemble de termes.
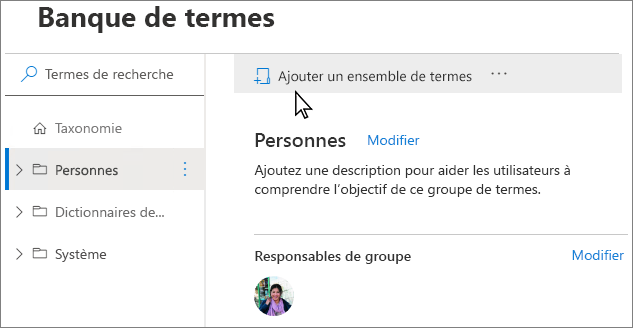 .
.Tapez un nom pour l’ensemble de termes, puis appuyez sur Entrée.
Onglet Général
Sous l’onglet Général , pour Propriétaire, sélectionnez Modifier. Le panneau Modifier les propriétés s’affiche. Spécifiez les informations suivantes sur les propriétaires et les propriétaires de cet ensemble de termes :
Propriétaire de l’ensemble de termes : si vous souhaitez que le propriétaire de l’ensemble de termes soit quelqu’un d’autre que vous, entrez la personne, le groupe ou l’adresse e-mail pour qui conservera cet ensemble de termes.
Parties prenantes : ajoutez les noms d’utilisateurs, de groupes ou d’adresses de messagerie qui doivent être avertis avant que des modifications majeures soient apportées à l’ensemble de termes.
Contact : si vous souhaitez que les utilisateurs du site puissent fournir des commentaires sur le terme défini, entrez une adresse e-mail.
Cliquez sur Save (Enregistrer).
Onglet Paramètres d’utilisation
Pour configurer la stratégie de soumission de terme
Sous l’onglet Paramètres d’utilisation , pour Stratégie de soumission, sélectionnez Modifier. Le panneau Modifier la stratégie de soumission s’affiche.
Spécifiez si vous souhaitez que le terme défini soit Fermé ou Ouvert. Si vous sélectionnez Fermé, seules les personnes disposant d’autorisations de contribution peuvent ajouter des termes à cet ensemble de termes. Si vous sélectionnez Ouvrir, les utilisateurs peuvent ajouter des termes à partir d’une application de balisage.
Cliquez sur Save (Enregistrer).
Pour configurer la stratégie d’étiquetage
Sous l’onglet Paramètres d’utilisation , pour Disponible pour le balisage, sélectionnez Modifier. Le panneau Disponible pour l’étiquetage s’affiche .
Cochez la case Activer case activée pour rendre les termes de l’ensemble de termes disponibles pour l’étiquetage. Si vous désactivez la case Activer case activée, cet ensemble de termes ne sera pas visible par la plupart des utilisateurs. Si l’ensemble de termes est encore en cours de développement ou n’est pas prêt à être utilisé, vous pouvez désactiver la zone Activer case activée.
Sélectionnez Enregistrer.
Onglet Navigation
L’activation de la navigation de site signifie que vous pouvez utiliser les termes de cet ensemble de termes pour les liens de navigation de site avec des URL conviviales et du contenu dynamique. L’activation de la navigation par facettes signifie que les utilisateurs peuvent utiliser des affinements basés sur des métadonnées managées de l’index de recherche pour accéder rapidement à du contenu spécifique
Sous l’onglet Navigation , pour Utiliser un ensemble de termes pour la navigation sur le site, sélectionnez Modifier. Le panneau Modifier les propriétés s’affiche.
Cliquez sur les zones Activer case activée pour utiliser cet ensemble de termes pour la navigation par site ou par facettes.
Cliquez sur Enregistrer.
L’activation de l’utilisation de l’ensemble de termes pour la navigation de site ou à facettes permet de définir une page cible personnalisée et une page d’élément de catalogue personnalisée.
Vous pouvez choisir une page cible personnalisée si vous souhaitez afficher une page spécifique. Les pages cibles personnalisées que vous définissez pour des termes individuels remplacent ce paramètre.
Pour définir une page cible personnalisée
- Pour Page cible personnalisée, sélectionnez Modifier. Le panneau Modifier la page cible de l’ensemble de termes s’affiche.
- Déplacez le commutateur bascule pour activer Utiliser une page cible personnalisée.
- Cliquez sur Sélectionner, puis sur Enregistrer. La page cible s’affiche lorsque les utilisateurs accèdent à une URL conviviale dans cet ensemble de termes.
Si les termes de cet ensemble de termes sont utilisés comme catégories de catalogue, vous pouvez sélectionner la page utilisée pour afficher les données de catalogue pour les éléments de ces catégories.
Pour définir une page d’élément de catalogue personnalisée
- Pour la page Élément de catalogue personnalisé, sélectionnez Modifier. Le panneau Modifier l’élément de catalogue d’ensembles de termes s’affiche.
- Déplacez le commutateur bascule pour activer Utiliser une page d’élément de catalogue personnalisée.
- Cliquez sur Sélectionner , puis sélectionnez Enregistrer.
Onglet Avancé
Vous pouvez utiliser la traduction automatique pour traduire vos termes, ou vous pouvez exporter et importer des fichiers XLIFF. Vous devez répéter la traduction chaque fois que vous mettez à jour l’ensemble de termes.
Pour configurer les traductions
- Sous l’onglet Avancé , pour Traduction, sélectionnez Gérer. Le panneau Traduction s’affiche.
- Pour utiliser la traduction automatique afin de traduire cet ensemble de termes dans les langues de travail du magasin de termes, sélectionnez Démarrer. Le panneau Traduction automatique s’affiche.
- Pour les termes que vous souhaitez traduire, sélectionnez Tous les termes ou Uniquement les termes mis à jour depuis la dernière traduction.
- Dans les listes déroulantes Traduire de et Traduire vers , sélectionnez une langue.
- Cliquez sur Traduire.
Vous pouvez utiliser des propriétés personnalisées pour stocker des données supplémentaires sur un ensemble de termes.
Pour modifier des propriétés personnalisées
- Pour Propriétés personnalisées, sélectionnez Modifier. Le panneau Modifier les propriétés personnalisées s’affiche.
- Entrez un nom de propriété et une valeur, puis sélectionnez Ajouter.\
- Cliquez sur Enregistrer.
Pour savoir comment ajouter un terme au nouvel ensemble de termes, consultez Créer et gérer des termes dans un ensemble de termes.