OneDrive Entreprise s’est arrêté à « Configuration... » ou écran « Nous sommes toujours en train de configurer quelques éléments »
Symptômes
Lors de l’initialisation de OneDrive Entreprise, l’application peut s’arrêter pendant plus de 24 heures avec l’un des messages d’erreur suivants :
- « Configuration. »
- « Nous sommes toujours en train de mettre en place quelques éléments, mais n’hésitez pas à commencer. »
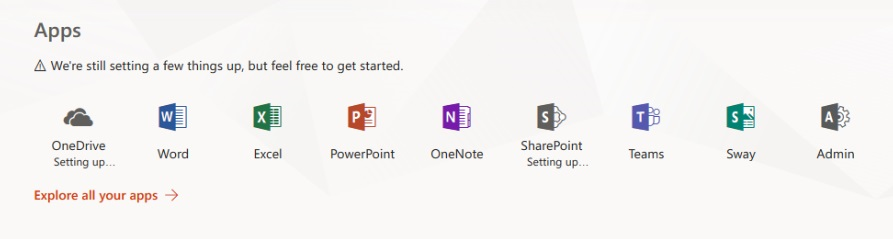
Résolutions
Vous trouverez ci-dessous des moyens de résoudre ce problème.
Vérifier l’intégrité des services
Consultez l’article de la Base de connaissances Microsoft « Configuration... » les messages du Centre d'administration Microsoft 365 pour vérifier si l’un des services de Microsoft (dans ce cas OneDrive et SharePoint Online) rencontre des problèmes.
Si l’intégrité de tous les services concernés semble valide et si plus de 24 heures se sont écoulées depuis que vous avez vu ce problème pour la première fois, contactez le support technique Microsoft 365 après avoir effectué les autres actions de cet article.
Supprimer et lire des licences
Dans certains cas, la licence de l’utilisateur n’a peut-être pas été attribuée correctement. Cette seule raison peut provoquer le comportement. Nous vous recommandons de supprimer et de lire la licence OneDrive et/ou SharePoint attribuée à l’utilisateur. Pour ce faire, procédez comme suit :
- Connectez-vous à portal.office.com avec un compte d’administrateur.
- Sélectionnez Administration pour ouvrir le Centre d'administration Microsoft 365.
- Dans le Centre Administration, accédez à Utilisateurs, puis à Utilisateurs actifs.
- Recherchez l’utilisateur avec le problème et sélectionnez le profil.
- Accédez à Licences et applications.
- Supprimez et lisez la licence et/ou le plan après avoir enregistré les modifications.
- Vérifiez que le problème est résolu. Vous devrez peut-être attendre plusieurs heures pour que la modification prenne effet.
Vérifier l'approvisionnement des utilisateurs
En raison de la connexion entre OneDrive et SharePoint, il est nécessaire que les utilisateurs aient leur profil approvisionné dans SharePoint lui-même afin que OneDrive puisse approvisionner le site personnel.
Remarque
Dans cette situation, la même « Configuration... » message peut également s’afficher pour SharePoint.
Pour vérifier si l’utilisateur dispose d’un profil actuel créé dans SharePoint, procédez comme suit :
- Connectez-vous à portal.office.com avec un compte d’administrateur.
- Sélectionnez Administration pour ouvrir le Centre d'administration Microsoft 365.
- Accédez au Centre Administration et ouvrez SharePoint.
- Sélectionnez Plus de fonctionnalités , puis Profils utilisateur.
- Sélectionnez Gérer les profils utilisateur.
- Recherchez l’utilisateur avec le problème et vérifiez que le profil s’affiche. Si le profil n’existe pas, effectuez une synchronisation à partir d’Active Directory. Vous pouvez également contacter le support technique Microsoft 365 pour obtenir de l’aide supplémentaire.
Vérifier les fonctionnalités du site personnel
Une autre raison des problèmes de provisionnement sur les sites OneDrive est le manque de fonctionnalités suffisantes pour le site à provisionner. Cette valeur se trouve dans le profil de l’utilisateur dans SharePoint. Pour plus d’informations sur la propriété Fonctionnalités du site personnel et sur ce que représente chaque nombre, consultez l’article de support Microsoft PersonalSiteCapabilities énumération.
Pour effectuer cette vérification et/ou cette modification de la valeur, procédez comme suit :
- Connectez-vous à portal.office.com avec un compte d’administrateur.
- Sélectionnez Administration pour ouvrir le Centre d'administration Microsoft 365.
- Accédez au Centre Administration et ouvrez SharePoint.
- Sélectionnez Plus de fonctionnalités , puis Profils utilisateur.
- Sélectionnez Gérer les profils utilisateur.
- Recherchez l’utilisateur et sélectionnez Modifier mon profil.
- Dans le profil utilisateur, vérifiez la valeur de la propriété Fonctionnalités du site personnel . Pour que OneDrive soit provisionné, l’utilisateur doit avoir au minimum la valeur 4, qui représente « Stockage ».
Importante
Si l’utilisateur dispose de la fonctionnalité Invité , seule ou combinée (exemple : propriété avec la valeur 36 (32 invité + 4 stockage)), cela empêche également le site OneDrive de s’approvisionner.
Vérifier les autorisations utilisateur
Les fonctionnalités de site personnel expliquées dans la section précédente sont déterminées par les paramètres Gérer les autorisations utilisateur également dans sharePoint Administration Center.
Pour vérifier si tout est correctement défini, procédez comme suit :
- Connectez-vous à portal.office.com avec un compte d’administrateur.
- Sélectionnez Administration pour ouvrir le Centre d'administration Microsoft 365.
- Accédez au Centre Administration et ouvrez SharePoint.
- Sélectionnez Plus de fonctionnalités , puis Profils utilisateur.
- Sélectionnez Gérer les autorisations utilisateur.
- Vérifiez que le groupe « Tout le monde sauf les utilisateurs externes » a été ajouté (ou l’utilisateur qui doit faire partie de ce groupe).
- Vérifiez également que le niveau d’autorisations attribué à l’utilisateur et/ou au groupe. La case en regard de « Créer un site personnel (requis pour le stockage personnel, le flux d’actualités et le contenu suivi) » doit être cochée.
Établir la propriété correcte du site
Dans certains cas, le site OneDrive a peut-être déjà été provisionné, mais l’utilisateur a peut-être perdu sa propriété, ce qui à son tour a provoqué ce comportement.
Si vous disposez de SharePoint Online Management Shell (qui contient le module Windows PowerShell pour gérer SharePoint Online), vous pouvez vérifier que le site status et tenter de donner à l’utilisateur la propriété de son OneDrive Entreprise site personnel.
Pour vérifier que le site existe, exécutez la commande PowerShell suivante :
Get-SPOSite -Site https://contoso-my.sharepoint.com/personal/user_contoso_onmicrosoft_comPour tenter de restaurer la propriété, exécutez la commande PowerShell suivante :
Set-SPOSite -Identity https://contoso-my.sharepoint.com/personal/user_contoso_onmicrosoft_com -Owner user@contoso.onmicrosoft.com
Exécuter un outil de diagnostic autonome
Remarque
Ce diagnostic n’est pas disponible pour les environnements GCC High ou DoD, ni pour Microsoft 365 géré par 21Vianet.
Les utilisateurs administrateurs Microsoft 365 ont accès à diagnostics qui peuvent être exécutées dans le locataire pour vérifier les éventuels problèmes liés à la provision OneDrive.
Pour ce faire, sélectionnez Exécuter les tests ci-dessous, ce qui remplira le diagnostic dans le centre Administration Microsoft 365.
Le diagnostic effectue un large éventail de vérifications.
Besoin d’une aide supplémentaire ?
Vous pouvez obtenir de l’aide de la communauté en ligne Microsoft Community, rechercher des informations supplémentaires sur le site Support Microsoft ou Aide et formation sur Office, ou encore obtenir plus d’informations sur les options de support assisté.