Étape 2 Migrer des flux de travail vers Power Automate
Remarque
Cette fonctionnalité est actuellement en prévisualisation publique et peut faire l’objet de changements.
Après avoir configuré les points de terminaison requis et configuré Power Automate, vous êtes prêt à commencer la migration de vos flux de travail SharePoint Server. Vous choisissez d’utiliser SPMT ou PowerShell.
Remarque
SPMT ignore un flux de travail s’il a déjà été correctement migré. Si vous souhaitez exécuter une nouvelle migration pour remplacer le flux migré, supprimez-le de la destination avant de commencer la migration.
Migrer des flux de travail à l’aide de SPMT
Démarrez « SPMT », puis entrez votre nom d’utilisateur et votre mot de passe Microsoft 365.
Sélectionnez Lancer votre première migration.
Sélectionnez SharePoint Server.
Sélectionnez le type de migration de flux de travail.
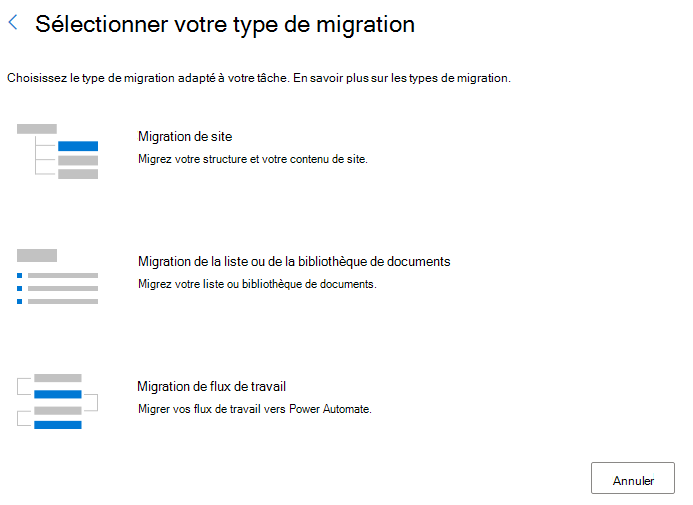
Entrez l’URL du site SharePoint Server où vos données se trouvent actuellement.
Entrez votre nom d’utilisateur et votre mot de passe sur le site SharePoint Server. Il peut s’agir de UserID ou d’un e-mail utilisateur. Sélectionnez Connexion.
Sélectionnez les flux de travail à inclure dans la migration. Si vous sélectionnez l'option pour une liste spécifique, le nom de la liste vous sera demandé.
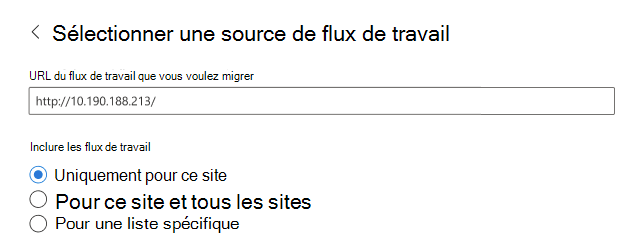
Entrez votre destination ; le site SharePoint et la liste où vous souhaitez migrer votre flux de travail. Sélectionnez l’environnement de flux de travail. Si le site ou la liste n'existent pas encore, ils seront créés pour vous. Sélectionnez Suivant.
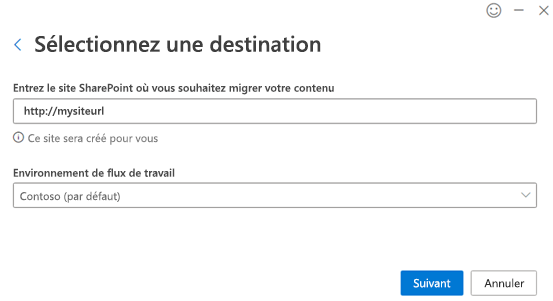
Cette tâche est ajoutée à la liste des tâches de migration. Si vous voulez sélectionner un autre groupe de fichiers de données à déplacer, sélectionnez ajouter une source. Dans le cas contraire, sélectionnez Suivant pour passer à l’étape suivante.
Dans la page paramètres, activez Effectuez uniquement l’analyse pour exécuter l’analyse de flux de travail.
Dans la zone propriétaire du flux Power Automate, entrez l’adresse e-mail du nouveau propriétaire du flux.
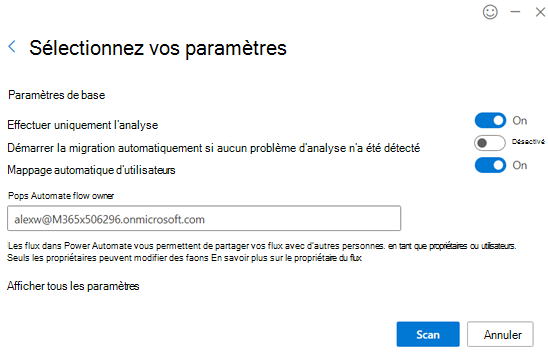
Sélectionnez Afficher tous les paramètres, puis choisissez votre option sous Gérer les actions non prises en charge. Si vous sélectionnez Arrêter la migration du flux de travail et signaler une erreur, SPMT signalera une erreur sur un flux de travail s'il contient des actions non prises en charge. Sinon, les actions non prises en charge sont converties en actions Compose pendant la migration.
Sélectionnez Analyser pour démarrer l’analyse si l’option « Effectuer uniquement l’analyse » est sélectionnée; ou sélectionnez Migrer pour démarrer la migration.
Migrer des flux de travail SharePoint Server à l’aide de PowerShell
Vous pouvez également migrer vos workflows vers Power Automate à l’aide de PowerShell.
Avant de poursuivre, assurez-vous d'avoir suivi les étapes de cet article : Étape 1 – Configurer les points de terminaison et Power Automate.
Analyser les flux de travail
Cette commande analyse les flux de travail d’un site ou d’une liste donné et génère un rapport d’analyse.
Register-SPMTMigration -ScanOnly $true -SPOCredential $targetCredential -UserMappingFile $userMappingFile -MigrationType WORKFLOW -DefaultFlowOwnerEmail $defaultOwnerName -Force
...
Start-SPMTMigration
Migrer des flux de travail
Cette commande :
- Migre le flux de travail d’un site ou d’une liste
- Génère un package de migration
- Importe le package vers Power Automate et
- Génère un rapport de migration.
MigrationType
Lorsque MigrationType est WORKFLOW, si la structure n’a pas encore été migré, la commande migre la structure de site ou de liste (et non le contenu), puis migre ses flux de travail.
DefaultFlowOwnerEmail
Le propriétaire de flux par défaut est requis pour le flux de travail Approbation OOTB, car il n’y a pas de propriétaire dans la définition de flux de travail. Après la migration, seuls le propriétaire du flux et administrateur Power Automate peuvent accéder aux flux migrés. Si l’e-mail du propriétaire donné n’est pas un utilisateur valide à la destination, la migration échoue. Le propriétaire du flux doit également avoir l’autorisation d’accéder à la liste SPO de destination.
> Register-SPMTMigration -SPOCredential $targetCredential -UserMappingFile $userMappingFile -MigrationType WORKFLOW -DefaultFlowOwnerEmail $defaultOwnerName -Force
...
Start-SPMTMigration
Exemple de script PowerShell
Import-Module "$((Resolve-Path .\).Path)\Microsoft.SharePoint.MigrationTool.PowerShell.dll"
clear
Remove-Variable * -ErrorAction SilentlyContinue
$currentFolder = (Resolve-Path .\).Path
$userMappingFile = "$($currentFolder)\Sample-UserMap.csv"
$defaultOwnerName = "please enter flow owner email here"
$targetSite = "please enter destination site URL here"
$targetUserName = "please enter destination site admin user email here"
$targetPassWord = ConvertTo-SecureString -String "please enter destination user password here" -AsPlainText -Force
$targetCredential = New-Object -TypeName System.Management.Automation.PSCredential -ArgumentList $targetUserName, $targetPassWord
Register-SPMTMigration -SPOCredential $targetCredential -UserMappingFile $userMappingFile -IgnoreUpdate -MigrationType WORKFLOW -DefaultFlowOwnerEmail $defaultOwnerName -Force
$sourceSite = "please enter source site URL here"
$sourceUsername = "please enter source site admin username here"
$sourcePassword = ConvertTo-SecureString -String "please enter destination user password here" -AsPlainText -Force
$sourceCredential = New-Object -TypeName System.Management.Automation.PSCredential -ArgumentList $sourceUsername, $sourcePassword
Add-SPMTTask -SharePointSourceCredential $sourcecredential -SharePointSourceSiteUrl $sourceSite -TargetSiteUrl $targetSite `
#-SourceList "please enter source list name here" -TargetList "please enter destination list name here"
Write-Host "Start migration"
$StartTime = [DateTime]::UtcNow
# Let the migration run in background using NoShow mode
Start-SPMTMigration
$migration = Get-SPMTMigration
# open report folder
start $migration.ReportFolderPath
Rapports de migration et codes d’erreur
La tâche de migration génère un rapport intitulé WorkflowMigrationReport.csv pour les migrations et un autre WorkflowScanReport.csv pour les analyses. Les rapports se trouvent dans le dossier WF_xxx/Report/TaskReport_xxx/ .
Étape 3 : Activer les workflows
Commentaires
Bientôt disponible : Tout au long de 2024, nous allons supprimer progressivement GitHub Issues comme mécanisme de commentaires pour le contenu et le remplacer par un nouveau système de commentaires. Pour plus d’informations, consultez https://aka.ms/ContentUserFeedback.
Envoyer et afficher des commentaires pour