Créer un partage de fichiers dans Skype Entreprise Server
Résumé: Découvrez comment créer un partage de fichiers Windows Server dans le cadre de l’installation de Skype Entreprise Server.
Skype Entreprise Server nécessite un partage de fichiers afin que les ordinateurs de la topologie puissent échanger des fichiers. La création d’un partage de fichiers est l’étape 2 sur 8 du processus d’installation pour Skype Entreprise Server. Vous pouvez effectuer les étapes 1 à 5 dans n’importe quel ordre. Cependant, vous devez exécuter les étapes 6, 7 et 8 dans l’ordre, et après les étapes 1 à 5 comme indiqué sur le diagramme. Pour plus d’informations sur la planification du partage de fichiers, consultez Exigences environnementales pour Skype Entreprise Server ou Configuration requise du serveur pour Skype Entreprise Server 2019.
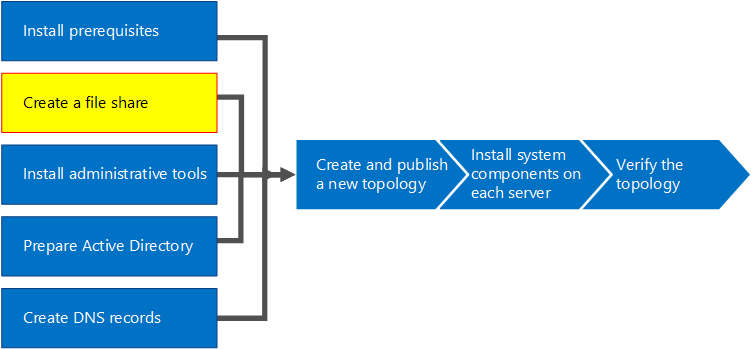
Créer un partage de fichiers basique
Cette section vous indique comment créer un partage de fichiers Serveur Windows basique. Un partage de fichiers Windows Server de base est pris en charge avec Skype Entreprise Server. Toutefois, il ne fournit pas explicitement de haute disponibilité. Pour un environnement à haute disponibilité, un partage de fichiers Système de fichiers distribué DFS est recommandé. Pour plus d’informations sur un partage de fichiers à haute disponibilité et DFS, consultez Planifier la haute disponibilité et la récupération d’urgence dans Skype Entreprise Server.
Remarque
Windows Server 2012 R2 a effectué un bond de géant en offrant des solutions de partage de fichiers de type SAN (Storage Area Network) à l’aide de la plateforme Windows Server. Comparée à un dispositif SAN traditionnel, une solution de stockage Windows Server 2012 R2 permet de diviser les coûts par deux sans réelles incidences sur les performances. Pour plus d’informations sur les options de partage de fichiers dans Windows Server 2012 R2, consultez le livre blanc téléchargeable Windows Server 2012 Stockage R2.
Regardez la vidéo des étapes pour créer un partage de fichiers :
Créer un partage de fichiers basique
Connectez-vous à l’ordinateur qui hébergera le partage de fichiers.
Cliquez avec le bouton droit sur le dossier que vous souhaitez partager, puis sélectionnez Propriétés.
Sélectionnez l’onglet Partage, puis cliquez sur Partage avancé.
Sélectionnez Partager ce dossier.
Sélectionnez Autorisations.
Ajoutez le groupe Administrateurs local sur le serveur qui héberge le partage de fichiers, accordez les droits d’Autorisation : Contrôle intégral, Changement et Lecture, puis cliquez sur OK.
Sélectionnez le groupe Tout le monde , puis cliquez sur Supprimer.
Cliquez de nouveau sur OK et notez le chemin d’accès réseau.
Cliquez sur Terminé pour fermer l’Assistant.
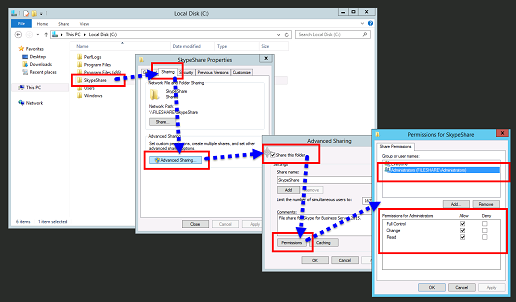
Remarque
Si le magasin de fichiers est hébergé sur un partage DFS, l’avertissement suivant est reçu :
Warning: Unable to access share permissions for "\\<domain>\<share>".
Cette opération est attendue si vous n’êtes pas administrateur sur le serveur de fichiers ou s’il s’agit d’un partage de système de fichiers distribué (DFS). Si les autorisations de partage ont déjà été configurées, cet avertissement peut être ignoré. S’il s’agit d’un nouveau partage, reportez-vous à la documentation pour plus d’informations sur la configuration manuelle des autorisations de partage.
En raison de l’impossibilité d’accéder aux autorisations de partage sur un partage DFS, Skype Entreprise Server ne seront pas en mesure de définir explicitement des groupes sur le partage de fichiers. Pour vous assurer que Skype Entreprise Server composants peuvent accéder au partage de fichiers avec les autorisations appropriées, vérifiez que les groupes RTC suivants sont ajoutés avec les autorisations de partage de niveau Lecture et Modification en plus des administrateurs locaux disposant d’autorisations de partage contrôle total.
- RTCHSUniversalServices
- RTCComponentUniversalServices
- RTCUniversalServerAdmins