Configurer Windows Server Update Services (WSUS) dans le système de plateforme Analytics
Ces instructions vous guident tout au long des étapes d’utilisation de l’Assistant Configuration de Windows Server Update Services (WSUS) pour configurer WSUS for Analytics Platform System. Vous devez configurer WSUS avant de pouvoir appliquer des mises à jour logicielles à l’appliance. WSUS est déjà installé sur la machine virtuelle VMM de l’appliance.
Pour plus d’informations sur la configuration de WSUS, consultez le guide d’installation pas à pas WSUS sur le site web WSUS. Après avoir configuré WSUS, consultez Télécharger et appliquer Microsoft Mises à jour (Système de plateforme Analytics) pour lancer une mise à jour.
Avertissement
Si vous rencontrez des erreurs pendant ce processus de configuration, arrêtez et contactez le support technique pour obtenir de l’aide. N’ignorez pas les erreurs ou continuez dans le processus une fois les erreurs reçues.
Avant de commencer
Pour configurer WSUS, vous devez :
Disposez des informations de connexion du compte d’administrateur de domaine de l’appliance de plateforme Analytics.
Disposez d’une connexion de système de plateforme Analytics avec les autorisations nécessaires pour accéder à la console Administration et afficher les informations d’état de l’appliance.
Connaissez l’adresse IP du serveur WSUS amont si vous envisagez de synchroniser les mises à jour à partir d’un serveur WSUS amont au lieu de synchroniser les mises à jour directement à partir de Microsoft Update. Vérifiez que votre serveur WSUS amont est défini pour autoriser les connexions anonymes et prend en charge SSL.
Connaissez l’adresse IP du serveur proxy si votre appliance utilise un serveur proxy pour accéder au serveur amont ou à Microsoft Update.
Dans la plupart des cas, WSUS doit accéder aux serveurs en dehors de l’appliance. Pour prendre en charge ce scénario d’utilisation, le DNS du système de plateforme Analytics peut être configuré pour prendre en charge un redirecteur de noms externe qui permettra aux hôtes du système de plateforme Analytics et aux Machines Virtuelles (machines virtuelles) d’utiliser des serveurs DNS externes pour résoudre les noms en dehors de l’appliance. Pour plus d’informations, consultez Utiliser un redirecteur DNS pour résoudre les noms DNS non-appliances (système de plateforme Analytics).
Pour configurer Windows Server Update Services (WSUS)
Connectez-vous à la console Administration. Sous l’onglet État de l’appliance, vérifiez que les colonnes Cluster et Réseau affichent le vert (ou NA) pour tous les nœuds. Vérifiez les indicateurs d’état pour tous les nœuds sur l’état de l’appliance.
Il est sûr de continuer avec des indicateurs verts ou NA.
Évaluez les erreurs d’avertissement non critiques (jaunes). Dans certains cas, les messages d’avertissement ne bloquent pas les mises à jour. S’il existe une erreur de volume de disque non critique qui n’est pas sur le lecteur C :\, vous pouvez passer à l’étape suivante avant de résoudre l’erreur de volume de disque.
La plupart des indicateurs rouges doivent être résolus avant de continuer. En cas d’échecs de disque, utilisez la page Alertes de console Administration pour vérifier qu’il n’y a pas plus d’une défaillance de disque au sein de chaque serveur ou tableau SAN. S’il n’y a pas plus d’une défaillance de disque au sein de chaque serveur ou tableau SAN, vous pouvez passer à l’étape suivante avant de résoudre les défaillances de disque. Veillez à contacter le support Microsoft pour résoudre les défaillances de disque dès que possible.
Connectez-vous à la machine virtuelle VMM en tant qu’administrateur de domaine d’appliance.
Lancez l’Assistant Configuration.
Pour lancer l’Assistant Configuration
Dans le tableau de bord Gestionnaire de serveur, dans le menu Outils, cliquez sur Windows Server Update Services.
Dans le volet gauche de la fenêtre Update Services, cliquez pour développer le serveur de nœud Gestion des machines virtuelles (appliance_domain-VMM), puis cliquez sur Options.
Dans le volet Options , cliquez sur l’Assistant Configuration du serveur WSUS pour lancer l’Assistant Configuration.
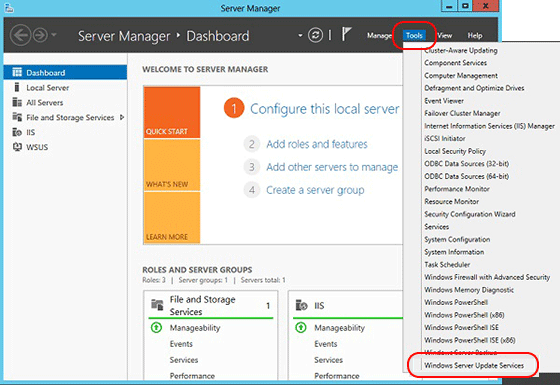
Si c’est la première fois que vous avez exécuté l’Assistant WSUS, vous serez peut-être invité à configurer un répertoire pour stocker les mises à jour.
C:\wsusest un emplacement approprié ; toutefois, vous pouvez fournir un chemin différent.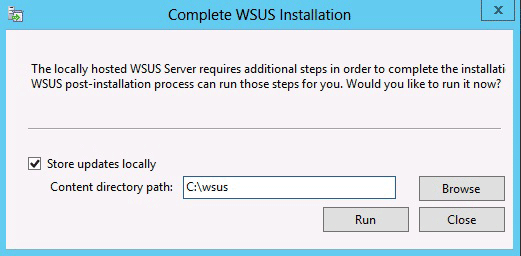
Passez en revue la liste des éléments avant de commencer avant de terminer l’Assistant.

Dans la page Rejoindre le programme d’amélioration de Microsoft Update, sélectionnez Oui, je voudrais rejoindre le programme d’amélioration de Microsoft Update, puis cliquer sur Suivant.

Vous devez maintenant voir la page Choisir un serveur en amont. La capture d’écran suivante est le point de départ de l’Assistant Configuration.
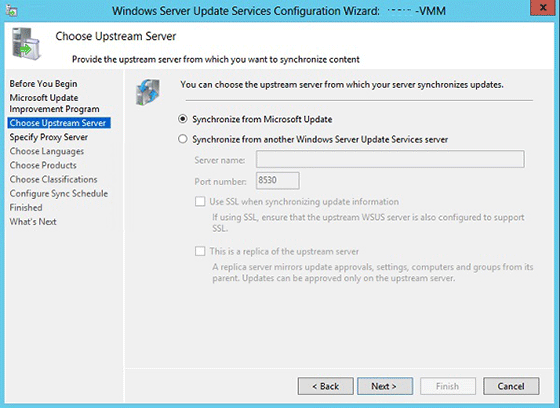
Choisissez le serveur amont.
Dans la page Choisir un serveur en amont de l’Assistant Configuration WSUS, vous allez sélectionner comment WSUS sur le nœud Gestion des machines virtuelles se connectera à un serveur amont pour obtenir des mises à jour logicielles. Vos deux choix sont de synchroniser le serveur amont avec Microsoft Update ou de synchroniser les mises à jour avec un autre serveur Windows Server Update Services.
Pour effectuer une mise à jour à l’aide de Microsoft Update
Si vous choisissez de synchroniser avec Microsoft Update, vous n’avez pas besoin d’apporter de modifications à la page Choisir un serveur en amont. Sélectionnez Suivant.
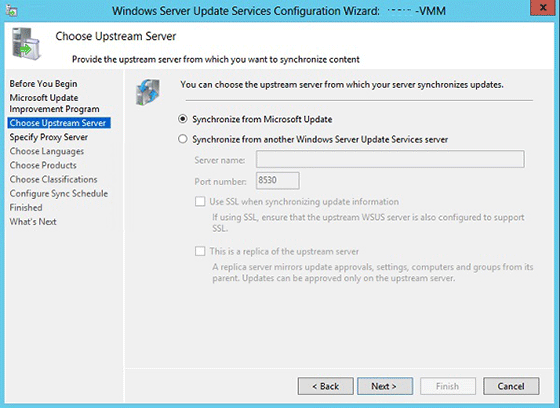
Pour effectuer une mise à jour à partir d’un autre serveur WSUS
Si vous choisissez de synchroniser avec une source autre que Microsoft Update (un serveur amont), spécifiez le serveur (entrez l’adresse IP) et le port sur lequel ce serveur communiquera avec le serveur amont.
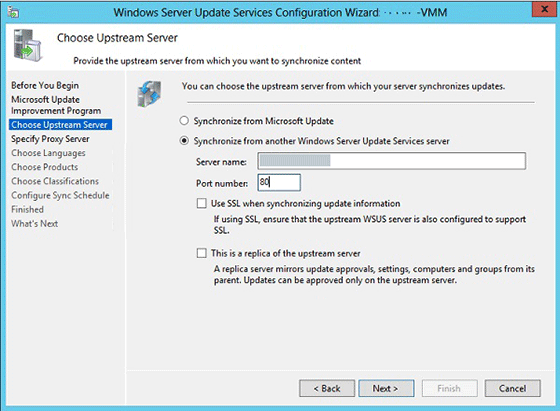
Pour utiliser SSL (Secure Sockets Layer), sélectionnez l’option Utiliser SSL lors de la synchronisation des informations de mise à jour case activée zone. Dans ce cas, les serveurs utilisent le port 443 pour la synchronisation.

Dans le cas d’un serveur réplica, activez la case à cocher Il s’agit d’un réplica du serveur en amont . Il est possible de sélectionner à la fois Utiliser SSL lors de la synchronisation des informations de mise à jour et il s’agit d’un réplica du serveur amont.

À ce stade, vous avez terminé avec amont configuration du serveur. Cliquez sur Suivant ou sélectionnez Spécifier le serveur proxy dans le volet de navigation gauche.
Spécifiez le serveur proxy.
Si ce serveur nécessite un serveur proxy pour accéder à Microsoft Update ou à un autre serveur amont, vous pouvez configurer les paramètres du serveur proxy ici ; sinon, cliquez sur Suivant.
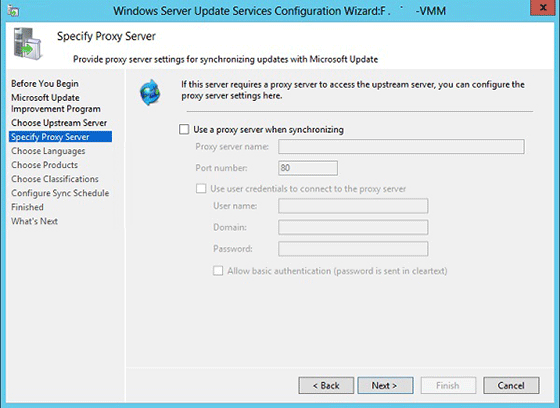
Pour configurer les paramètres du serveur proxy
Dans la page Spécifier le serveur proxy de l’Assistant Configuration, sélectionnez utiliser un serveur proxy lors de la synchronisation de case activée zone, puis tapez l’adresse IP du serveur proxy (et non le nom) et le numéro de port (port 80 par défaut) dans les zones correspondantes.
Pour vous connecter au serveur proxy à l’aide d’informations d’identification de l’utilisateur spécifiques, activez la case à cocher Utiliser les informations d’identification de l’utilisateur pour se connecter au serveur proxy , puis saisissez le nom d’utilisateur, le domaine et le mot de passe de l’utilisateur dans les zones correspondantes. Si vous souhaitez activer l’authentification de base pour l’utilisateur se connectant au serveur proxy, sélectionnez la case Autoriser l’authentification de base (le mot de passe est envoyé en clair) case activée zone.
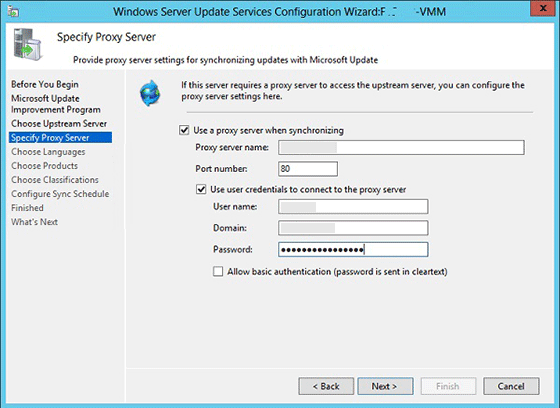
À ce stade, vous avez terminé la configuration du serveur proxy. Cliquez sur Suivant pour accéder à la page suivante, où vous pouvez commencer à configurer le processus de synchronisation.
Commencez à vous connecter.

Cliquez sur Démarrer Connecter ing.
Une fois la connexion établie, cliquez sur Suivant pour accéder à la page suivante, où vous pouvez choisir les langues.
Choisissez les langues.
Sélectionnez Télécharger les mises à jour uniquement dans ces langues.
Sélectionnez Anglais, puis cliquez sur Suivant.

Choisissez des produits.
Remarque
Si vous utilisez un serveur en amont, vous ne pouvez peut-être pas choisir des produits. Si cette option n’est pas disponible, ignorez cette étape.
Avertissement
Excluez les mises à jour SQL Server 2016.
Désélectionnez toutes les mises à jour sélectionnées.
Sélectionnez SQL Server 2012, SQL Server 2014, Windows Server 2012 R2, System Center 2012 R2 - Virtual Machine Manager, Windows Server 2016 et System Center 2016 - Virtual Machine Manager , puis cliquez sur Suivant.
Choisissez des classifications.
Remarque
Si vous utilisez un serveur en amont, vous ne pouvez peut-être pas choisir des classifications. Si cette option n’est pas disponible, ignorez cette étape.
Désélectionnez toutes les mises à jour précédemment sélectionnées.
Sélectionnez Mises à jour critiques, Sécurité Mises à jour et Correctif cumulatifs pour les mises à jour qui seront synchronisées pour l’appliance système de plateforme Analytics, puis cliquez sur Suivant.
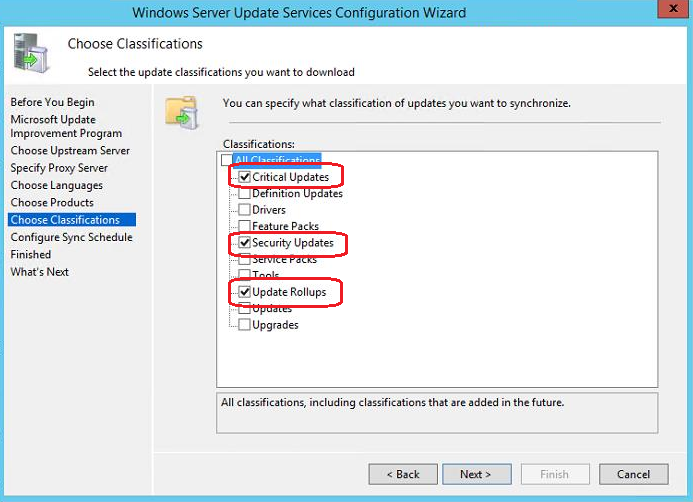
Configurez la planification de synchronisation.
Sélectionnez Synchroniser manuellement, puis cliquez sur Suivant.

Commencez la synchronisation initiale.
Sélectionnez Commencer la synchronisation initiale, puis cliquez sur Suivant.
Terminer.
Cliquez sur Terminer.
Regrouper les serveurs d’appliances dans WSUS
Après avoir configuré WSUS for Analytics Platform System, l’étape suivante consiste à regrouper les serveurs de l’appliance. En ajoutant tous les serveurs d’appliance à un groupe, WSUS pourra appliquer des mises à jour logicielles à tous les serveurs de l’appliance.
Remarque
Le système WSUS est conçu pour s’exécuter de manière asynchrone. L’activité de lancement n’entraîne pas toujours une mise à jour immédiate. Par conséquent, vous devrez peut-être attendre un certain temps jusqu’à ce que les ordinateurs soient visibles dans les boîtes de dialogue WSUS. L’exécution de la setup.exe /action=ReportMicrosoftUpdateClientStatus /DomainAdminPassword="<password>" commande décrite à la fin de la rubrique Télécharger et appliquer Microsoft Mises à jour (Système de plateforme Analytics) peut vous aider à actualiser les boîtes de dialogue.
Pour regrouper les serveurs de l’appliance
Ouvrez la console WSUS, cliquez avec le bouton droit sur Tous les ordinateurs, puis cliquez sur Ajouter un groupe d’ordinateurs.

Entrez le nom « APS » pour le groupe d’ordinateurs, puis cliquez sur Ajouter.

Cliquez à nouveau sur Tous les ordinateurs, modifiez l’état dans le menu déroulant État sur Any, puis cliquez sur Actualiser. Vous devrez peut-être développer tous les ordinateurs en cliquant dessus sur le contrôle d’arborescence sur la gauche pour voir le nouveau groupe que vous venez d’ajouter.

Sélectionnez tous les ordinateurs qui font partie de l’appliance, cliquez avec le bouton droit, puis cliquez sur Modifier l’appartenance.

Sélectionnez le nouveau groupe d’ordinateurs que vous avez créé en cliquant sur la zone case activée, puis sur OK.

Sélectionnez le nouveau groupe d’ordinateurs, remplacez son étatpar n’importe quel, puis cliquez sur Actualiser. Tous les ordinateurs doivent maintenant être affectés à ce groupe et répertoriés dans le volet droit. Il est généralement sûr de continuer lorsque les nœuds affichent des avertissements tels que ce nœud n’a pas encore signalé l’état.
