Créer une extension de mappage de touches Azure Data Studio
Ce didacticiel montre comment créer une extension Azure Data Studio. L’extension crée des liaisons de clé SSMS familières dans Azure Data Studio.
Dans cet article, vous apprendrez comment :
- Créer un projet d’extension
- Installer le générateur d’extensions
- Créer votre extension
- Ajouter des combinaisons de touches personnalisées à votre extension
- Tester votre extension
- Empaqueter votre extension
- Publier votre extension sur le marketplace
Prérequis
Azure Data Studio repose sur la même infrastructure que Visual Studio Code, ainsi les extensions pour Azure Data Studio sont générées à l’aide de Visual Studio Code. Pour commencer, vous avez besoin des composants suivants :
- Node.js installé et disponible dans votre
$PATH. Node. js comprend npm, le gestionnaire de packages Node.js, qui est utilisé pour installer le générateur d’extensions. - Visual Studio Code pour déboguer l’extension.
- L’extension de débogage d’Azure Data Studio (facultatif). Cela vous permet de tester votre extension sans avoir à l’empaqueter et l’installer dans Azure Data Studio.
- Vérifiez que
azuredatastudiose trouve dans votre chemin d’accès. Pour Windows, veillez à choisir l'optionAdd to Pathdans setup.exe. Pour Mac ou Linux, exécutez Installer la commande 'azuredatastudio' dans PATH à partir de la palette de commandes dans Azure Data Studio.
Installer le générateur d’extensions
Pour simplifier le processus de création d’extensions, nous avons créé un générateur d’extensions à l’aide de Yeoman. Pour l’installer, exécutez le code dans l’invite de commandes ci-dessous :
npm install -g yo generator-azuredatastudio
Créer votre extension de mappage de touches
Pour créer une extension :
Lancez le générateur d’extensions avec la commande suivante :
yo azuredatastudioChoisissez Nouveau mappage de touches dans la liste des types d’extension :
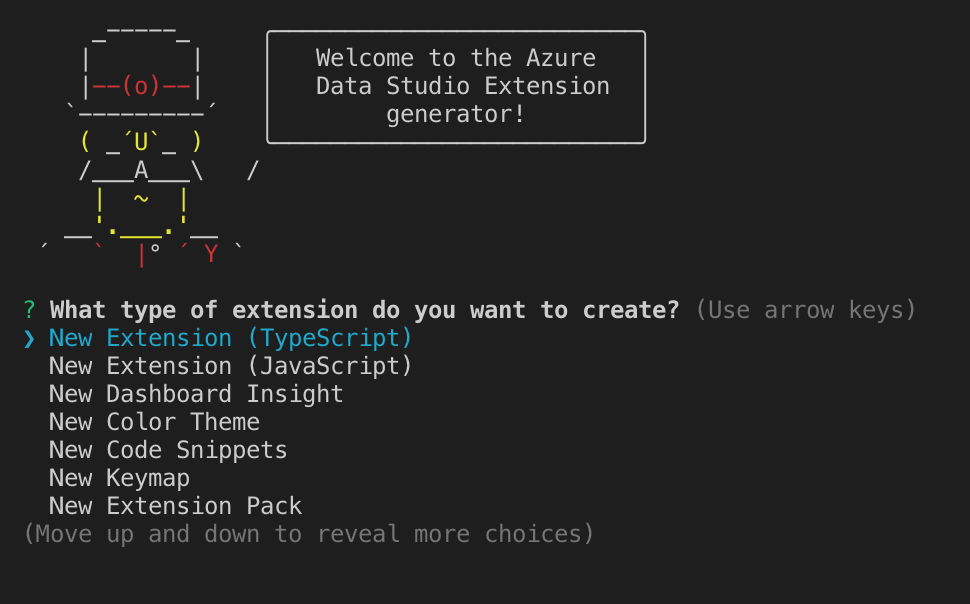
Suivez les étapes pour renseigner le nom de l’extension (pour ce didacticiel, utilisez ssmskeymap2) et ajoutez une description.
L’exécution des étapes précédentes crée un dossier. Ouvrez le dossier dans Visual Studio Code et vous êtes prêt à créer votre propre extension de mappage de touches !
Ajouter un raccourci clavier
Étape 1 : Rechercher les raccourcis à remplacer
Maintenant que notre extension est prête à l’emploi, ajoutez des raccourcis clavier SSMS (ou combinaisons de touches) dans Azure Data Studio. J’ai utilisé la liste de raccourcis clavier de RedGate et l’aide-mémoire d’Andy Mallon à titre d’inspiration.
Les principaux éléments que je n’ai pas trouvés sont les suivants :
- Exécuter une requête avec le plan d’exécution réel activé. Le raccourci est Ctrl+M dans SSMS et n’a pas de liaison dans Azure Data Studio.
- Avec Ctrl+Maj+E comme deuxième méthode d’exécution d’une requête. Les commentaires utilisateur ont indiqué que cela manquait.
- Faire en sorte que Alt+F1 exécute
sp_help. Nous l’avons ajouté dans Azure Data Studio, mais étant donné que cette liaison était déjà en cours d’utilisation, nous l'avons mappée sur Alt+F2 à la place. - Activer/désactiver le mode plein écran (Maj+Alt+Entrée).
- F8 pour afficher la vue Explorateur d’objets / Serveurs.
Il est facile de trouver et de remplacer ces combinaisons de touches. Exécutez Ouvrir les raccourcis clavier pour afficher l’onglet Raccourcis clavier dans Azure Data Studio, recherchez la requête, puis choisissez Modifier la combinaison de touches. Une fois que vous avez fini de modifier la combinaison de touches, vous pouvez voir le mappage mis à jour dans le fichier keybindings.json (exécutez Ouvrir les raccourcis clavier pour le voir).
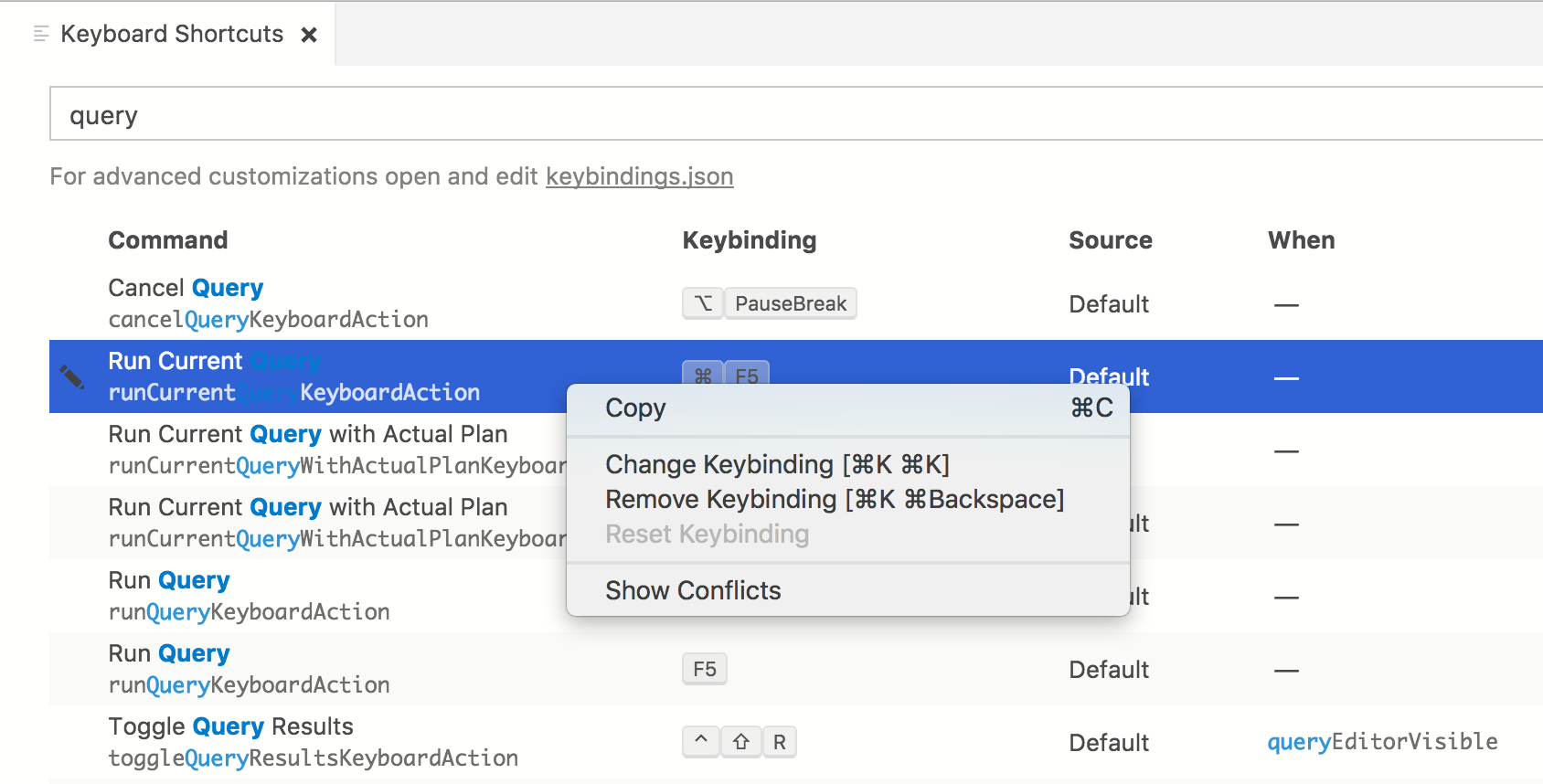
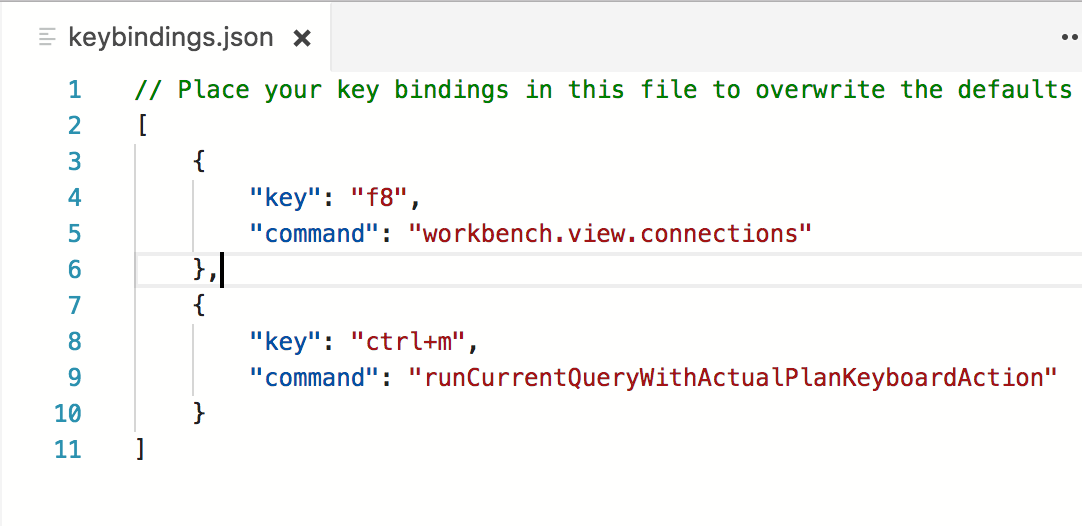
Étape 2 : Ajouter des raccourcis à l’extension
Pour ajouter des raccourcis à l’extension, ouvrez le fichier package.json (dans l’extension) et remplacez la section contributes par le code ci-dessous :
"contributes": {
"keybindings": [
{
"key": "shift+cmd+e",
"command": "runQueryKeyboardAction"
},
{
"key": "ctrl+cmd+e",
"command": "workbench.view.explorer"
},
{
"key": "alt+f1",
"command": "workbench.action.query.shortcut1"
},
{
"key": "shift+alt+enter",
"command": "workbench.action.toggleFullScreen"
},
{
"key": "f8",
"command": "workbench.view.connections"
},
{
"key": "ctrl+m",
"command": "runCurrentQueryWithActualPlanKeyboardAction"
}
]
}
Tester votre extension
Vérifiez que azuredatastudio se trouve dans votre chemin d’accès en exécutant la commande Installer azuredatastudio dans le CHEMIN D’ACCÈS dans Azure Data Studio.
Assurez-vous que l’extension de débogage Azure Data Studio est installée dans Visual Studio Code.
Appuyez sur F5 pour lancer Azure Data Studio en mode débogage avec l’extension en cours d’exécution :

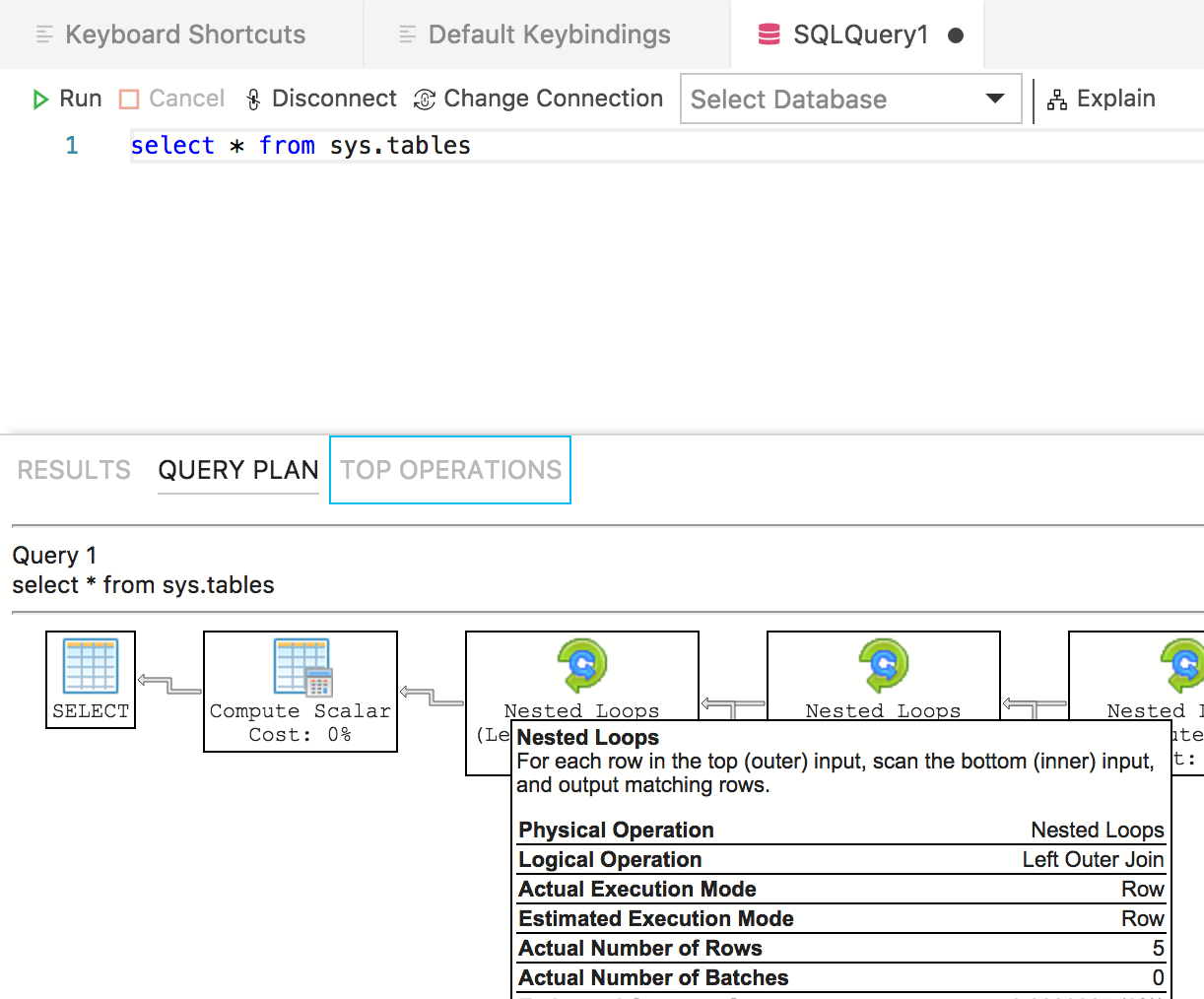
Les mappages de clés sont une des extensions les plus rapides à créer. Ainsi, votre nouvelle extension devrait maintenant fonctionner correctement et être prête pour le partage.
Empaqueter votre extension
Pour partager votre extension avec d’autres personnes, vous avez besoin de l’empaqueter dans un fichier unique. Ce fichier peut être publié sur le marketplace d’extensions Azure Data Studio ou partagé avec votre équipe ou votre communauté. Pour ce faire, vous devez installer un autre package npm à partir de la ligne de commande :
npm install -g vsce
Accédez au répertoire de base de l’extension, puis exécutez vsce package. J’ai dû ajouter quelques lignes supplémentaires pour empêcher l'outil vsce de se plaindre :
"repository": {
"type": "git",
"url": "https://github.com/kevcunnane/ssmskeymap.git"
},
"bugs": {
"url": "https://github.com/kevcunnane/ssmskeymap/issues"
},
Une fois cette opération effectuée, mon fichier ssmskeymap-0.1.0.vsix a été créé et est prêt à être installé et partagé avec le monde entier !
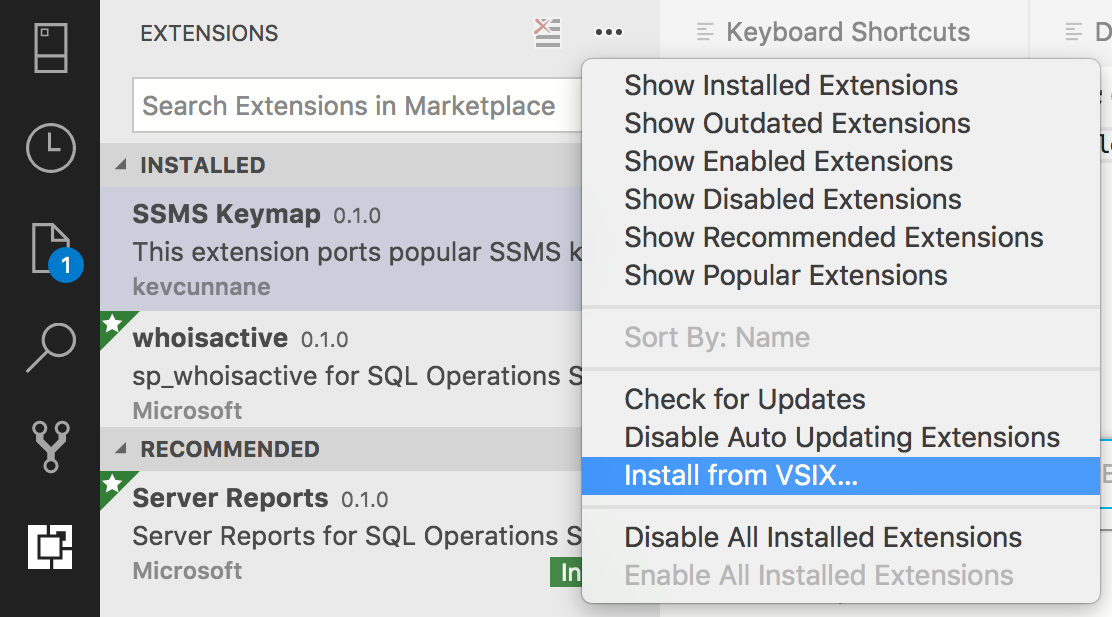
Publier votre extension sur le marketplace
Le marketplace d’extension Azure Data Studio est en cours de construction, mais le processus actuel consiste à héberger l’extension VSIX quelque part (par exemple, une page de version GitHub), puis à envoyer une demande de mise à jour de la demande de tirage de ce fichier JSON avec les informations de votre extension.
Étapes suivantes
Dans ce didacticiel, vous avez appris à :
- Créer un projet d’extension
- Installer le générateur d’extensions
- Créer votre extension
- Ajouter des combinaisons de touches personnalisées à votre extension
- Tester votre extension
- Empaqueter votre extension
- Publier votre extension sur le marketplace
Nous espérons qu’après avoir lu cela, vous serez inspiré pour créer votre propre extension pour Azure Data Studio. Nous prenons en charge les insights de tableau de bord (de jolis graphiques qui s’exécutent sur SQL Server), un certain nombre d’API spécifiques à SQL et un ensemble de points d’extension existants hérités de Visual Studio Code.
Si vous avez une idée mais que vous ne savez pas par où commencer, ouvrez un problème ou envoyer un tweet à l’équipe azuredatastudio.
Vous pouvez toujours vous reporter au guide pour les extensions Visual Studio Code, car il couvre toutes les API et tous les modèles existants.
Pour savoir comment utiliser T-SQL dans Azure Data Studio, suivez le didacticiel de l’éditeur T-SQL :
Commentaires
Bientôt disponible : Tout au long de 2024, nous allons supprimer progressivement GitHub Issues comme mécanisme de commentaires pour le contenu et le remplacer par un nouveau système de commentaires. Pour plus d’informations, consultez https://aka.ms/ContentUserFeedback.
Envoyer et afficher des commentaires pour