Extension SQL Server Profiler (préversion)
L’extension SQL Server Profiler (préversion) fournit une solution de suivi SQL Server simple et similaire à SQL Server Management Studio (SSMS) Profiler, si ce n’est qu’elle est créée à l’aide d’événements étendus. SQL Server Profiler est facile à utiliser et possède de bonnes valeurs par défaut pour les configurations de suivi les plus courantes. L’expérience utilisateur est optimisée pour parcourir les événements et afficher le texte Transact-SQL (T-SQL) associé. SQL Server Profiler pour Azure Data Studio suppose également de bonnes valeurs par défaut pour la collecte d’activités d’exécution de T-SQL avec une expérience utilisateur simple d’utilisation. Cette extension est actuellement en préversion.
Cas d’utilisation courants de SQL Server Profiler :
- Exécuter pas à pas des requêtes posant problème afin d'en déterminer la cause.
- Détecter les requêtes s'exécutant lentement et diagnostiquer la cause du problème.
- Capturer la série d'instructions Transact-SQL conduisant à un problème.
- Surveiller les performances de SQL Server en vue de paramétrer les charges de travail.
- Mise en corrélation des compteurs de performances pour diagnostiquer des problèmes.
- Ouverture d'un fichier XEL existant pour révision.
Installer l’extension SQL Server Profiler
Pour ouvrir le gestionnaire d’extensions et accéder aux extensions disponibles, sélectionnez l’icône d’extensions ou sélectionnez Extensions dans le menu Affichage.
Sélectionnez une extension disponible pour afficher ses détails.
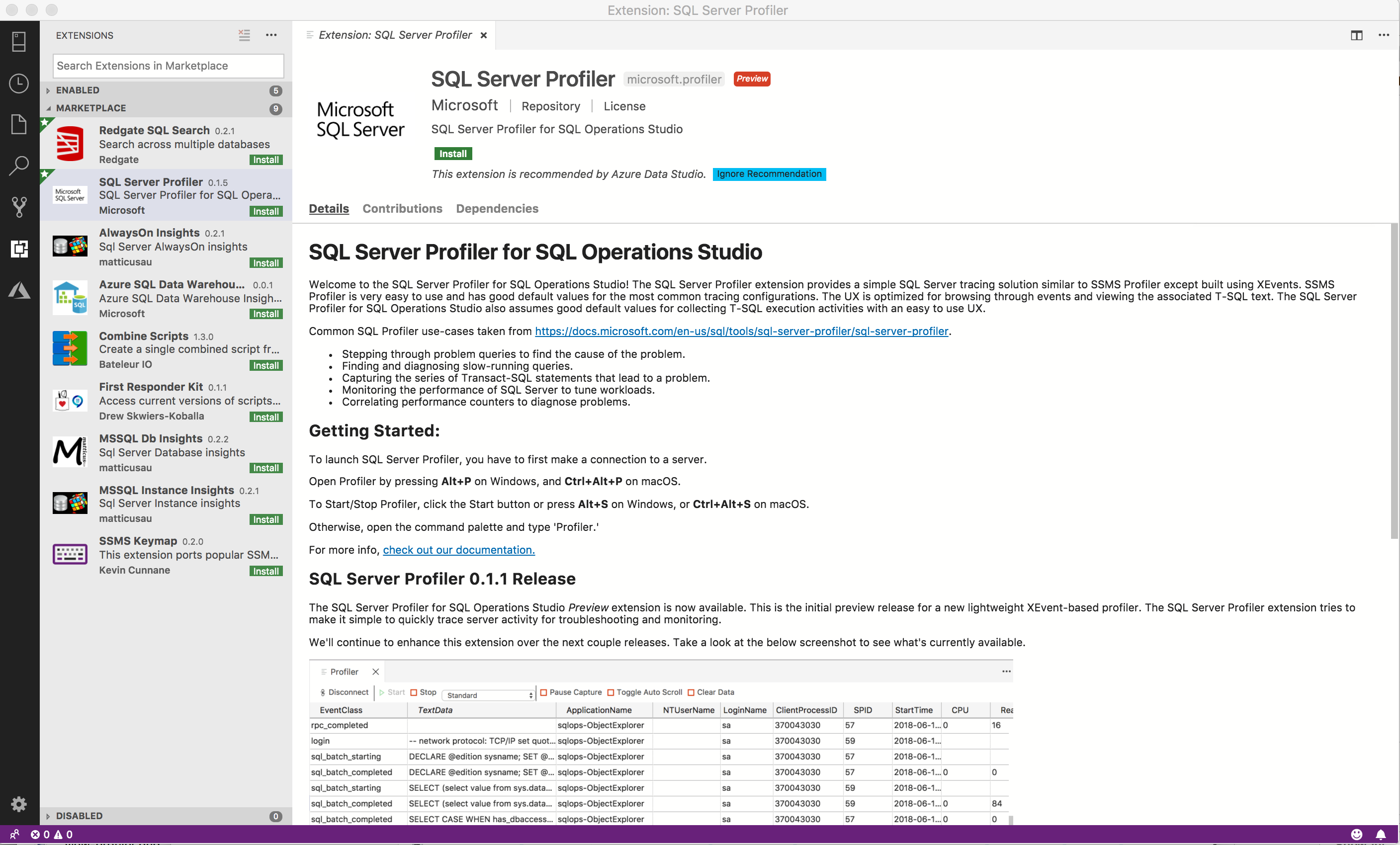
Sélectionnez l’extension de votre choix et installez-la.
Sélectionnez Recharger pour activer l’extension (nécessaire uniquement la première fois que vous installez une extension).
Démarrer le profileur
Pour démarrer le profileur, commencez par établir une connexion à un serveur sous l’onglet Serveurs.
Après avoir effectué une connexion, tapez Alt + P pour lancer Profiler, ou cliquez avec le bouton droit sur la connexion du serveur, puis sélectionnez Lancer Profiler.
Dans la liste déroulante, sélectionnez un modèle de session. Pour Azure SQL DB, Standard_Azure est le seul modèle disponible.
Modifiez le nom de session le cas échéant, puis sélectionnez Démarrer.
La session est démarrée automatiquement et vous commencez à voir les événements dans le viewer.
Pour arrêter Profiler, tapez Alt + S ou utilisez le bouton Arrêter dans la barre d'outils.
Le raccourci Alt + S est un bouton bascule. Pour redémarrer Profiler, tapez Alt + S ou utilisez la touche Start dans la barre d'outils.
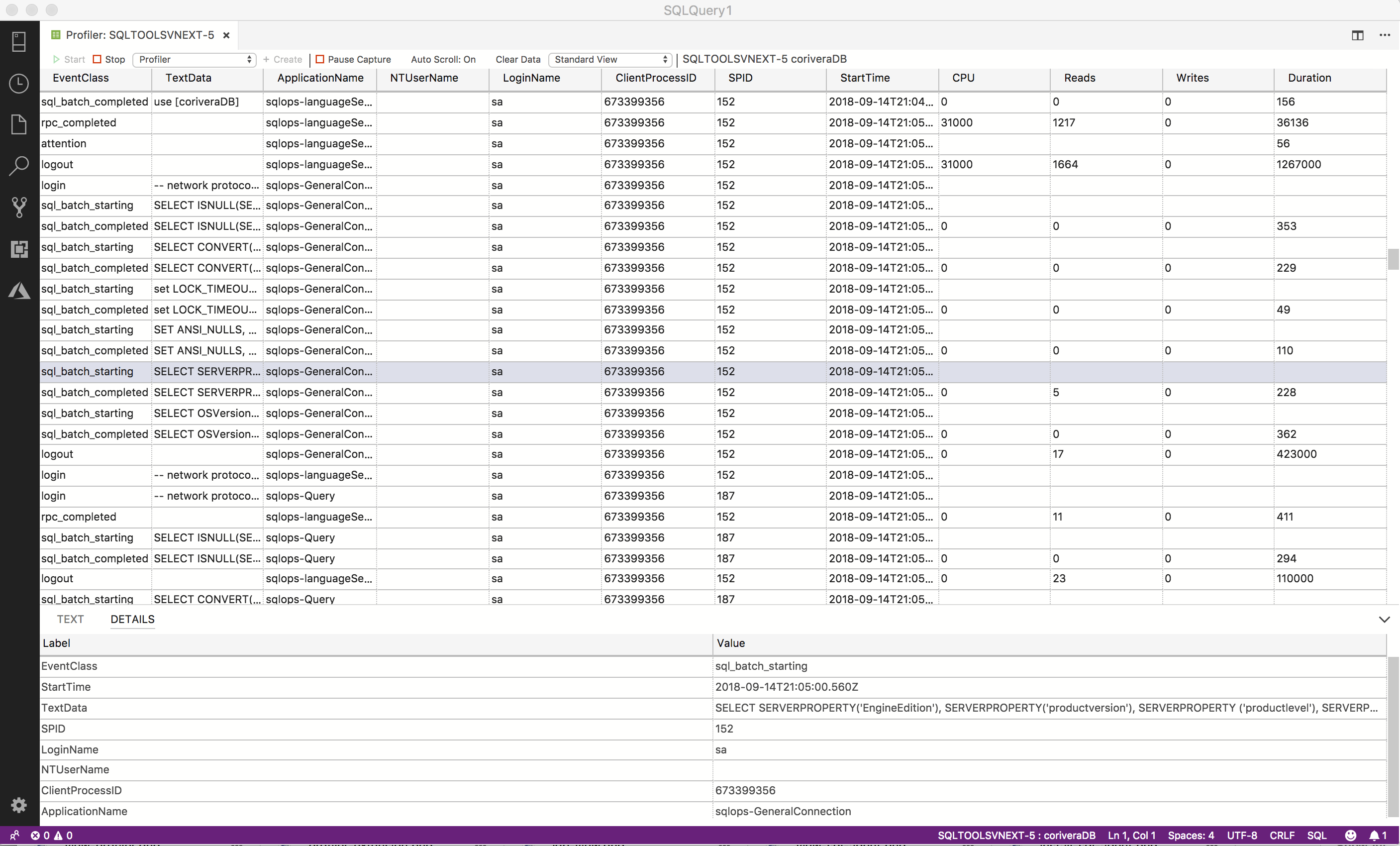
Ouvrir un fichier XEL enregistré
- Pour afficher un fichier XEL que vous avez enregistré localement, ouvrez la palette de commandes à l'aide de Ctrl/CMD + Maj + P, puis tapez Profiler : Ouvrir le fichier XEL et sélectionnez la commande.
- Accédez au fichier XEL enregistré et sélectionnez Ouvrir.
- Le fichier s'ouvre dans le viewer.
Étapes suivantes
Pour en savoir plus sur le profileur et les événements étendus, consultez Événements étendus.
Commentaires
Bientôt disponible : Tout au long de 2024, nous allons supprimer progressivement GitHub Issues comme mécanisme de commentaires pour le contenu et le remplacer par un nouveau système de commentaires. Pour plus d’informations, consultez https://aka.ms/ContentUserFeedback.
Envoyer et afficher des commentaires pour