Démarrage rapide : Connexion et interrogation de données avec Azure Data Studio à l’aide d’un pool SQL dédié dans Azure Synapse Analytics
Ce guide démarrage rapide montre comment se connecter à un pool SQL dédié dans Azure Synapse Analytics avec Azure Data Studio.
Prérequis
Pour suivre ce guide démarrage rapide, vous avez besoin d’Azure Data Studio et d’un pool SQL dédié dans Azure Synapse Analytics.
Si vous n’avez pas encore de pool SQL dédié dans l’espace de travail Azure Synapse Analytics, consultez Démarrage rapide : Créer un pool SQL dédié à l’aide de Synapse Studio. Pour un pool SQL dédié autonome (anciennement SQL DW) en dehors d’un espace de travail Azure Synapse, consultez Créer un pool SQL dédié. N’oubliez pas le nom du serveur et les informations d’identification de connexion ! Pour plus d’informations sur les différences, consultez Quelle est la différence entre les pools SQL dédiés Azure Synapse (anciennement SQL DW) et les pools SQL dédiés dans un espace de travail Azure Synapse Analytics ?.
Se connecter à votre pool SQL dédié
Utilisez Azure Data Studio pour établir une connexion à votre serveur Azure Synapse Analytics.
La première fois que vous exécutez Azure Data Studio, la page Connexion doit s’ouvrir. Si la page Connexion n’apparaît pas, sélectionnez Ajouter une connexion ou l’icône Nouvelle connexion dans la barre latérale SERVEURS :
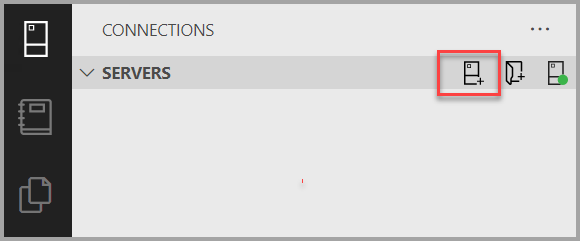
Cet article utilise la connexion SQL, mais l'authentification Windows est aussi prise en charge. Renseignez les champs comme suit en utilisant le nom du serveur, le nom d’utilisateur et le mot de passe de votre serveur Azure SQL :
Paramètre Valeur suggérée Description Nom du serveur Nom complet du serveur Par exemple, le nom doit ressembler à ceci : myworkpsace.sql.azuresynapse.netpour un point de terminaison SQL dédié dans un espace de travail Azure Synapse Analytics (recommandé) ou pour un pool SQL dédié autonome (anciennement SQL DW) en dehors d’un espace de travail Azure Synapse Analytics, utilisez le serveur logique Azure SQL :sqlpoolservername.database.windows.net.Authentification Connexion SQL L’authentification SQL est utilisée dans ce didacticiel. Nom d'utilisateur Compte d’administrateur de serveur Il s’agit du compte que vous avez spécifié lorsque vous avez créé le serveur. Mot de passe (connexion SQL) Mot de passe de votre compte d’administrateur de serveur Il s’agit du mot de passe que vous avez spécifié lorsque vous avez créé le serveur. Enregistrer le mot de passe ? Oui ou Non Sélectionnez Oui si vous ne souhaitez pas entrer le mot de passe à chaque fois. Nom de la base de données laisser vide Groupe de serveurs laisser vide Si votre serveur ne dispose pas d’une règle de pare-feu autorisant Azure Data Studio à se connecter, le formulaire Créer une règle de pare-feu s’ouvre. Remplissez le formulaire pour créer une nouvelle règle de pare-feu. Pour plus d’informations, consultez Règles de pare-feu.
Une fois la connexion établie, votre serveur s'ouvre dans la barre latérale Serveurs.
Création d'une base de données
Vous pouvez utiliser un pool SQL dédié existant pour cet exercice, y compris celui créé par défaut ou vous pouvez créer un nouveau pool.
Pour les pools SQL dédiés dans Azure Synapse, accédez à l’espace de travail Azure Synapse Analytics.
- Sélectionnez Gérer.
- Dans la section Pools Analytics, sélectionnez Pools SQL.
- Sélectionnez + Nouveau pour créer un pool SQL dédié.
- Donnez au pool SQL dédié un nouveau nom
TutorialDBet choisissez un niveau de performance. Définissez la plus petite taille pour réduire les coûts de ce démarrage rapide. - Sélectionnez Create (Créer).
Pour les pools SQL dédiés autonomes (anciennement SQL DW), accédez au pool SQL dédié (anciennement SQL DW) dans le Portail Azure.
- Sélectionnez le lien pour Nom du serveur, par exemple
contosowdw.database.windows.net, pour accéder à la page du Portail Azure pour le serveur SQL logique. - Sélectionnez + Créer un pool SQL dédié (anciennement SQL DW) pour créer un autre pool SQL dédié dans le serveur SQL logique.
- Donnez au pool SQL dédié un nouveau nom
TutorialDBet choisissez un niveau de performance. Définissez la plus petite taille pour réduire les coûts de ce démarrage rapide. - Sélectionnez Vérifier + créer.
Créer une table
L’éditeur de requête est toujours connecté à la base de données master, mais nous souhaitons créer une table dans la base de données TutorialDB.
Remplacez le contexte de connexion par
TutorialDB:Collez l’extrait suivant dans l’éditeur de requête, puis sélectionnez Exécuter :
Notes
Vous pouvez ajouter cela à ou remplacer la requête précédente dans l’éditeur. À savoir : le fait de sélectionner Exécuter a seulement pour effet d’exécuter la requête sélectionnée. Si rien n’est sélectionné, toutes les requêtes de l’Éditeur sont exécutées.
-- Create a new table called 'Customers' in schema 'dbo' -- Drop the table if it already exists IF OBJECT_ID('dbo.Customers', 'U') IS NOT NULL DROP TABLE dbo.Customers GO -- Create the table in the specified schema CREATE TABLE dbo.Customers ( CustomerId INT NOT NULL, Name [NVARCHAR](50) NOT NULL, Location [NVARCHAR](50) NOT NULL, Email [NVARCHAR](50) NOT NULL ); GO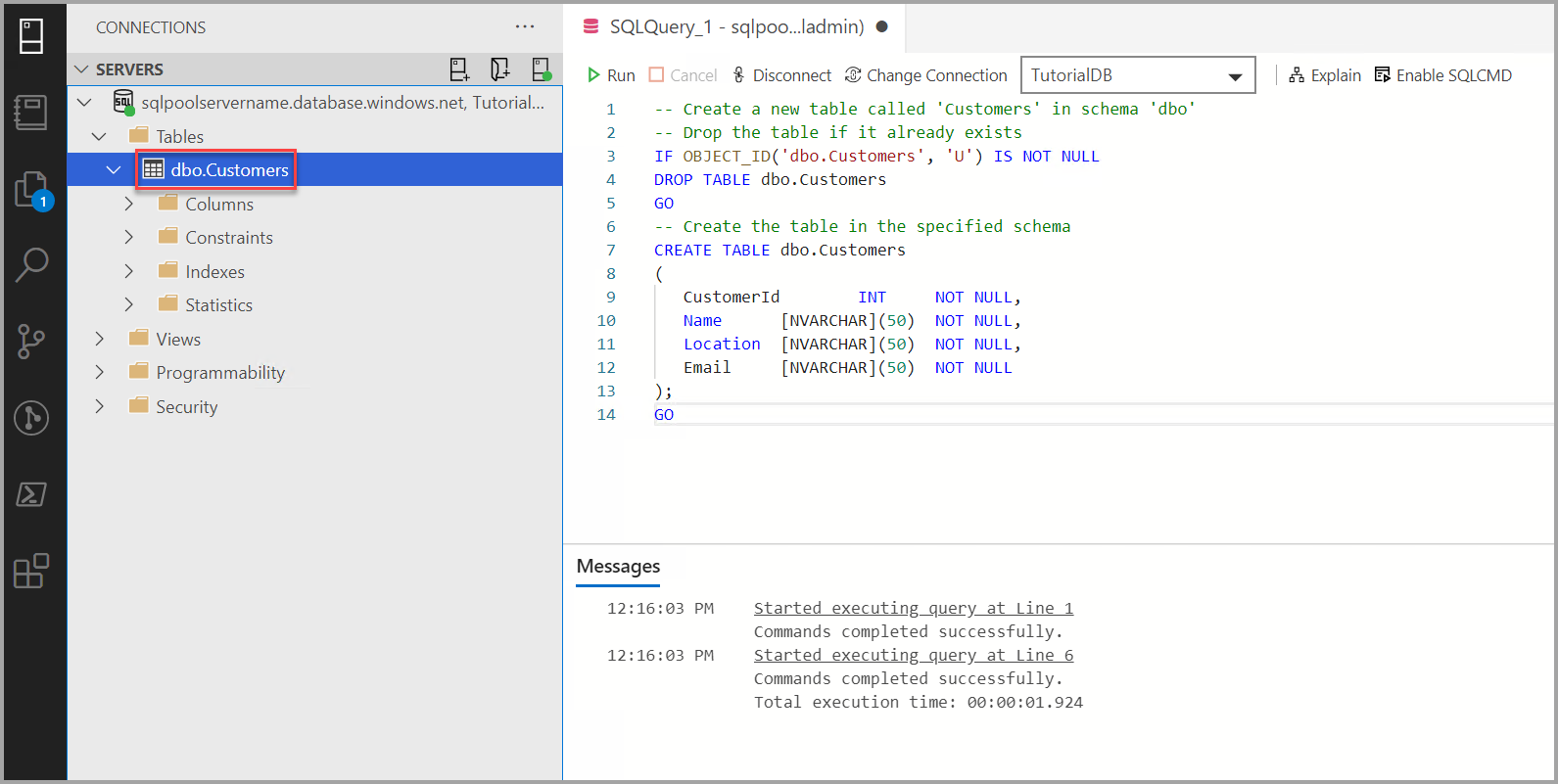
Insérer des lignes
Collez l’extrait suivant dans l’éditeur de requête, puis sélectionnez Exécuter :
-- Insert rows into table 'Customers' INSERT INTO dbo.Customers ([CustomerId],[Name],[Location],[Email]) SELECT 1, N'Orlando',N'Australia', N'' UNION ALL SELECT 2, N'Keith', N'India', N'keith0@adventure-works.com' UNION ALL SELECT 3, N'Donna', N'Germany', N'donna0@adventure-works.com' UNION ALL SELECT 4, N'Janet', N'United States', N'janet1@adventure-works.com'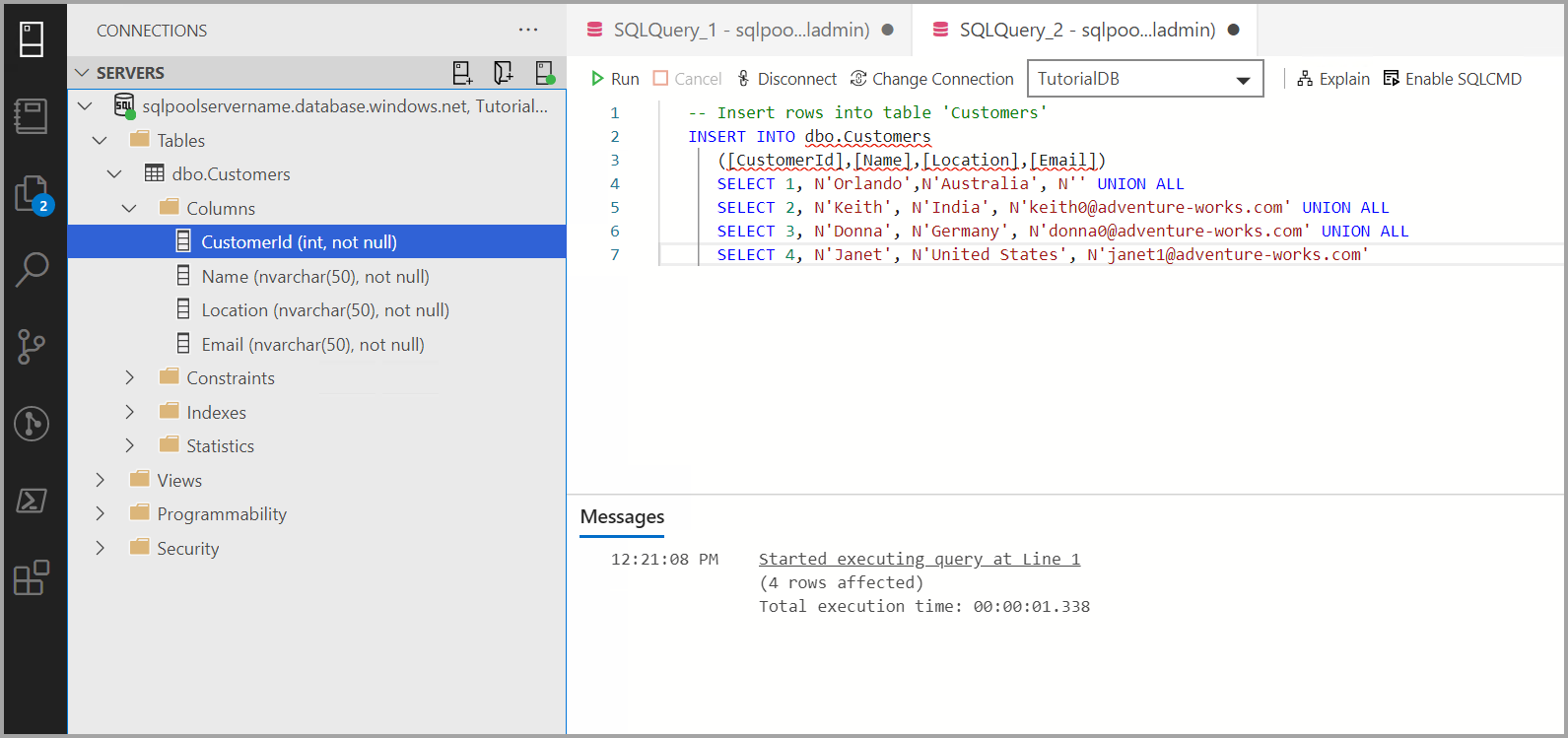
Afficher le résultat
Collez l’extrait suivant dans l’éditeur de requête, puis sélectionnez Exécuter :
-- Select rows from table 'Customers' SELECT * FROM dbo.Customers;Les résultats de la requête sont affichés :
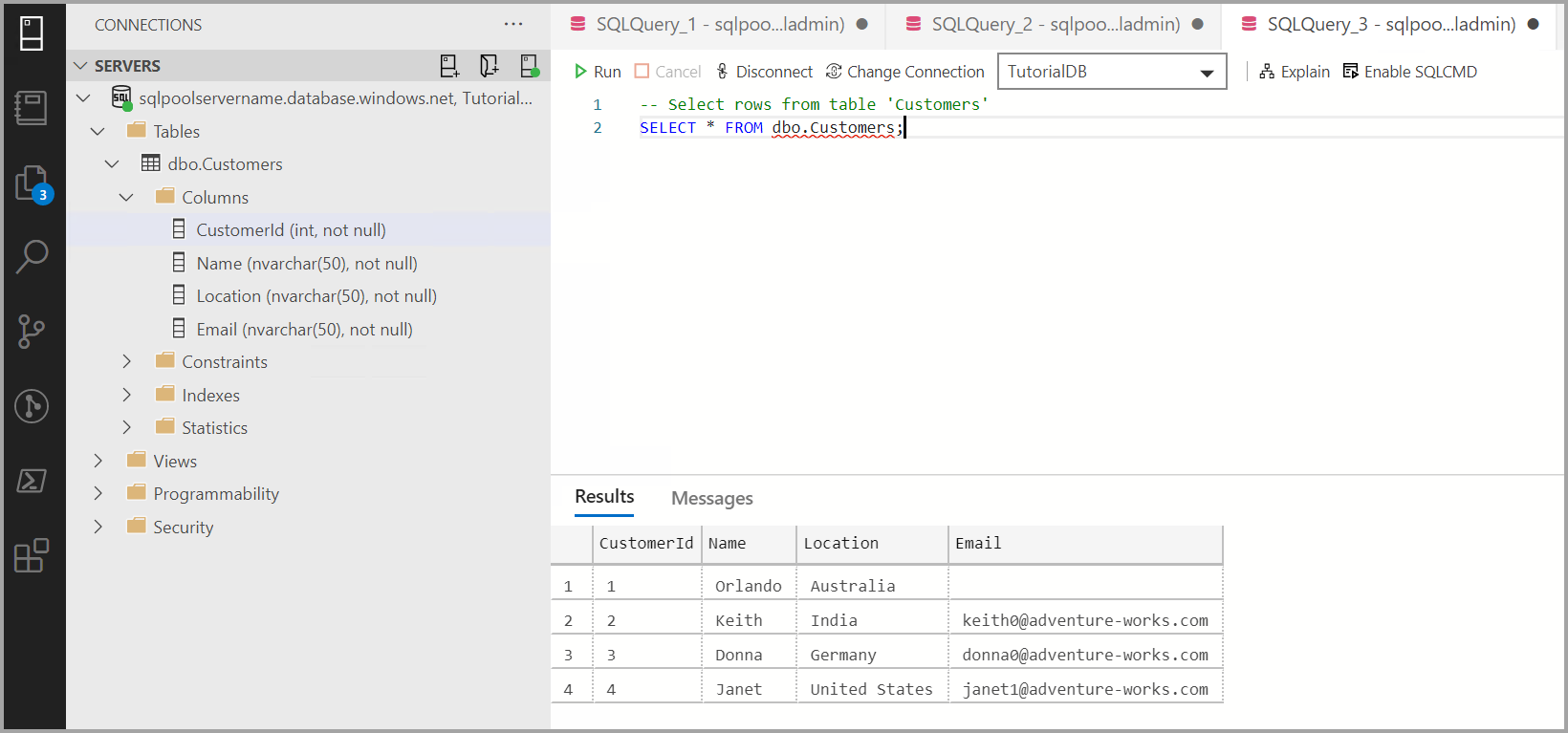
Nettoyer les ressources
Si vous n’avez pas l’intention de continuer à utiliser les exemples de bases de données créés dans cet article, supprimez le groupe de ressources.
Étapes suivantes
Pour plus d’informations, consultez Connexion à Synapse SQL avec Azure Data Studio.
Maintenant que vous avez réussi à vous connecter à Azure Synapse Analytics et à exécuter une requête, essayez le tutoriel de l’éditeur de code.
Commentaires
Bientôt disponible : Tout au long de 2024, nous allons supprimer progressivement GitHub Issues comme mécanisme de commentaires pour le contenu et le remplacer par un nouveau système de commentaires. Pour plus d’informations, consultez https://aka.ms/ContentUserFeedback.
Envoyer et afficher des commentaires pour