Paramètres de l’utilisateur et de l’espace de travail
La personnalisation de votre expérience Azure Data Studio est facile, comme décrit dans Modifier les paramètres utilisateur, mais pour comprendre l’effet de chaque modification, vous devez avoir connaissance du paramètre que vous modifiez. Chaque paramètre s’accompagne d’une brève description dans l’éditeur de paramètres, avec des informations supplémentaires fournies sur cette page. Tous les paramètres d’Azure Data Studio ne sont pas inclus ; n’hésitez pas à envoyer un commentaire pour toute entrée manquante.
Éditeur : Détecter la mise en retrait
Lorsque cette option est activée, les valeurs pour Éditeur : Taille des onglets et Éditeur : Insérer des espaces sont automatiquement détectées lorsqu’un fichier est ouvert en fonction du contenu du fichier.
Éditeur : Famille de polices
La police utilisée dans la fenêtre de l’éditeur peut être modifiée en fonction de vos préférences. Le paramètre Éditeur : Famille de polices (entrée editor.fontFamily dans settings.json) est un champ de texte dans lequel vous pouvez définir votre police préférée. Si une police non valable est fournie, l’éditeur utilise la police par défaut.
- Police par défaut sur Windows :
Consolas, \'Courier New\', monospace - Police par défaut sur macOS :
Menlo, Monaco, \'Courier New\', monospace - Police par défaut sur Linux :
\'Droid Sans Mono\', \'monospace\', monospace
La famille de polices affecte uniquement le texte dans l’éditeur.
Éditeur : Taille de police
La taille de police de la fenêtre de l’éditeur peut être contrôlée à l’aide du paramètre Éditeur : Taille de police (entrée editor.fontSize dans settings.json). Entrez une valeur numérique pour la taille de police en pixels.
La taille de police affecte uniquement le texte dans l’éditeur. Afin d’augmenter la taille de police pour l’ensemble de l’environnement, utilisez Ctrl/Cmd + pour effectuer un zoom avant. Afin de réduire la taille de police pour l’ensemble de l’environnement, utilisez Ctrl/Cmd - pour effectuer un zoom arrière.
Éditeur : Insérer des espaces
Si cette option est activée, les espaces sont insérés lorsque la touche Tab est enfoncée. Activé par défaut, le paramètre Éditeur : Insérer des espaces (entrée editor.insertSpaces dans settings.json) est remplacé en fonction du contenu du fichier lorsque le paramètre Éditeur : Détecter la mise en retrait est activé.
Éditeur : Taille des onglets
Contrôle le nombre d’espaces que vaut un onglet. Remplacez le paramètre Éditeur : Taille des onglets (entrée editor.tabSize dans settings.json) par le nombre adéquat d’espaces, la valeur par défaut étant quatre (4). Ce paramètre est remplacé en fonction du contenu du fichier lorsque le paramètre Éditeur : Détecter la mise en retrait est activé.
Éditeur : Suggestions d’extraits de code
Contrôle si les extraits de code sont affichés avec d’autres suggestions (par exemple IntelliSense, si celui-ci est activé) et comment ils sont triés par rapport aux autres suggestions.
Le paramètre Éditeur : Suggestions d’extraits de code (entrée editor.snippetSuggestions dans settings.json) peut avoir les valeurs suivantes :
topAfficher les suggestions d’extraits de code avant les autres suggestions.bottomAfficher les suggestions d’extraits de code après les autres suggestions.inlineAfficher les suggestions d’extraits de code indistinctement des autres suggestions.noneNe pas afficher les suggestions d’extraits de code.
Ne nécessite pas les paramètres Mssql > Intelli Sense : Activer les suggestions ou Mssql > Intelli Sense : Activer Intelli Sense pour être activé.
Suggestions de l’éditeur > : Afficher les extraits de code
Détermine si les extraits de code sont affichés dans la fenêtre de l’éditeur. Ne nécessite pas les paramètres Mssql > Intelli Sense : Activer les suggestions ou Mssql > Intelli Sense : Activer Intelli Sense pour être activé.
Info-bulles de plan d’exécution > : Activer les info-bulles lors du pointage
Détermine si les info-bulles sont affichées lors du pointage d’un plan d’exécution avec la souris. Si cette option est désactivée, les info-bulles s’affichent lorsque vous sélectionnez le nœud ou lorsque vous appuyez sur la touche F3. L’option Info-bulles de plan d’exécution > : Activer les info-bulles lors du pointage est désactivée par défaut.
Fichiers : Enregistrement automatique
Par défaut, Azure Data Studio nécessite une action explicite pour enregistrer vos modifications sur le disque : Ctrl + S. Vous pouvez activer l’enregistrement automatique pour enregistrer automatiquement vos modifications après un délai configuré ou lorsque le focus n’est plus sur l’éditeur. Avec cette option activée, il n’est pas nécessaire d’enregistrer explicitement le fichier.
Le paramètre Fichiers : Enregistrement automatique (entrée files.autoSave dans settings.json) peut avoir les valeurs suivantes :
offDésactive l’enregistrement automatique.afterDelayEnregistre les fichiers après un délai configuré (valeur par défaut de 1 000 ms).onFocusChangeEnregistre les fichiers lorsque le focus quitte l’éditeur du fichier à l’intégrité compromise.onWindowChangeEnregistre les fichiers lorsque le focus quitte la fenêtre Azure Data Studio.
Fichiers : Délai d’enregistrement automatique
Contrôle le délai, en millisecondes, après lequel un éditeur contenant des modifications non enregistrées est enregistré automatiquement. Ce paramètre est uniquement applicable lorsque l’option Fichiers : Enregistrement automatique est définie sur afterDelay. La valeur par défaut est de 1 000 ms. Vous pouvez facultativement modifier l’entrée files.autoSaveDelay dans settings.json.
Fichiers : Sortie à chaud
Azure Data Studio mémorise les modifications non enregistrées apportées aux fichiers lorsque vous quittez par défaut.
Le paramètre Fichiers : Sortie à chaud (entrée files.hotExit dans settings.json) peut avoir les valeurs suivantes :
offDésactive la sortie à chaud.onExitLa sortie à chaud est déclenchée lorsque l’application est fermée, ce qui se produit lorsque la dernière fenêtre est fermée sur Windows/Linux ou lorsque la commandeworkbench.action.quitest déclenchée à partir de la palette de commandes ou du raccourci clavier. Toutes les fenêtres sans dossiers ouverts seront restaurées lors du prochain lancement.onExitAndWindowCloseLa sortie à chaud est déclenchée lorsque l’application est fermée, ce qui se produit lorsque la dernière fenêtre est fermée sur Windows/Linux ou lorsque la commandeworkbench.action.quitest déclenchée à partir de la palette de commandes ou du raccourci clavier, mais également pour toute fenêtre (qu’il s’agisse de la dernière ou non) avec un dossier ouvert. Toutes les fenêtres sans dossiers ouverts seront restaurées lors du prochain lancement. Pour restaurer les fenêtres de dossiers dans l’état où elles étaient avant l’arrêt, appliquezwindow.restoreWindowspour toutes.
En cas de problème avec la sortie à chaud, toutes les sauvegardes sont stockées dans les dossiers suivants pour les emplacements d’installation standard :
- Windows %APPDATA%\Code\Backups
- macOS $HOME/Library/Application Support/Code/Backups
- Linux $HOME/.config/Code/Backups
Mssql > Intelli Sense : Activer Intelli Sense
Détermine si IntelliSense est activé pour le fournisseur MSSQL, ainsi que Mssql > Intelli Sense : Activer les suggestions. Les deux paramètres doivent être désactivés (cases décochées) pour désactiver IntelliSense.
Mssql > Intelli Sense : Activer les suggestions
Détermine si les suggestions IntelliSense sont activées pour le fournisseur MSSQL, ainsi que Mssql > Intelli Sense : Activer les suggestions. Les deux paramètres doivent être désactivés (cases décochées) pour désactiver IntelliSense.
Éditeur de requête : Couleur des onglets
Pour simplifier l’identification des connexions que vous utilisez, ouvrez des onglets dans l’éditeur. Leurs couleurs peuvent être définies pour correspondre à la couleur du groupe de serveurs auquel la connexion appartient. Par défaut, les couleurs d’onglet sont désactivées.
Le paramètre Éditeur de requête : Couleur des onglets (entrée queryEditor.tabColorMode dans settings.json) peut avoir les valeurs suivantes :
offLa coloration des onglets est désactivée.borderLa bordure supérieure de chaque onglet de l’éditeur est colorée pour correspondre au groupe de serveurs approprié.fillLa couleur d’arrière-plan de chaque onglet de l’éditeur correspond au groupe de serveurs approprié.
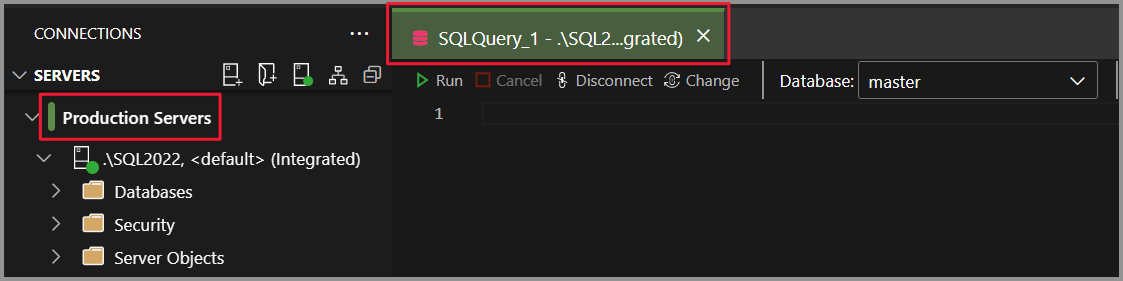
Sql : Type d'authentification par défaut
Détermine le type d’authentification par défaut à utiliser lors de la connexion aux ressources Azure.
Le paramètre Sql : Type d’authentification par défaut (entrée sql.defaultAuthenticationType dans settings.json) peut avoir les valeurs suivantes :
SqlLoginUtilise l’authentification SQL.AzureMFAUtilise l’authentification universelle avec prise en charge MFA d‘Azure Active Directory.AzureMFAandUserUtilise l’authentification par mot de passe d’Azure Active Directory.IntegratedUtilise l’authentification Windows.
Fenêtre : Restaurer les fenêtres
Contrôle la façon dont les fenêtres sont rouvertes après le démarrage d’Azure Data Studio. Ce paramètre n’a aucun effet si l’application est déjà en cours d’exécution.
La paramètre Fenêtre : Restaurer les fenêtres (entrée window.restoreWindows dans settings.json) peut avoir les valeurs suivantes :
preserveToujours rouvrir toutes les fenêtres. Si un dossier ou un espace de travail est ouvert (par exemple, à partir de la ligne de commande), il s’ouvre en tant que nouvelle fenêtre, sauf s’il a déjà été ouvert. Si des fichiers sont ouverts, ils s’ouvrent dans l’une des fenêtres restaurées.allRouvrir toutes les fenêtres, sauf si un dossier, un espace de travail ou un fichier est ouvert (par exemple, à partir de la ligne de commande).foldersRouvrir toutes les fenêtres qui avaient des dossiers ou des espaces de travail ouverts, sauf si un dossier, un espace de travail ou un fichier est ouvert (par exemple, à partir de la ligne de commande).oneRouvrir la dernière fenêtre active, sauf si un dossier, un espace de travail ou un fichier est ouvert (par exemple, à partir de la ligne de commande).noneNe jamais rouvrir une fenêtre. À moins qu’un dossier ou un espace de travail soit ouvert (par exemple, à partir de la ligne de commande), une fenêtre vide s’affiche.
Workbench : Activer les fonctionnalités d'évaluation
Par défaut, les fonctionnalités d’évaluation ne sont pas activées dans Azure Data Studio. Activez cette option pour accéder aux fonctionnalités d’évaluation non disponibles.
Ressources
Étant donné qu’Azure Data Studio hérite de la fonctionnalité des paramètres utilisateur de Visual Studio Code, des informations supplémentaires sur les paramètres peuvent être consultées dans l’article Paramètres de Visual Studio Code.
Contenu associé
Commentaires
Bientôt disponible : Tout au long de 2024, nous allons supprimer progressivement GitHub Issues comme mécanisme de commentaires pour le contenu et le remplacer par un nouveau système de commentaires. Pour plus d’informations, consultez https://aka.ms/ContentUserFeedback.
Envoyer et afficher des commentaires pour