Mettre à niveau Power Pivot pour SharePoint
S’applique à : SQL Server - Windows uniquement
Cet article récapitule les étapes nécessaires à la mise à niveau d’un déploiement de Power Pivot pour SharePoint vers Microsoft SQL Server 2016 (13.x) Power Pivot pour SharePoint. Les étapes spécifiques dépendent de la version de SharePoint exécutée par votre environnement et incluent le complément Power Pivot pour SharePoint (spPowerPivot.msi).
S’applique à : SharePoint 2010 | SharePoint 2013
Pour obtenir les notes de mise à jour, consultez Notes de mise à jour pour SQL Server 2016.
Dans cet article :
Mettre à niveau une batterie de serveurs SharePoint 2013 existante
Mettre à niveau une batterie de serveurs SharePoint 2010 existante
Vérifier les versions des composants et services Power Pivot
Application d’un correctif QFE à une instance Power Pivot de la batterie de serveurs
Tâches de vérification consécutives à la mise à niveau
Arrière-plan
Si vous mettez à niveau une batterie de serveurs SharePoint 2010 multiserveur qui a au moins deux instances Power Pivot pour SharePoint, vous devez mettre à niveau complètement chaque serveur avant de passer au serveur suivant. Une mise à niveau complète implique l’exécution du programme d’installation de SQL Server pour mettre à niveau les fichiers programme de Power Pivot pour SharePoint, puis d’effectuer les actions de mise à niveau de SharePoint qui permettent de configurer les services mis à niveau. La disponibilité du serveur est limitée jusqu’à l’exécution des actions de mise à niveau dans l’outil de configuration de Power Pivot approprié ou dans Windows PowerShell.
Toutes les instances du service système Power Pivot et d’Analysis Services d’une batterie de serveurs SharePoint 2010 doivent avoir la même version. Pour plus d’informations sur la façon de vérifier la version, consultez la section Vérifier les versions des composants et services PowerPivot dans cet article.
Les outils de configuration Power Pivot sont une des fonctionnalités partagées de SQL Server, et toutes les fonctionnalités partagées sont mises à niveau en même temps. Si, au cours d’un processus de mise à niveau, vous sélectionnez d’autres fonctionnalités ou instances SQL Server qui nécessitent une mise à niveau de fonctionnalité partagée, l’outil de configuration de Power Pivot est également mis à niveau. Vous pouvez rencontrer des problèmes si l’outil de configuration Power Pivot est mis à niveau alors que votre instance de Power Pivot ne l’est pas. Pour plus d’informations sur les fonctionnalités partagées de SQL Server, consultez Effectuer une mise à niveau vers SQL Server 2016 en utilisant l’Assistant Installation (Installation).
Le complément Power Pivot pour SharePoint (spPowerPivot.msi) s’installe côte à côte avec les versions antérieures. Par exemple, le complément est installé dans le dossier
c:\Program Files\Microsoft SQL Server\nnn\Tools\PowerPivotTools. Pour plus d’informations sur les fichiers d’installation de SQL Server, consultez Emplacements des fichiers.
Prérequis
autorisations
Vous devez être administrateur de la batterie de serveurs pour mettre à niveau une installation Power Pivot pour SharePoint. Vous devez être administrateur local pour exécuter le programme d'installation de SQL Server.
Vous devez disposer des autorisations db_owner pour la base de données de configuration de la batterie.
SQL Server :
Si l’installation de Power Pivot existante est SQL Server 2008 R2 (10.50.x), SQL Server 2008 R2 (10.50.x) Service Pack 2 (SP2) est nécessaire pour une mise à niveau vers SQL Server Power Pivot pour SharePoint.
Si l’installation de Power Pivot existante est SQL Server 2012 (11.x), SQL Server 2012 (11.x) Service Pack 1 (SP1) est nécessaire pour une mise à niveau vers SQL Server Power Pivot pour SharePoint.
SharePoint 2010 :
- Si l’installation existante exécute SharePoint 2010, installez SharePoint 2010 Service Pack 2 avant la mise à niveau vers SQL Server Power Pivot pour SharePoint. Pour plus d'informations, consultez Service Pack 2 pour Microsoft SharePoint 2010. Utilisez la commande PowerShell
(Get-SPfarm).BuildVersion.ToString()pour vérifier la version. Pour référencer la version de la build à la date de version finale, consultez Numéros de build SharePoint 2010.
Mettre à niveau une batterie de serveurs SharePoint 2013 existante
Pour mettre à niveau Power Pivot pour SharePoint déployé dans SharePoint 2013, procédez comme suit :
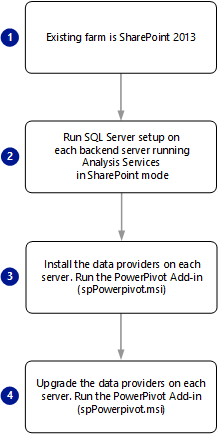
Exécutez le programme d’installation de SQL Server sur un ou plusieurs serveurs back-ends exécutant Analysis Services en mode SharePoint. Si le serveur héberge plusieurs instances d’Analysis Services, mettez au moins à niveau l’instance POWERPIVOT. Voici un récapitulatif des étapes de l’Assistant Installation relatives à la mise à niveau de Power Pivot :
Dans l’Assistant Installation de SQL Server, sélectionnez Installation.
Sélectionnez Mettre à niveau à partir de SQL Server….
Dans la page Sélectionner une instance, sélectionnez l’instance POWERPIVOT, puis Suivant.
Pour plus d’informations, consultez Effectuer une mise à niveau vers SQL Server 2016 en utilisant l’Assistant Installation (Installation).
Redémarrez le serveur.
Exécutez le complément Power Pivot pour SharePoint (spPowerPivot.msi) sur chaque serveur de la batterie SharePoint 2013 pour installer les fournisseurs de données. Les serveurs sur lesquels vous avez exécuté l'Assistant Installation de SQL Server, qui permet également la mise à niveau des fournisseurs de données, font exception. Pour plus d’informations, consultez Télécharger Microsoft SQL Server 2014 Power Pivot pour Microsoft SharePoint 2013 et Installer ou désinstaller le complément Power Pivot pour SharePoint (SharePoint 2013).
Exécutez l’outil de configuration de Power Pivot pour SharePoint 2013 sur un des serveurs d’applications SharePoint pour configurer la batterie de serveurs SharePoint avec les fichiers de solution mis à jour installés par le complément. Vous ne pouvez pas utiliser l’Administration centrale de SharePoint pour cette étape. Pour plus d’informations, consultez les rubriques suivantes :
Dans la page de démarrage de Windows, tapez Power Pivot et, dans les résultats de la recherche, sélectionnez Configuration de Power Pivot pour SharePoint 2013. Notez que la recherche peut retourner les deux versions de l'outil de configuration.
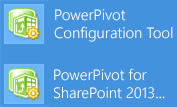
ou
Dans le menu Démarrer, pointez sur Tous les programmes, sélectionnez Microsoft SQL Server, Outils de configuration, puis sélectionnez Outil de configuration Power Pivot pour SharePoint 2013. Cet outil est listé seulement quand Power Pivot pour SharePoint est installé sur le serveur local.
Au démarrage, l’outil de configuration vérifie l’état de mise à niveau des solutions de solution de la batterie de serveurs Power Pivot et de l’application web Power Pivot. Si des versions antérieures de ces solutions sont détectées, vous voyez le message « Des versions plus récentes des fichiers solution Power Pivot ont été détectées. Sélectionnez l’option de mise à niveau pour mettre à niveau votre batterie de serveurs. ». Sélectionnez OK pour fermer le message de validation système.
Sélectionnez Mettre à niveau des fonctionnalités, des services, des applications et des solutions, puis sélectionnez OK.
Passez en revue les actions dans la liste des tâches du volet gauche et excluez celles que l’outil ne doit pas exécuter. Toutes les actions sont incluses par défaut. Pour supprimer une action, sélectionnez-la dans la liste des tâches à gauche, puis désactivez la case à cocher Inclure cette action dans la liste des tâches sur la page Paramètres .
Consultez éventuellement les informations détaillées figurant sous l'onglet Script ou l'onglet Sortie .
L'onglet Sortie est un résumé des actions qui seront effectuées par l'outil. Ces informations sont enregistrées dans les fichiers journaux à l’emplacement
C:\Program Files\Microsoft SQL Server\130\Tools\PowerPivotTools\SPAddinConfiguration\Log.L'onglet Script affiche les applets de commande PowerShell ou référence les fichiers de script PowerShell qui seront exécutés par l'outil.
Sélectionnez Valider pour vérifier si chaque action est valide. Si Valider n’est pas disponible, toutes les actions sont valides pour votre système. Si Valider est disponible, vous pouvez avoir modifié une valeur d’entrée (par exemple, le nom d’application de service Excel) ou l’outil peut avoir déterminé qu’une action particulière ne peut pas être exécutée. Si une action ne peut pas être exécutée, vous devez l’exclure ou résoudre les conditions sous-jacentes qui font que l’action est indiquée comme non valide.
Important
La première action, Mettre à niveau une solution de batterie de serveurs, doit toujours être traitée en premier. Elle inscrit les applets de commande PowerShell qui sont utilisées pour configurer le serveur. Si vous obtenez une erreur sur cette action, ne continuez pas. À la place, utilisez les informations fournies par l'erreur pour diagnostiquer et résoudre le problème avant de traiter des actions supplémentaires dans la liste des tâches.
Sélectionnez Exécuter pour effectuer toutes les actions qui sont valides pour cette tâche. Exécuter est disponible uniquement lorsque le contrôle de validation a réussi. Lorsque vous sélectionnez Exécuter, l’avertissement suivant apparaît, vous rappelant que les actions sont traitées par lot : «Tous les paramètres de configuration marqués comme étant valides dans l’outil seront appliqués à la batterie de serveurs SharePoint. Voulez-vous continuer ?».
Cliquez sur Oui pour continuer.
La mise à niveau des solutions et des fonctionnalités de la batterie de serveurs peut prendre plusieurs minutes. Pendant ce temps, les demandes de connexion pour les données Power Pivot échouent avec des erreurs de type « Impossible d’actualiser les données » ou « Une erreur s’est produite pendant la tentative d’exécution de l’action demandée. Réessayez ». Une fois la mise à niveau terminée, le serveur devient disponible et ces erreurs ne se produisent plus.
Pour plus d’informations, consultez les rubriques suivantes :
Vérifiez que la mise à niveau a réussi en effectuant les étapes postérieures à la mise à niveau et en vérifiant la version des serveurs Power Pivot de la batterie. Pour plus d’informations, consultez Tâches de vérification consécutives à la mise à niveau dans cet article et la section suivante.
Mettre à niveau une batterie de serveurs SharePoint 2010 existante
Pour mettre à niveau Power Pivot pour SharePoint déployé dans SharePoint 2010, procédez comme suit :
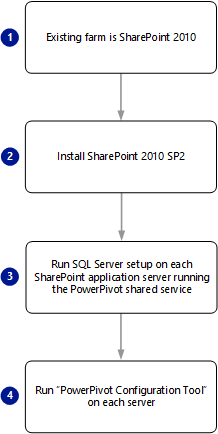
Téléchargez le Service Pack 2 pour Microsoft SharePoint 2010 et appliquez-le sur tous les serveurs de la batterie. Vérifiez que l'installation de SharePoint SP2 a réussi. Dans Administration centrale, dans la page Mise à niveau et migration, ouvrez la page Vérifier l'état d’installation du correctif et du produit pour afficher les messages d'état liés au SP2.
Vérifiez que le service Windows Administration SharePoint 2010 est en cours d'exécution.
Get-Service | where {$_.displayname -like "*SharePoint*"}Vérifiez que les services SharePointSQL Server Analysis Services et Service système SQL Server Power Pivot sont démarrés dans l’Administration centrale de SharePoint, ou utilisez la commande PowerShell suivante :
get-SPserviceinstance | where {$_.typename -like "*sql*"}Vérifiez que le service WindowsSQL Server Analysis Services (Power Pivot) est en cours d’exécution.
Get-Service | where {$_.displayname -like "*powerpivot*"}Exécutez le programme d’installation de SQL Server sur le premier serveur d’applications SharePoint qui exécute le service Windows SQL Server Analysis Services (Power Pivot) pour mettre à niveau l’instance POWERPIVOT. Dans la page Installation de l'Assistant Installation de SQL Server, choisissez l'option de mise à niveau. Pour plus d’informations, consultez Effectuer une mise à niveau vers SQL Server 2016 en utilisant l’Assistant Installation (Installation).
Redémarrez le serveur avant d'exécuter l'outil de configuration. Cette étape vérifie que tous les éléments requis ou mises à jour installés par le programme d'installation de SQL Server sont entièrement configurés sur le système.
Exécutez l’outil de configuration de Power Pivot sur le premier serveur d’applications SharePoint qui exécute le service SQL Server Analysis Services (Power Pivot) pour mettre à niveau les solutions et les services web dans SharePoint. Vous ne pouvez pas utiliser l’Administration centrale pour cette étape.
Dans le menu Démarrer, pointez sur Tous les programmes, sélectionnez Microsoft SQL Server, Outils de configuration, puis sélectionnez Outil de configuration Power Pivot. Cet outil est listé seulement quand Power Pivot pour SharePoint est installé sur le serveur local.
Au démarrage, l’outil de configuration vérifie l’état de mise à niveau des solutions de solution de la batterie de serveurs Power Pivot et de l’application web Power Pivot. Si des versions antérieures de ces solutions sont détectées, vous voyez le message « Des versions plus récentes des fichiers solution Power Pivot ont été détectées. Sélectionnez l’option de mise à niveau pour mettre à niveau votre batterie de serveurs. ». Sélectionnez OK pour fermer le message.
Sélectionnez Mettre à niveau des fonctionnalités, des services, des applications et des solutions, puis sélectionnez OK pour continuer.
L’avertissement suivant s’affiche : « Les classeurs du tableau de bord de gestion Power Pivot sont sur le point d’être mis à niveau vers la dernière version ». Les personnalisations apportées aux classeurs existants seront perdues. Voulez-vous continuer ? ».
Cet avertissement fait référence aux classeurs du tableau de bord de gestion Power Pivot qui rendent compte de l’activité d’actualisation des données. Si vous avez personnalisé ces classeurs, toutes les modifications que vous avez apportées à ces classeurs seront perdues lorsque des fichiers existants seront remplacés par des versions plus récentes.
Sélectionnez Oui pour remplacer les classeurs par les versions plus récentes. Sinon, sélectionnez Non pour revenir à la page d’accueil. Enregistrez les classeurs dans un emplacement différent pour en avoir une copie, puis revenez à cette étape quand vous êtes prêt à continuer.
Pour plus d’informations sur la personnalisation des classeurs utilisés dans le tableau de bord, consultez Personnalisation du tableau de bord de gestion Power Pivot.
Passez en revue les actions dans la liste des tâches et excluez celles que l’outil ne doit pas exécuter. Toutes les actions sont incluses par défaut. Pour supprimer une action, sélectionnez-la dans la liste des tâches, puis désactivez la case à cocher Incluez cette action dans la liste des tâches sur la page Paramètres.
Consultez éventuellement les informations détaillées figurant sous l'onglet Sortie ou l'onglet Script .
L'onglet Sortie est un résumé des actions qui seront effectuées par l'outil. Ces informations sont enregistrées dans les fichiers journaux à l’emplacement
c:\Program Files\Microsoft SQL Server\130\Tools\PowerPivotTools\ConfigurationTool\Log.L'onglet Script affiche les applets de commande PowerShell ou référence les fichiers de script PowerShell qui seront exécutés par l'outil.
Sélectionnez Valider pour vérifier si chaque action est valide. Si Valider n’est pas disponible, toutes les actions sont valides pour votre système. Si Valider est disponible, vous pouvez avoir modifié une valeur d’entrée (par exemple, le nom d’application de service Excel) ou l’outil peut avoir déterminé qu’une action particulière ne peut pas être exécutée. Si une action ne peut pas être exécutée, vous devez l’exclure ou résoudre les conditions sous-jacentes qui font que l’action est indiquée comme non valide.
Important
La première action, Mettre à niveau une solution de batterie de serveurs, doit toujours être traitée en premier. Elle inscrit les applets de commande PowerShell qui sont utilisées pour configurer le serveur. Si vous obtenez une erreur sur cette action, ne continuez pas. À la place, utilisez les informations fournies par l'erreur pour diagnostiquer et résoudre le problème avant de traiter des actions supplémentaires dans la liste des tâches.
Sélectionnez Exécuter pour effectuer toutes les actions qui sont valides pour cette tâche. Exécuter est disponible uniquement lorsque le contrôle de validation a réussi. Lorsque vous sélectionnez Exécuter, l’avertissement suivant apparaît, vous rappelant que les actions sont traitées par lot : « Tous les paramètres de configuration marqués comme étant valides dans l’outil seront appliqués à la batterie de serveurs SharePoint. Voulez-vous continuer ? ».
Cliquez sur Oui pour continuer.
La mise à niveau des solutions et des fonctionnalités de la batterie de serveurs peut prendre plusieurs minutes. Pendant ce temps, les demandes de connexion concernant des données Power Pivot vont échouer avec des erreurs comme « Impossible d’actualiser les données » ou « Une erreur s’est produite lors de l’exécution de l’action demandée. Réessayez. ». Une fois la mise à niveau terminée, le serveur devient disponible et ces erreurs ne se produisent plus.
Répétez le processus pour chaque service SQL Server Analysis Services (Power Pivot) dans la batterie de serveurs : 1) Exécutez le programme d’installation de SQL Server 2) Exécutez l’outil de configuration de Power Pivot.
Vérifiez que la mise à niveau a réussi en effectuant les étapes postérieures à la mise à niveau et en vérifiant la version des serveurs Power Pivot de la batterie. Pour plus d’informations, consultez Tâches de vérification consécutives à la mise à niveau dans cet article et la section suivante.
Résolution des erreurs
Vous pouvez afficher les informations d'erreur dans le volet Paramètres pour chaque action.
Pour les problèmes liés au déploiement ou la rétraction de solution, vérifiez que le service Administrateur SharePoint 2010 a démarré. Ce service exécute les travaux du minuteur qui déclenchent des modifications de configuration dans une batterie de serveurs. Si le service ne s’exécute pas, le déploiement ou la rétractation de solution échoue. Des erreurs persistantes indiquent qu'un travail existant de déploiement ou de rétraction figure déjà dans la file d'attente et bloque toute action supplémentaire depuis l'outil de configuration.
Démarrez SharePoint 2010 Management Shell en tant qu'administrateur, puis exécutez la commande suivante pour afficher les travaux dans la file d'attente :
Stsadm -o enumdeploymentsPassez en revue les déploiements existants pour obtenir les informations suivantes : Type indique une rétraction ou un déploiement, Fichier correspond à powerpivotwebapp.wsp ou powerpivotfarm.wsp.
Pour les déploiements ou les retraits liés aux solutions Power Pivot, copiez la valeur du GUID pour JobId, puis collez-la dans la commande suivante (utilisez les commandes Marquer, Copier et Coller dans le menu Edition du shell pour copier le GUID) :
Stsadm -o canceldeployment -id "<GUID>"Réessayez la tâche dans l’outil de configuration en sélectionnant Valider, puis Exécuter.
Pour toutes les autres erreurs, vérifiez les journaux ULS. Pour plus d’informations, consultez Configurer et afficher les fichiers journaux SharePoint et la journalisation des diagnostics (Power Pivot pour SharePoint).
Workbooks
La mise à niveau d’un serveur ne met pas nécessairement à niveau les classeurs Power Pivot qui s’y exécutent, mais les classeurs plus anciens créés dans la version précédente de Power Pivot pour Excel continuent de fonctionner comme avant, avec les fonctionnalités disponibles dans cette version. Les classeurs restent fonctionnels, car un serveur mis à niveau dispose de la version du fournisseur OLE DB Analysis Services qui faisait partie de l'installation antérieure.
Actualisation des données
La mise à niveau a un impact sur les opérations d'actualisation des données. L'actualisation des données planifiée sur le serveur est disponible uniquement pour les classeurs qui correspondent à la version du serveur. Si vous hébergez des classeurs de la version antérieure, l’actualisation des données peut ne plus fonctionner pour ces classeurs. Pour réactiver l'actualisation des données, vous devez mettre à niveau les classeurs. Vous pouvez mettre à niveau chaque classeur manuellement dans Power Pivot pour Excel ou activer la mise à niveau automatique pour la fonctionnalité d’actualisation des données dans SharePoint 2010. La mise à niveau automatique effectue la mise à niveau d'un classeur vers la version actuelle avant l'actualisation des données, ce qui permet aux opérations d'actualisation des données de respecter la planification établie.
Vérifier les versions des composants et services Power Pivot
Toutes les instances du service système Power Pivot et d’Analysis Services doivent avoir la même version. Pour vérifier que tous les composants serveur utilisent la même version, contrôlez les informations de version des éléments suivants :
Vérifier la version des solutions Power Pivot et du service système Power Pivot
Exécutez la commande PowerShell suivante :
Get-PowerPivotSystemService
Vérifiez CurrentSolutionVersion. La version de SQL Server est 13.0.<build majeure>.<build mineure>
Vérifier la version du service Windows Analysis Services
Si vous avez mis à niveau seulement certains de vos serveurs Power Pivot pour SharePoint dans une batterie de serveurs SharePoint 2010, l’instance d’Analysis Services sur les serveurs qui n’ont pas été mis à niveau est plus ancienne que la version attendue dans la batterie de serveurs. Vous devez mettre à niveau tous vos serveurs vers la même version pour permettre leur utilisation. Utilisez une des méthodes suivantes pour vérifier la version du service Windows SQL Server Analysis Services (Power Pivot) sur chaque ordinateur.
Explorateur de fichiers Windows:
Accédez au dossier Bin pour l’instance de Power Pivot. Par exemple,
C:\Program Files\Microsoft SQL Server\MSAS13.POWERPIVOT\OLAP\bin.Cliquez avec le bouton droit sur
msmdsrv.exe, puis sélectionnez Propriétés.Sélectionnez Details (Détails).
La version du fichier SQL Server doit être 13.00.<build majeure>.<build mineure>.
Vérifiez que ce numéro est identique à la version de la solution et du service système Power Pivot.
Informations sur le démarrage du service :
Quand le service Power Pivot démarre, il écrit les informations de version dans le journal des événements Windows.
Exécuter Windows
eventvwrCréez un filtre pour la source
MSOLAP$POWERPIVOT.Rechercher un événement de niveau d'informations similaire au suivant
Service démarré. Microsoft SQL Server Analysis Services 64 Bit Evaluation (x64) RTM 13.0.2000.8.
Utilisez PowerShell pour vérifier la version du fichier.
Vous pouvez utiliser PowerShell pour vérifier la version du produit. PowerShell est un bon choix si vous souhaitez créer un script ou automatiser la vérification de la version.
(get-childitem "C:\Program Files\Microsoft SQL Server\MSAS13.POWERPIVOT2000\OLAP\bin\msmdsrv.exe").VersionInfo
La commande PowerShell ci-dessus retourne des informations semblables aux suivantes :
ProductVersion FileVersion FileName
13.0.2000.8 2016.0130.200 C:\Program Files\Microsoft SQL Server\MSAS13.POWERPIVOT2000\OLAP\bin\msmdsrv.exe
Vérifier la version du fournisseur de données MSOLAP sur SharePoint
Suivez les instructions suivantes pour vérifier quelles versions des fournisseurs OLE DB Analysis Services sont approuvées par Excel Services. Vous devez être l'administrateur de la batterie ou de l'application de service pour vérifier les paramètres du fournisseur de données approuvé d'Excel Services.
Dans Administration centrale, Gestion des applications, sélectionnez Gérer les applications de service.
Sélectionnez le nom de l’application de service Excel Services, par exemple, ExcelServiceApp1.
Sélectionnez Fournisseurs de données approuvés. Vous devez voir MSOLAP.5 (Fournisseur Microsoft OLE DB pour OLAP Services 11.0). Si vous avez mis à niveau votre installation de Power Pivot pour SharePoint, vous voyez également MSOLAP.4 de la version antérieure.
Pour plus d'informations, consultez Ajouter MSOLAP.5 en tant que fournisseur de données approuvé dans Excel Services.
MSOLAP.4 est décrit comme Fournisseur Microsoft OLE DB pour OLAP Services 10.0. Cette version peut être la version par défaut de SQL Server 2008 (10.0.x) installée avec Excel Services, ou ce peut être la version SQL Server 2008 R2 (10.50.x). La version par défaut que SharePoint installe ne prend pas en charge l’accès aux données Power Pivot. Vous devez avoir SQL Server 2008 R2 (10.50.x) ou ultérieur pour vous connecter à des classeurs Power Pivot sur SharePoint. Pour vérifier que vous disposez de la version SQL Server 2008 R2 (10.50.x), suivez les instructions de la section précédente qui expliquent comment vérifier la version en consultant les propriétés du fichier.
Vérifier la version du fournisseur de données ADOMD.NET
Utilisez les instructions suivantes pour vérifier quelle version d'ADOMD.NET est installée. Vous devez être l'administrateur de la batterie ou de l'application de service pour vérifier les paramètres du fournisseur de données approuvé d'Excel Services.
Sur votre serveur d'applications SharePoint, accédez à
c:\Windows\Assembly.Triez par nom d'assembly et recherchez Microsoft.Analysis Services.Adomd.Client.
Vérifiez que vous avez la version 13.0.<numéro de build>.
Mettre à niveau plusieurs serveurs Power Pivot pour SharePoint dans une batterie de serveurs SharePoint
Dans une topologie multiserveur qui inclut plusieurs serveurs Power Pivot pour SharePoint, toutes les instances de serveur et tous les composants doivent avoir la même version. Le serveur qui exécute la version la plus récente du logiciel définit le niveau pour tous les serveurs de la batterie. Si vous mettez à niveau seulement certains serveurs, ceux qui exécutent des versions antérieures du logiciel deviennent indisponibles jusqu’à ce qu’ils soient également mis à niveau.
Après la mise à niveau du premier serveur, les autres serveurs qui n’ont pas encore été mis à niveau deviennent indisponibles. Leur disponibilité est restaurée une fois que tous les serveurs sont au même niveau.
Le programme d’installation de SQL Server met à niveau les fichiers solution Power Pivot en place sur l’ordinateur physique, mais, pour mettre à niveau les solutions utilisées par la batterie de serveurs, vous devez utiliser l’outil de configuration Power Pivot décrit dans une section précédente de cet article.
Application d’un correctif QFE à une instance Power Pivot de la batterie de serveurs
L’application d’un correctif à un serveur Power Pivot pour SharePoint met à jour les fichiers programme existants vers une version plus récente qui inclut le correctif d’un problème spécifique. Quand vous appliquez un correctif QFE à une topologie multiserveur, il n’y a pas de serveur principal à traiter en premier. Vous pouvez commencer par n’importe quel serveur tant que vous appliquez le même correctif QFE aux autres serveurs Power Pivot de la batterie.
Lorsque vous appliquez le correctif QFE, vous devez également effectuer une étape de configuration qui met à jour les informations de version du serveur dans la base de données de configuration de la batterie de serveurs. La version du serveur corrigé devient la nouvelle version attendue pour la batterie. Tant que le correctif QFE n’est pas appliqué et configuré sur toutes les machines, les instances Power Pivot pour SharePoint qui n’ont pas le correctif QFE ne peuvent pas traiter les demandes des données Power Pivot.
Pour vous assurer que le correctif QFE est appliqué et configuré correctement, suivez les instructions suivantes :
Installez le correctif logiciel à l'aide des instructions fournies avec le correctif QFE.
Démarrez l’outil de configuration de Power Pivot.
Sélectionnez Mettre à niveau des fonctionnalités, des services, des applications et des solutions, puis sélectionnez OK.
Passez en revue les actions comprises dans la tâche de mise à niveau, puis sélectionnez Valider.
Sélectionnez Exécuter pour appliquer les actions.
Répétez cette procédure pour les autres instances de Power Pivot pour SharePoint dans la batterie de serveurs.
Important
Dans un déploiement à plusieurs serveurs, assurez-vous de corriger et de configurer chaque instance avant de continuer à l'ordinateur suivant. L’outil de configuration de Power Pivot doit exécuter la tâche de mise à niveau pour l’instance actuelle avant de passer à l’instance suivante.
Pour vérifier les informations de version des services de la batterie de serveurs, utilisez la page Vérifier l'état d’installation du correctif et du produit dans la section Gestion des mises à niveau et des correctifs de l'Administration centrale.
Tâches de vérification consécutives à la mise à niveau
Une fois la mise à niveau terminée, utilisez les étapes suivantes pour vérifier que le serveur est opérationnel.
| Tâche | Lien |
|---|---|
| Vérifiez que le service fonctionne sur tous les ordinateurs qui exécutent Power Pivot pour SharePoint. | Démarrer ou arrêter un serveur PowerPivot pour SharePoint |
| Vérifiez l'activation des fonctionnalités au niveau de la collection de sites. | Activer l’intégration des fonctionnalités Power Pivot pour des collections de sites dans l’Administration centrale |
| Afin de vérifier que les classeurs Power Pivot individuels se chargent correctement, ouvrez un classeur, et cliquez sur les filtres et les segments pour lancer une requête. | Recherchez la présence de fichiers mis en cache sur le disque dur. La présence de fichiers mis en cache confirme que les fichiers de données ont été chargés sur ce serveur physique. Recherchez les fichiers mis en cache dans le dossier c:\Program Files\Microsoft SQL Server\MSAS13.POWERPIVOT\OLAP\Backup. |
| Testez l'actualisation des données sur les classeurs sélectionnés configurés pour l'actualisation des données. | La méthode la plus simple pour tester l'actualisation des données consiste à modifier une planification d'actualisation des données, en activant la case à cocher Aussi actualiser dès que possible afin que l'actualisation des données s'exécute immédiatement. Cette étape détermine si l'actualisation des données aboutit pour le classeur actuel. Répétez ces étapes pour les autres classeurs fréquemment utilisés pour vous assurer que l'actualisation des données est fonctionnelle. Pour plus d’informations sur la planification de l’actualisation des données, consultez Planifier une actualisation des données (PowerPivot pour SharePoint). |
| Au fil du temps, vérifiez les rapports d’actualisation des données dans le tableau de bord de gestion Power Pivot pour vérifier qu’il n’y a pas d’erreurs d’actualisation des données. | Tableau de bord de gestion Power Pivot et données d’utilisation |
Pour plus d’informations sur la configuration des paramètres et des fonctionnalités de Power Pivot, consultez Administration et configuration d’un serveur Power Pivot dans l’Administration centrale.
Pour des instructions pas à pas qui vous guident dans toutes les tâches de configuration consécutives à l’installation, consultez Configuration initiale (PowerPivot pour SharePoint).