Source Power Query (préversion)
S’applique à :SQL Server
SSIS Integration Runtime dans Azure Data Factory
Cet article décrit comment configurer les propriétés de la source Power Query dans le flux de données SQL Server Integration Services (SSIS). Power Query est une technologie qui vous permet de vous connecter à diverses sources de données et de transformer des données à l’aide d’Excel/Power BI Desktop. Pour plus d’informations, consultez l’article Power Query - Présentation et formation. Le script généré par Power Query peut copié et collé dans la source Power Query dans le flux de données SSIS pour le configurer.
Remarque
Pour la préversion actuelle, Power Query Source ne peut être utilisé que sur SQL Server 2017/2019/2022 et Azure-SSIS Integration Runtime (IR) dans Azure Data Factory (ADF). Vous trouverez ici la dernière version de Power Query Source pour SQL Server 2017/2019/2022 à télécharger et à installer. Power Query Source pour Azure-SSIS IR est préinstallé. Pour provisionner un runtime d’intégration Azure-SSIS, consultez l’article Provisionner SSIS dans ADF.
Configurer la source Power Query
Pour ouvrir l’éditeur de source Power Query dans SSDT, faites glisser et déposez Source Power Query à partir de la boîte à outils SSIS vers le concepteur de flux de données et double-cliquez dessus.
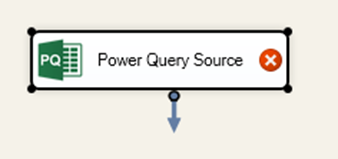
Trois onglets s’affichent sur le côté gauche. Dans l’onglet Queries (Requêtes), vous pouvez sélectionner votre mode de requête dans le menu déroulant.
- Le mode Single Query (Requête unique) vous permet de copier et coller un seul script Power Query à partir d’Excel/Power BI Desktop.
- Le mode Single Query from Variable (Requête unique à partir d’une variable) vous permet de spécifier une variable de chaîne qui contient votre requête à exécuter.
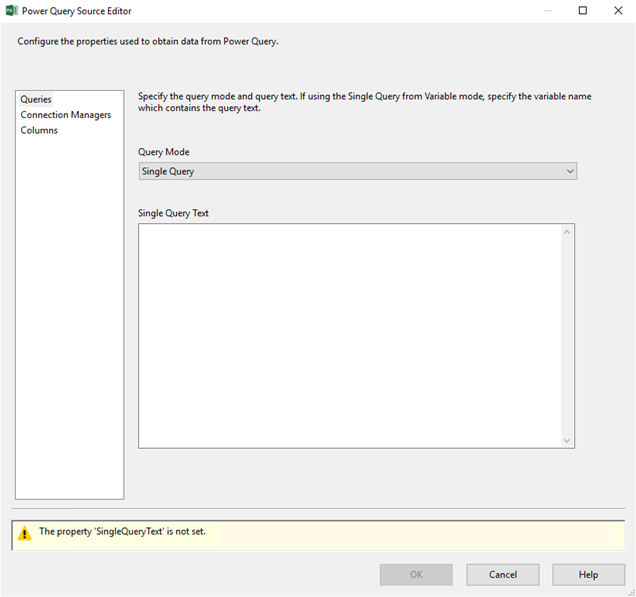
Dans l’onglet Connection Managers (Gestionnaires de connexions), vous pouvez ajouter ou supprimer des gestionnaires de connexions Power Query qui contiennent des informations d’accès à la source de données. La sélection du bouton Detect Data Source (Détecter la source de données) permet d’identifier les sources de données référencées dans votre requête et les répertorie pour vous permettre d’attribuer les gestionnaires de connexions Power Query existants appropriés ou d’en créer de nouveaux.
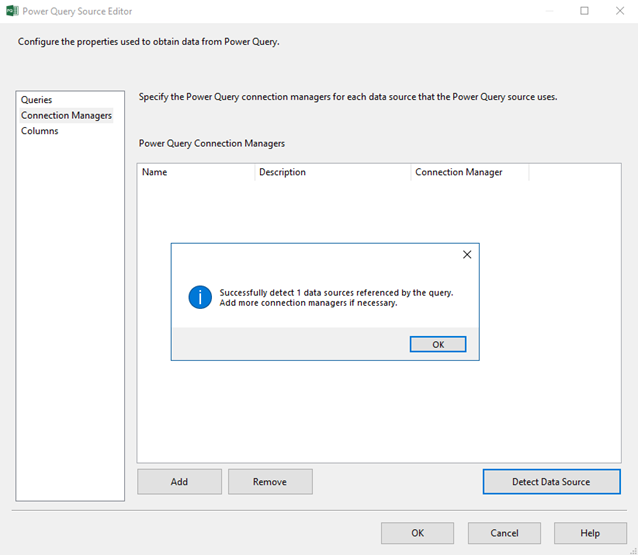
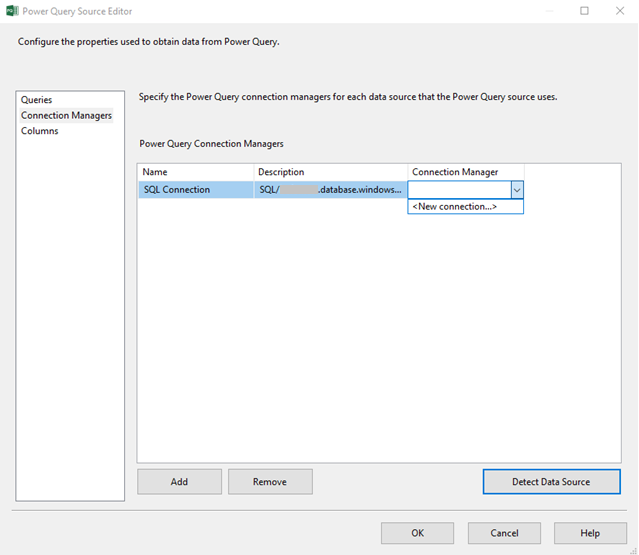
Enfin, dans l’onglet Columns (Colonnes), vous pouvez modifier les informations de la colonne de sortie.
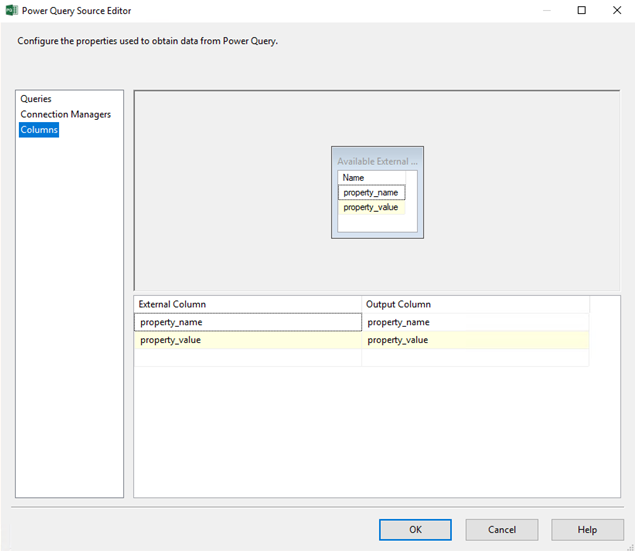
Configurer le Gestionnaire de connexions Power Query
Lorsque vous concevez votre flux de données avec la Source Power Query sur SSDT, vous pouvez créer un nouveau Gestionnaire de connexions Power Query comme suit :
- Créez-le indirectement dans l’onglet Gestionnaires de connexions de la source Power Query après avoir sélectionné le bouton Ajouter/Détecter la source de données et <Nouvelle connexion> dans le menu déroulant, comme décrit ci-dessus.
- Créez-le directement en cliquant sur le panneau Gestionnaires de connexions de votre package et en sélectionnant Nouvelle connexion... dans le menu déroulant.
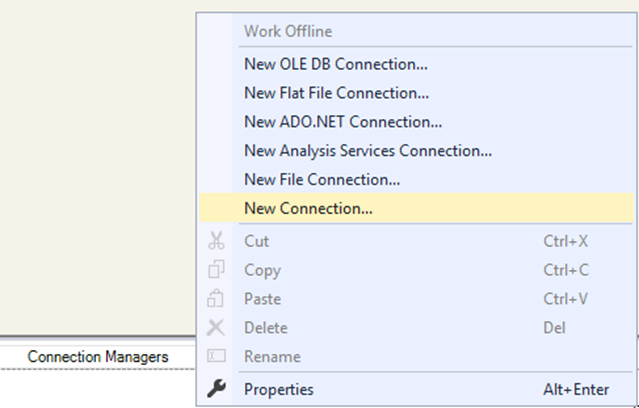
Dans la boîte de dialogue Ajout d'un gestionnaire de connexions SSIS, double-cliquez sur PowerQuery dans la liste des types de gestionnaires de connexions.
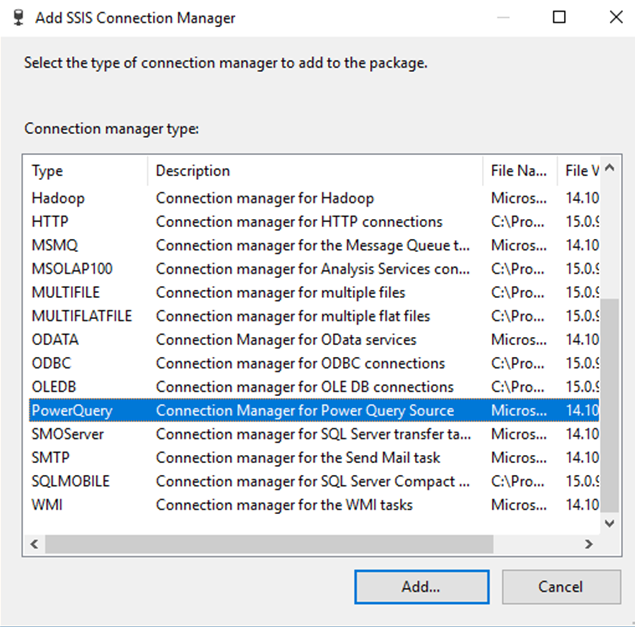
Dans l’éditeur du Gestionnaire de connexion Power Query, vous devez spécifier le Type de la source de données, le Chemin d’accès à la source de données et le Type d’authentification, mais aussi attribuer les informations d’identification d’accès appropriées. Pour Type de la source de données, vous pouvez actuellement choisir entre 22 types dans le menu déroulant.
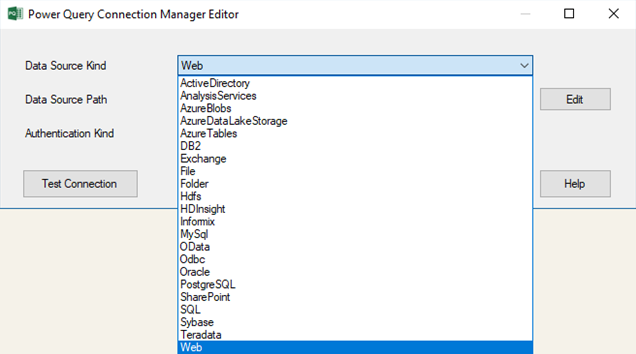
Certaines de ces sources (Oracle, DB2, MySQL, PostgreSQL, Teradata, Sybase) nécessitent l’installation de pilotes ADO.NET supplémentaires qui peuvent être obtenus à partir de l’article Prérequis pour Power Query. Vous pouvez utiliser l’interface de configuration personnalisée pour les installer sur votre runtime d’intégration Azure-SSIS, consultez l’article Personnalisation du runtime d’intégration Azure-SSIS.
Pour le Chemin d’accès à la source de données, vous pouvez entrer des propriétés spécifiques à la source de données formant une chaîne de connexion sans les informations d’authentification. Par exemple, le chemin d’accès à la source de données SQL est <Server>;<Database>. Vous pouvez sélectionner le bouton Modifier pour attribuer des valeurs aux propriétés spécifiques à la source de données qui forment le chemin d’accès.
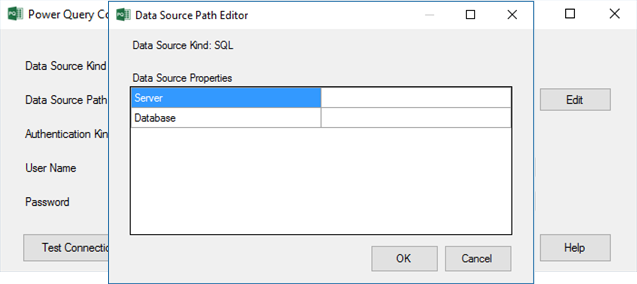
Enfin, pour le Type d’authentification, vous pouvez sélectionner Anonyme/Authentification Windows/Mot de passe du nom d’utilisateur/Clé dans le menu déroulant, entrez les informations d’identification d’accès appropriées, puis sélectionnez le bouton Tester la connexion pour vous assurer que la source Power Query a été configurée correctement.
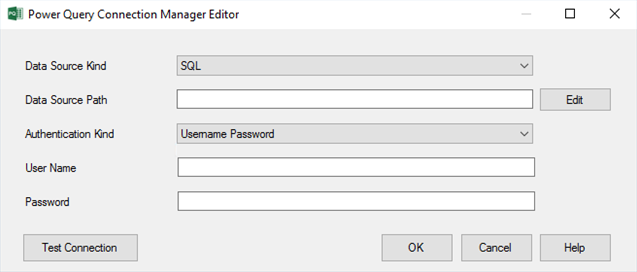
Limites actuelles
La source de données Oracle n’est pas utilisable à l’heure actuelle sur Azure-SSIS IR, car il n’est pas possible d’y installer le pilote ADO.NET Oracle. Pour l’instant, installez le pilote ODBC Oracle et utilisez la source de données ODBC pour vous connecter à Oracle. Voir l’exemple ORACLE STANDARD ODBC dans l’article Personnaliser Azure-SSIS Integration Runtime.
La source de données Web n’est pas utilisable sur Azure-SSIS Integration Runtime avec les installations personnalisées. Pour l’instant, utilisez-la sur Azure-SSIS Integration Runtime sans les installations personnalisées.
Étapes suivantes
Découvrez comment exécuter des packages SSIS dans le runtime d’intégration Azure-SSIS en tant qu’activités de première classe dans les pipelines ADF. Consultez l’article Exécuter le runtime d’activité du package SSIS.
Commentaires
Bientôt disponible : Tout au long de 2024, nous allons supprimer progressivement GitHub Issues comme mécanisme de commentaires pour le contenu et le remplacer par un nouveau système de commentaires. Pour plus d’informations, consultez https://aka.ms/ContentUserFeedback.
Envoyer et afficher des commentaires pour