Utiliser SQL Server Management Studio sur Windows pour gérer SQL Server sur Linux
S’applique à : SQL Server - Linux
Cet article présente SQL Server Management Studio (SSMS) et vous guide à travers quelques tâches communes. SSMS est une application Windows. Utilisez donc SSMS quand vous disposez d’une machine Windows capable de se connecter à une instance distante sur Linux.
Conseil
SSMS s’exécute uniquement sur Windows (AMD ou Intel). Si vous avez besoin d’un outil qui s’exécute sur d’autres plateformes que Windows, envisagez Azure Data Studio. Azure Data Studio est un outil multiplateforme qui s’exécute sur macOS, Linux, ainsi que Windows. Pour plus d’informations, consultez Azure Data Studio.
SQL Server Management Studio (SSMS) fait partie d’une suite d’outils SQL que Microsoft offre gratuitement pour vos besoins de développement et de gestion. SSMS est un environnement intégré permettant d'accéder aux composants de SQL Server en vue de les configurer, de les gérer, de les administrer et de les développer. Il peut se connecter à SQL Server s’exécutant sur n’importe quelle plateforme locale, dans des conteneurs Docker et dans le cloud. Il se connecte également à Azure SQL Database et à Azure Synapse Analytics. SSMS associe un large groupe d’outils graphiques à de nombreux éditeurs de script performants pour permettre aux développeurs et aux administrateurs de tous niveaux d’avoir accès à SQL Server.
SSMS offre un large éventail de fonctionnalités de développement et de gestion pour SQL Server, y compris des outils permettant de :
- configurer, surveiller et administrer plusieurs instances de SQL Server
- déployer, surveiller et mettre à niveau des composants de la couche Données, tels que les bases de données et les entrepôts de données
- Sauvegarder et restaurer des bases de données
- Générer et exécuter des requêtes et des scripts Transact-SQL (T-SQL) et afficher les résultats
- Générer des scripts T-SQL pour les objets de base de données
- afficher et modifier des données dans des bases de données
- concevoir visuellement des requêtes T-SQL et des objets de base de données tels que des affichages, des tableaux et des procédures stockées
Pour plus d’informations, consultez la page Qu’est-ce que SQL Server Management Studio (SSMS) ?.
Installer la dernière version de SQL Server Management Studio (SSMS)
Lorsque vous utilisez SQL Server, vous devez toujours utiliser la version la plus récente de SSMS. La dernière version de SSMS est continuellement mise à jour et optimisée et fonctionne actuellement avec SQL Server sur Linux. Pour télécharger et installer la dernière version, consultez Télécharger SQL Server Management Studio (SSMS). Pour rester à jour, la dernière version de SSMS vous invite quand une nouvelle version est disponible au téléchargement.
Remarque
Avant d’utiliser SSMS pour gérer Linux, consultez SQL Server sur Linux : problèmes connus.
Se connecter à SQL Server sur Linux
Utilisez les étapes de base suivantes pour vous connecter :
Démarrez SSMS en tapant Microsoft SQL Server Management Studio dans la zone de recherche Windows, puis sélectionnez l’application de bureau.

Dans la fenêtre Se connecter au serveur, entrez les informations suivantes (si SSMS est déjà en cours d’exécution, Sélectionnez Se connecter > Moteur de base de données pour ouvrir la fenêtre Se connecter au serveur) :
Paramètre Description Type de serveur La valeur par défaut est moteur de base de données ; ne modifiez pas cette valeur. Nom du serveur 1 Entrez le nom de l’ordinateur Linux cible exécutant SQL Server, ou son adresse IP et son port au format IP,port.Authentification Pour SQL Server sur Linux, utilisez la méthode d’authentification configurée pour votre environnement. L’authentification SQL Server est configurée par défaut. Connexion 2 Entrez le nom d’un utilisateur ayant accès à une base de données sur le serveur (par exemple, le compte SA par défaut créé lors de l’installation). Mot de passe 2 Entrez le mot de passe de l’utilisateur spécifié (pour le compte sa, vous avez créé le mot de passe lors de l’installation).1 Pour plus d’informations sur les options de connexion pour SQL Server, consultez Se connecter au moteur de base de données.
2 Connexion et Mot de passe uniquement disponibles avec l’Authentification SQL Server
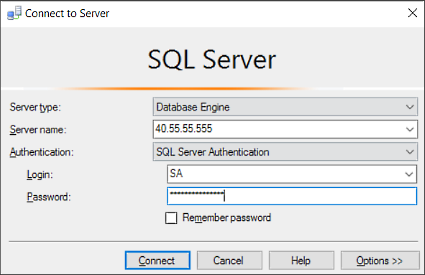
Sélectionnez Connecter.
Conseil
Si un échec de connexion s’affiche, tentez tout d’abord de diagnostiquer le problème à partir du message d’erreur. Examinez ensuite les recommandations en matière de résolution des problèmes de connexion.
Une fois que vous vous êtes connectés avec succès à votre instance SQL Server, l’Explorateur d’objets s’ouvre et vous pouvez maintenant accéder à votre base de données pour effectuer des tâches administratives ou interroger les données.
Exécuter les requêtes Transact-SQL
Après vous être connecté à votre serveur, vous pouvez vous connecter à une base de données et exécuter des requêtes Transact-SQL (T-SQL). Les requêtes T-SQL peuvent être utilisées pour la plupart des tâches de base de données.
Dans l’Explorateur d’objets, naviguez jusqu’à la base de données cible sur le serveur. Par exemple, développez Bases de données système pour utiliser la base de données
master.Cliquez avec le bouton de droite sur la base de données et sélectionnez Nouvelle requête.
Dans la fenêtre de requête, écrivez une requête T-SQL pour sélectionner le retour des noms de toutes les bases de données sur votre serveur.
SELECT [Name] FROM sys.DatabasesSi vous ne connaissez pas l’écriture des requêtes, consultez Tutoriel : Écriture d’instructions Transact-SQL.
Sélectionnez le bouton Exécuter pour exécuter la requête et consulter les résultats.

Bien qu’il soit possible d’effectuer quasiment n’importe quelle tâche de gestion avec des requêtes T-SQL, SSMS est un outil graphique qui facilite la gestion de SQL Server. Les sections suivantes fournissent des exemples d’utilisation de l’interface utilisateur graphique.
Créer et gérer des bases de données
Lorsque vous êtes connecté à la base de données master, vous pouvez créer des bases de données sur le serveur et modifier ou déposer des bases de données existantes. Les étapes suivantes décrivent comment accomplir plusieurs tâches de gestion de bases de données courantes par le biais de Management Studio. Pour effectuer ces tâches, assurez-vous que vous êtes connecté à la base de données master avec la connexion du principal au niveau du serveur que vous avez créée lors de la configuration de SQL Server sur Linux.
Créer une base de données
Démarrez SSMS et connectez-vous à votre serveur dans l’instance SQL Server sur Linux.
Dans l’Explorateur d’objets, cliquez avec le bouton de droite sur le dossier Bases de données, puis sélectionnez sur Nouvelle base de données....
Dans la boîte de dialogue Nouvelle base de données, entrez un nom pour votre nouvelle base de données, puis sélectionnez OK.
La nouvelle base de données a été créée avec succès sur votre serveur. Si vous préférez créer une nouvelle base de données à l’aide de T-SQL, consultez CREATE DATABASE.
Déposer une base de données
Démarrer SSMS et se connecter à votre serveur dans SQL Server sur Linux.
Dans l’Explorateur d’objets, développez le dossier Bases de données pour afficher une liste de toutes les bases de données sur le serveur.
Dans l’Explorateur d’objets, cliquez avec le bouton de droite sur la base de données à déposer, puis sélectionnez Supprimer.
Dans la boîte de dialogue Supprimer l'objet, sélectionnez la case Fermer les connexions existantes, puis sélectionnez OK.
La base de données a été déposée avec succès depuis votre serveur. Si vous préférez déposer une base de données à l’aide de T-SQL, consultez DROP DATABASE (SQL Server Transact-SQL).
Utiliser le moniteur d’activité pour consulter des informations sur l’activité SQL Server
L'outil Moniteur d’activité est intégré à SQL Server Management Studio (SSMS) et affiche des informations sur les processus de SQL Server et sur la façon dont ces processus affectent l’instance actuelle de SQL Server.
Démarrer SSMS et se connecter à votre serveur dans SQL Server sur Linux.
Dans l’Explorateur d’objets, cliquez avec le bouton de droite sur le nœud serveur, puis sélectionnez Moniteur d’activité.
Le moniteur d’activité affiche des volets extensibles et réductibles avec les informations suivantes :
- Vue d’ensemble
- Processus
- Attentes de ressources
- E/S du fichier de données
- Requêtes coûteuses récentes
- Requêtes coûteuses actives
Lorsqu'un volet est développé, le Moniteur d'activité interroge l'instance pour obtenir des informations. Lorsqu'un volet est réduit, toutes les activités d'interrogation cessent pour ce volet. Vous pouvez développer un ou plusieurs volets en même temps pour afficher différents types d’activité sur l’instance.
Contenu connexe
- Qu’est-ce que SQL Server Management Studio (SSMS) ?
- Exporter et importer une base de données sur Linux avec SSMS ou SqlPackage.exe sur Windows
- Démarrage rapide : Se connecter à une instance SQL Server et l’interroger avec SQL Server Management Studio (SSMS)
- Tutoriel : Écrire des instructions Transact-SQL
- Analyse des performances et surveillance de l'activité du serveur
 Contribuer à la documentation SQL
Contribuer à la documentation SQL
Saviez-vous que vous pouvez modifier le contenu SQL vous-même ? Dans ce cas, non seulement vous nous aidez à améliorer notre documentation, mais vous êtes également cité en tant que contributeur à la page.
Pour plus d’informations, consultez Guide pratique pour contribuer à la documentation SQL Server