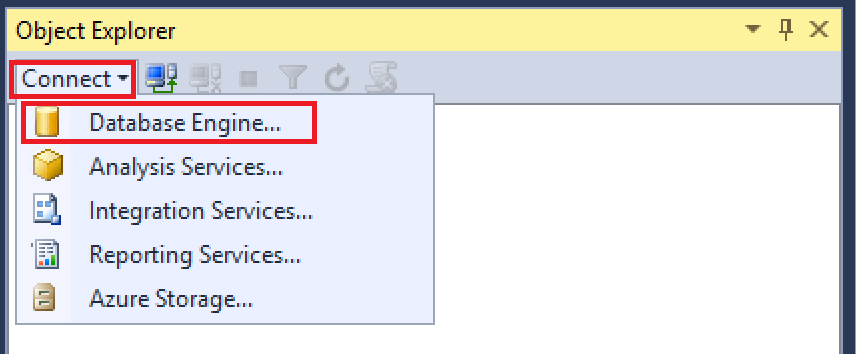Leçon 1 : Connexion au moteur de base de données
S’applique à :SQL Server
Lorsque vous installez le moteur de base de données SQL Server, les outils installés dépendent de l'édition et de vos choix d'installation. Cette leçon examine les principaux outils et présente le processus de connexion et d'exécution d'une fonction essentielle (autoriser plus d'utilisateurs).
Cette leçon contient les tâches suivantes :
Outils pour bien démarrer
- Moteur de base de données SQL Server fourni avec différents outils. Cet article décrit les premiers outils dont vous avez besoin. Il vous aide à choisir l’outil qui convient le mieux à votre projet. Vous pouvez accéder à tous les outils à partir du menu Démarrer. Certains outils, tels que SQL Server Management Studio (SSMS) ne sont pas installés par défaut. Sélectionnez les outils que vous souhaitez dans la cadre des composants clients lors de l’installation. Pour obtenir une description complète des outils ci-dessous, recherchez-les dans Documentation en ligne de SQL Server. SQL Server Express ne contient qu'un sous-ensemble d'outils.
Outils courants
Le tableau suivant décrit certains des outils clients les plus courants.
| Outil client | Type | Système d’exploitation |
|---|---|---|
| SQL Server Management Studio (SSMS) | Interface graphique utilisateur | Windows |
| Azure Data Studio | Interface graphique utilisateur | Windows, macOS, Linux |
| bcp | Interface de ligne de commande | Windows, macOS, Linux |
| sqlcmd | Interface de ligne de commande | Windows, macOS, Linux |
Dans cet article, nous nous intéresserons à la connexion via SSMS. Si vous souhaitez vous connecter via Azure Data Studio, consultez Démarrage rapide : utilisez Azure Data Studio pour vous connecter et exécuter des requêtes sur SQL Server.
Exemple de base de données
Les exemples de code Transact-SQL de cet article sont fondés sur l’échantillon de base de données AdventureWorks2022 fourni, que vous pouvez télécharger à partir de la page d’accueil Échantillons et projets communautaires Microsoft SQL Server.
SQL Server Management Studio (Windows uniquement)
- Dans les versions actuelles de Windows, dans la page Démarrer, tapez SSMS, puis sélectionnez Microsoft SQL Server Management Studio.
- Si vous utilisez des versions plus anciennes de Windows, dans le menu Démarrer, sélectionnez Tous les programmes, Microsoft SQL Server, puis SQL Server Management Studio.
Se connecter à SSMS
- Vous pouvez facilement vous connecter au moteur de base de données à partir d’outils fonctionnant sur le même ordinateur si vous connaissez le nom de l’instance et si vous vous connectez en tant que membre du groupe Administrateurs local de l’ordinateur. Les procédures suivantes doivent être effectuées sur le même ordinateur que celui qui héberge SQL Server.
Remarque
Cette rubrique décrit la connexion à un serveur SQL Server local. Pour la base de données Azure SQL, consultez Connexion à la base de données Azure SQL.
Déterminer le nom de l’instance du moteur de base de données
Connectez-vous à Windows en tant que membre du groupe Administrateurs et ouvrez Management Studio.
Dans la boîte de dialogue Se connecter au serveur, sélectionnez Annuler.
Si Serveurs inscrits n'apparaît pas, dans le menu Affichage, sélectionnez Serveurs inscrits.
Sélectionnez l’option Moteur de base de données dans la barre d’outils Serveurs inscrits, développez Moteur de base de données, cliquez avec le bouton de droite sur Groupes de serveurs locaux, pointez sur Tâches, puis sélectionnez Inscrire les serveurs locaux. Ouvrez les groupes de serveurs locaux pour afficher toutes les instances du moteur de base de données installées sur l'ordinateur. L'instance par défaut n'a pas de nom et prend le nom de l'ordinateur. Une instance nommée s’affiche sous la forme du nom de l’ordinateur suivi d’une barre oblique inversée (\), puis du nom de l’instance. Pour SQL Server Express, l’instance est nommée <computer_name>\sqlexpress, sauf si le nom a été modifié lors de l’installation.
Vérifier que le moteur de base de données est en cours d’exécution
Dans Serveurs enregistrés, si le nom de votre instance de SQL Server est accompagné d'un point vert et d'une flèche blanche, le moteur de base de données est en cours d’exécution. Par conséquent, aucune autre action n’est nécessaire.
Si le nom de votre instance SQL Server est accompagné d'un point rouge et d’un carré blanc, c’est que le moteur de base de données sera arrêté. Faites un clic droit sur le nom du moteur de base de données, sélectionnez Contrôle de service, puis Démarrer. Une boîte de dialogue de confirmation s’affiche, puis le moteur de base de données démarre et le cercle devient vert avec une flèche blanche.
Se connecter au moteur de base de données
Un compte d’administrateur au moins a été sélectionné lors de l’installation de SQL Server. Effectuez l’étape suivante quand vous êtes connecté à Windows en tant qu’administrateur.
Dans Management Studio, sur le menu Fichier, sélectionnez Connecter l’explorateur d’objets.
- La boîte de dialogue Se connecter au serveur s'ouvre. La zone Type de serveur affiche le dernier type de composant utilisé.
Sélectionnez Moteur de base de données.
Dans la zone Nom du serveur, tapez le nom de l’instance du moteur de base de données. Pour l'instance par défaut de SQL Server, le nom du serveur est celui de l'ordinateur. Le nom du serveur d’une instance nommée de SQL Server est le nom <computer_name>\<instance_name>. Exemple : ACCTG_SRVR\SQLEXPRESS. La capture d’écran suivante illustre la connexion à l’instance par défaut (sans nom) de SQL Server sur un ordinateur nommé
PracticeComputer. L’utilisateur connecté à Windows est Mary du domaine Contoso. Lorsque vous utilisez l’Authentification Windows, vous ne pouvez pas modifier le nom d’utilisateur.Sélectionnez Se connecter.
Remarque
Ce didacticiel part du principe que vous ne connaissez pas SQL Server et que vous n’avez pas de problème de connexion particulier. Pour connaître les étapes de dépannage détaillées, consultez Résoudre les problèmes de connexion au moteur de base de données SQL Server.
Autoriser des connexions supplémentaires
Maintenant que vous vous êtes connecté à SQL Server en tant qu’administrateur, l’une de vos premières tâches consiste à autoriser d’autres utilisateurs à se connecter. Pour cela, vous pouvez créer une connexion et l'autoriser à accéder à une base de données en tant qu'utilisateur. Les connexions peuvent être créées à l’aide de l’Authentification Windows, de l’Authentification SQL ou de l’Authentification Microsoft Entra. Les connexions d’Authentification Windows utilisent les identifiants de Windows. Les connexions d’authentification SQL stockent les informations d’authentification dans SQL Server et sont indépendantes de vos identifiants Windows. Les connexions à partir de Microsoft Entra ID (anciennement Azure Active Directory) utilisent des identifiants provenant d’identités informatiques. Pour plus d’informations sur cette méthode, consultez l’article suivant – Utiliser l’authentification Microsoft Entra.
Utilisez l'authentification Windows chaque fois que cela est possible.
Conseil
La plupart des organisations ont des utilisateurs de domaine et utilisent l’authentification Windows. Vous pouvez faire des essais en créant des utilisateurs locaux supplémentaires sur votre ordinateur. Votre ordinateur authentifiera les utilisateurs locaux. Ainsi, le domaine sera le nom de l’ordinateur. Par exemple, si votre ordinateur est nommé MyComputer et que vous créez un utilisateur nommé Test, la description Windows de l’utilisateur est Mycomputer\Test.
Créer une connexion d'authentification Windows
Dans la tâche précédente, vous êtes connecté au moteur de base de données à l’aide de Management Studio. Dans l’Explorateur d’objets, développez successivement votre instance de serveur et l’option Sécurité, cliquez avec le bouton de droite sur Connexions, puis sélectionnez Nouvelle connexion. La boîte de dialogue Nouvelle connexion apparaît.
Dans la page Général , dans la zone Nom de connexion , tapez une connexion Windows au format suivant :
<domain>\<login>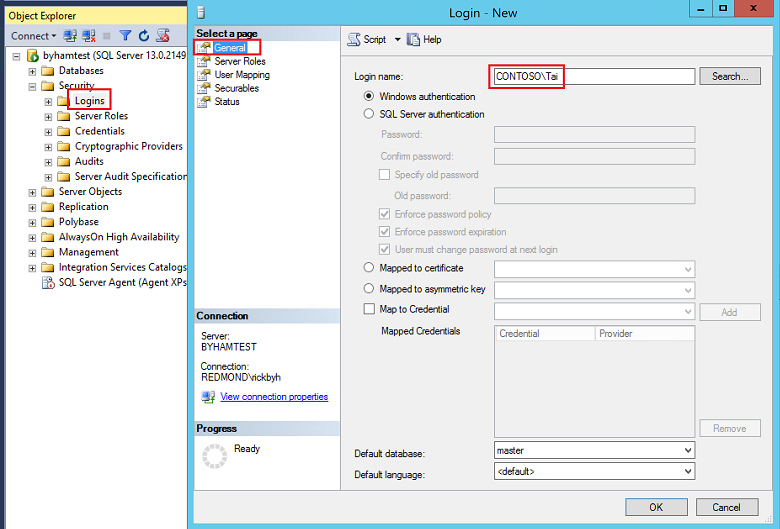
Dans la boîte Base de données par défaut, sélectionnez la base de données AdventureWorks (si disponible). Sinon, sélectionnez la base de données
master.Sur la page Rôles serveur, si la nouvelle connexion doit être un administrateur, sélectionnez administrateur système. Dans le cas contraire, laissez ce champ vide.
Dans la page Mappage de l'utilisateur, sélectionnez Mappage pour la base de données
AdventureWorks2022(si disponible). Dans le cas contraire, sélectionnezmaster. La boîte Utilisateur est renseignée avec le nom de la connexion. Lorsqu’elle est fermée, la zone de dialogue crée cet utilisateur dans la base de données.Dans la zone Schéma par défaut , tapez dbo pour mapper la connexion au schéma du propriétaire de base de données.
Acceptez les paramètres par défaut des boîtes Sécurisables et État, puis sélectionnez OK pour créer la connexion.
Important
Ces informations sont des notions de base destinées à vous aider au démarrage. SQL Server fournit un environnement de sécurité riche.
Contenu connexe
- Se connecter à SQL Server
- Résoudre les problèmes de connexion au moteur de base de données SQL Server
- Démarrage rapide : utiliser SSMS pour se connecter et exécuter des requêtes sur la base de données Azure SQL
- Démarrage rapide : utiliser Azure Data Studio pour se connecter et exécuter des requêtes sur la base de données Azure SQL
Étape suivante
Commentaires
Bientôt disponible : Tout au long de 2024, nous allons supprimer progressivement GitHub Issues comme mécanisme de commentaires pour le contenu et le remplacer par un nouveau système de commentaires. Pour plus d’informations, consultez https://aka.ms/ContentUserFeedback.
Envoyer et afficher des commentaires pour