Installer le premier serveur de rapports en mode SharePoint
S’applique à : SQL Server Reporting Services (2016) ❌ Power BI Report Server
SharePoint
Les procédures de cette rubrique constituent un guide d’installation sur un serveur unique de Reporting Services en mode SharePoint. Ces étapes comprennent l'exécution de l'Assistant Installation de SQL Server ainsi que des tâches de configuration qui utilisent l'Administration centrale de SharePoint. La rubrique peut également être utilisée pour des procédures individuelles dans le cadre de la mise à jour d’une installation existante, par exemple, pour créer une application de service Reporting Services.
Notes
L’intégration de Reporting Services à SharePoint n’est plus disponible après SQL Server 2016. La prise en charge de Power View n’est plus disponible après SQL Server 2017.
Pour plus d’informations sur l’ajout de serveurs Reporting Services supplémentaires à une batterie de serveurs existante, consultez les rubriques suivantes :
Ajouter un serveur de rapports supplémentaire à une batterie (montée en puissance SSRS)
Ajouter un serveur Web frontal Reporting Services supplémentaire à un pool
Une installation sur un serveur unique est utile dans les scénarios de développement et de tests. Ce n’est en revanche pas recommandé pour les environnements de production.
Exemple de déploiement sur un serveur unique
Une installation sur un serveur unique est utile dans les scénarios de développement et de tests. Ce n’est en revanche pas recommandé pour les environnements de production. Un environnement à serveur unique fait référence à un seul ordinateur sur lequel SharePoint et les composants Reporting Services sont installés. La rubrique ne couvre pas la montée en puissance parallèle avec plusieurs serveurs Reporting Services.
Le diagramme suivant montre les composants qui font partie d’un déploiement de Reporting Services sur un serveur unique.
Notes
Pour SharePoint 2016, Excel Services a été déplacé vers Office Online Server et ne peut pas être utilisé dans un déploiement de serveur unique. Office Online Server doit être déployé sur un autre serveur. Pour plus d’informations, consultez Office Online Server overview (Vue d’ensemble d’Office Online Server) et Configure Excel Online administrative settings(Configurer les paramètres d’administration Excel Online).
| Composant | Description |
|---|---|
| (1) | Service SharePoint installé à partir d'une installation SQL Server. Vous pouvez créer une ou plusieurs applications de service Reporting Services. |
| (2) | Le complément Reporting Services pour les produits SharePoint fournit les composants d’interface utilisateur sur les serveurs SharePoint. |
| (3) | L'application Service Excel est utilisée par Power View et Power Pivot. Elle n’est pas disponible dans le déploiement sur un serveur unique pour SharePoint 2016. Un serveur Office Online Server est nécessaire. |
| (4) | Pool d'applications de service Power Pivot. |
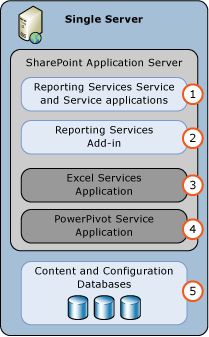
Conseil
Pour obtenir des exemples de déploiement plus complexes, consultez Topologies de déploiement pour les fonctionnalités SQL Server BI dans SharePoint.
Comptes d'installation
Cette section décrit les comptes et les autorisations utilisés pour les étapes de déploiement principales de Reporting Services en mode SharePoint.
Installation et inscription du service Reporting Services :
- Le compte actif pendant l’installation (appelé compte d’« installation ») de Reporting Services en mode SharePoint doit disposer des droits d’administration sur l’ordinateur local. Si vous installez Reporting Services après SharePoint et que le compte d’installation est aussi membre du groupe d’administrateurs de la batterie de serveurs SharePoint, l’installation de Reporting Services inscrit automatiquement le service Reporting Services. Si vous installez Reporting Services avant SharePoint ou que le compte d’installation n’est pas membre du groupe d’administrateurs de la batterie de serveurs, vous devez inscrire le service manuellement. Consultez la section Étape 2 : inscrire et démarrer le service SharePoint Reporting Services.
Création d’applications de service Reporting Services
Après avoir installé et inscrit le service Reporting Services, créez une ou plusieurs applications de service Reporting Services. Le « compte de service de la batterie de serveurs SharePoint » doit être temporairement membre du groupe des administrateurs locaux pour permettre la création de l’application de service Reporting Services. Pour plus d’informations sur les autorisations de compte SharePoint 2013, consultez Autorisations de compte et paramètres de sécurité dans SharePoint 2013 (https://technet.microsoft.com/library/cc678863.aspx) ou, pour SharePoint 2016, consultez Autorisations de compte et paramètres de sécurité dans SharePoint 2016.
Pour des raisons de sécurité, il est recommandé que les comptes d'administrateur de la batterie de serveurs SharePoint ne soient pas également des comptes d'administrateurs locaux du système d'exploitation. Si vous ajoutez un compte d'administrateur de batterie de serveurs au groupe des administrateurs locaux dans le cadre du processus d'installation, nous vous recommandons de supprimer le compte du groupe des administrateurs locaux une fois l'installation terminée.
Étape 1 : installer un serveur de rapports Reporting Services en mode SharePoint
Cette étape permet d’installer un serveur de rapports Reporting Services en mode SharePoint, ainsi que le complément Reporting Services pour les produits SharePoint. En fonction des éléments déjà installés sur votre ordinateur, il est possible que certaines pages d'installation décrites dans les étapes suivantes ne s'affichent pas.
Important
Pour SharePoint 2016, le serveur SharePoint sur lequel Reporting Services est installé doit avoir le rôle serveur Personnalisé. Le déploiement de Reporting Services aboutit sur un serveur SharePoint non doté du rôle Personnalisé. Cependant, lors de la fenêtre de maintenance SharePoint suivante, MinRole arrête le service Reporting Services, car il détecte que Reporting Services en mode intégré SharePoint ne prend en charge aucun autre rôle serveur SharePoint. L’application de service Reporting Services prend uniquement en charge le rôle Personnalisé.
Notes
Si vous prévoyez aussi d’installer le service Power Pivot sur SharePoint 2016, installez-le avant Reporting Services. Le service Power Pivot peut uniquement être installé sur un serveur SharePoint dans le rôle Personnalisé.
Appliquer le rôle serveur Personnalisé à un serveur SharePoint 2016
Notes
Cela ne s’applique pas à SharePoint 2013.
Connectez-vous au serveur SharePoint que vous prévoyez d’installer Reporting Services.
Lancez SharePoint 2016 Management Shell en tant qu’administrateur.
Vous pouvez cliquer avec le bouton droit sur SharePoint 2016 Management Shell et sélectionner Exécuter en tant qu’administrateur.
Dans l’invite de commande PowerShell, exécutez la commande ci-dessous.
Notes
Veillez à spécifier le nom correct du serveur SharePoint.
Set-SPServer SERVERNAME -Role CustomVous devez obtenir une réponse indiquant qu’un travail du minuteur a été planifié. Vous devez attendre que le travail s’exécute.
Utilisez la commande suivante pour vérifier le rôle qui a été affecté au serveur.
Get-SPServer SERVERNAMELe rôle indiqué doit être Personnalisé.
Installer Reporting Services
Exécutez l'Assistant Installation de SQL Server (Setup.exe).
Sélectionnez Installation dans la partie gauche de l’Assistant, puis sélectionnez Nouvelle installation autonome SQL Server ou ajout de fonctionnalités à une installation existante.
Si la page Clé de produit s’affiche, tapez votre clé ou acceptez la valeur par défaut de l’édition d’évaluation « Enterprise Evaluation ».
Sélectionnez Suivant.
Si la page Termes du contrat de licence s'affiche, lisez et acceptez les termes du contrat de licence. Microsoft vous remercie d’accepter d’envoyer des données d’utilisation des fonctionnalités dans le but d’améliorer ces fonctionnalités et la prise en charge.
Sélectionnez Suivant.
Il est recommandé de sélectionner Utiliser Microsoft Update pour rechercher les mises à jour (recommandé) . Ce paramètre est facultatif.
Sélectionnez Suivant.
Sur la page Installer les fichiers d’installation, le message suivant peut s’afficher selon les éléments déjà installés sur votre ordinateur :
« Un ou plusieurs des fichiers affectés ont des opérations en attente. Vous devez redémarrer votre ordinateur une fois le processus d’installation terminé. »
Sélectionnez Suivant.
Si la page Règles d’installation s’affiche. Examinez tout avertissement ou problème bloquant. Sélectionnez ensuite Suivant.
Sélectionnez ce qui suit dans la page Sélection de fonctionnalités :
Reporting Services - SharePoint
Complément Reporting Services pour les produits SharePoint
Vous pouvez aussi éventuellement sélectionner Services Moteur de base de données pour un environnement complet, mais vous devez avoir à votre disposition une instance Moteur de base de données SQL Server qui héberge les bases de données SharePoint.
Sélectionnez Suivant.
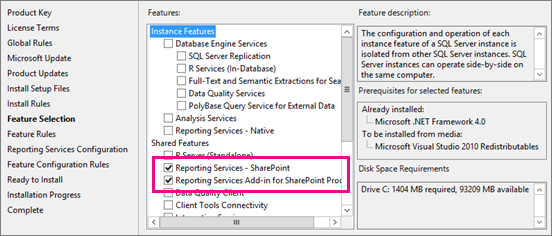
Si vous avez sélectionné les services de moteur de base de données, acceptez l'instance par défaut de MSSQLSERVER dans la page Configuration de l'instance et cliquez sur Suivant.
 L’architecture du service SharePoint Reporting Services n’est pas basée sur une « instance » SQL Server comme l’était la précédente architecture de Reporting Services.
L’architecture du service SharePoint Reporting Services n’est pas basée sur une « instance » SQL Server comme l’était la précédente architecture de Reporting Services.Si la page Configuration du serveur s'affiche, entrez les informations d'identification appropriées. Si vous souhaitez utiliser les fonctionnalités d’alerte de données ou d’abonnement de Reporting Services, vous devez modifier le Type de démarrage de SQL Server Agent et choisir Automatique. En fonction des éléments déjà installés sur votre ordinateur, la page Configuration du serveur peut ne pas s'afficher.
Sélectionnez Suivant.
Si vous avez sélectionné les services Moteur de base de données, la page Configuration du moteur de base de données s’affiche. Ajoutez les comptes appropriés à la liste des administrateurs SQL, puis sélectionnez Suivant.
Dans la page Configuration de Reporting Services , l'option Installer uniquement devrait être sélectionnée. Cette option installe les fichiers du serveur de rapports mais ne configure pas l’environnement SharePoint pour Reporting Services.
Notes
Lorsque l'installation de SQL Server est terminée, suivez les sections suivantes de cette rubrique pour configurer l'environnement SharePoint. Cela consiste notamment à installer le service partagé Reporting Services et à créer des applications de service Reporting Services.
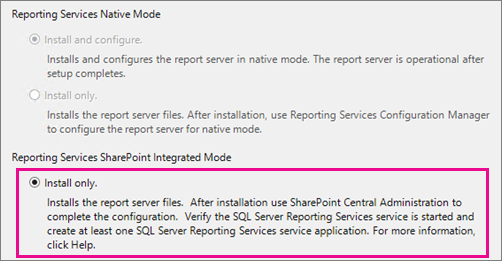
Examinez les avertissements éventuels, puis sélectionnez Suivant dans la page Règles de configuration des fonctionnalités si vous vous arrêtez sur cette page.
Dans la page Prêt pour l’installation , examinez le résumé de l’installation. Le résumé inclut un nœud enfant Mode SharePoint Reporting Services qui affiche la valeur SharePointFilesOnlyMode. Sélectionnez Installer.
L'installation prend plusieurs minutes. La page Terminé s’affiche avec la liste des fonctionnalités et l’état de chacune. Une boîte de dialogue d'informations peut s'afficher indiquant que l'ordinateur doit être redémarré.
Étape 2 : inscrire et démarrer le service SharePoint Reporting Services
![]()
Notes
Si vous procédez à une installation dans une batterie de serveurs SharePoint existante, vous pouvez ignorer la procédure indiquée de cette section. Le service Reporting Services SharePoint est installé et démarré lors de l’exécution de l’Assistant Installation de SQL Server, comme décrit dans la section précédente de ce document.
Vous pouvez avoir besoin d’inscrire manuellement le service Reporting Services notamment pour les raisons suivantes :
Vous avez installé le mode SharePoint de Reporting Services avant d’installer SharePoint.
Le compte utilisé pour l’installation du mode SharePoint de Reporting Services n’était pas membre du groupe d’administrateurs de la batterie de serveurs SharePoint. Pour plus d'informations, consultez la section Setup accounts.
Les fichiers nécessaires ont été installés dans le cadre de l'assistant Installation de SQL Server, mais les services doivent être enregistrés dans la batterie de serveurs SharePoint.
Les étapes suivantes vous guident pour ouvrir SharePoint Management Shell et exécuter les applets de commande PowerShell :
Sélectionnez le bouton Démarrer .
Sélectionnez le groupe Produits Microsoft SharePoint 2016 ou Produits Microsoft SharePoint 2013.
Cliquez avec le bouton droit sur SharePoint 2016 Management Shellou sur SharePoint 2013 Management Shell, puis sélectionnez Exécuter en tant qu’administrateur.
Notes
Les commandes SharePoint ne sont pas reconnues dans la fenêtre standard de Windows PowerShell. Utilisez SharePoint Management Shell.
Exécutez la commande PowerShell suivante pour installer le service SharePoint Reporting Services. Si la commande est correctement exécutée, une nouvelle ligne apparaît dans le shell de gestion. Aucun message n'est retourné au shell de gestion lorsque la commande est correctement exécutée :
Install-SPRSServiceExécutez la commande PowerShell suivante pour installer le proxy du service Reporting Services. Si la commande est correctement exécutée, une nouvelle ligne apparaît dans le shell de gestion. Aucun message n'est retourné au shell de gestion lorsque la commande est correctement exécutée :
Install-SPRSServiceProxyExécutez la commande PowerShell suivante pour démarrer le service ou reportez-vous aux notes suivantes pour accéder aux instructions sur le démarrage du service de l'Administration centrale de SharePoint :
get-spserviceinstance -all |where {$_.TypeName -like "SQL Server Reporting*"} | Start-SPServiceInstanceImportant
Si un message d'erreur semblable au suivant s'affiche :
> Install-SPRSService : The term 'Install-SPRSService' **isn't recognized** as the name of a cmdlet, function, script file, or operable program. Check the spelling of the name, or if a path was included, verify that the path is correct and try again.Soit vous vous trouvez dans Windows PowerShell au lieu de SharePoint Management Shell, soit le mode SharePoint de Reporting Services n’est pas installé. Pour plus d’informations sur Reporting Services et PowerShell, consultez Applets de commande PowerShell pour le mode SharePoint de Reporting Services.
Vous pouvez également démarrer le service depuis l'Administration centrale de SharePoint au lieu d'exécuter la troisième commande PowerShell. Les étapes suivantes sont également utiles pour vérifier que le service fonctionne.
Dans l'Administration centrale de SharePoint, cliquez sur Gérer les services sur le serveur dans le groupe Paramètres système .
Repérez le service SQL Server Reporting Services et cliquez sur Démarrer dans la colonne Action.
L'état du service Reporting Services passe d' Arrêté à Démarré. Si le service Reporting Services ne figure pas dans la liste, installez-le à l’aide de PowerShell.
Notes
Si le service Reporting Services reste à l’état Démarrage et ne passe pas à Démarré, vérifiez que le service « Administration SharePoint 2013 » est démarré dans le Gestionnaire de serveur Windows.
Étape 3 : Créer une application de service Reporting Services
Cette section fournit la procédure à suivre pour créer une application de service et une description des propriétés, si vous examinez une application de service existante.
Dans l’Administration centrale de SharePoint, dans le groupe Gestion des applications , sélectionnez Gérer les applications de service.
Dans le ruban SharePoint, sélectionnez le bouton Nouveau .
Dans le menu Nouveau, sélectionnez Application de service SQL Server Reporting Services.
Important
Si l’option Reporting Services ne figure pas dans la liste, cela indique que le service partagé Reporting Services n’est pas installé. Examinez la section précédente sur l’utilisation des applets de commande PowerShell pour installer le service Reporting Services.
Dans la page Créer une application de service SQL Server Reporting Services , entrez un nom pour l'application. Si vous créez plusieurs applications de service Reporting Services, un nom descriptif ou une convention d’affectation de noms peuvent vous aider à organiser vos opérations d’administration et de gestion.
Dans la section Pool d’applications , créez un pool d’applications pour l’application (recommandé). Si vous utilisez le même nom pour le pool d'applications et l'application de service, cela peut simplifier l'administration actuelle. Cet aspect peut aussi être influencé par le nombre d’applications de service que vous allez créer et par la nécessité ou non d’en utiliser plusieurs dans un même pool d’applications. Consultez la documentation de SharePoint Server pour obtenir des recommandations et les meilleures pratiques pour la gestion du pool d'applications.
Sélectionnez ou créez un compte de sécurité pour le pool d'applications. Veillez à spécifier un compte d'utilisateur de domaine. Un compte d'utilisateur de domaine autorise l'utilisation de la fonctionnalité Compte géré de SharePoint, qui vous permet de mettre à jour des mots de passe et des informations sur le compte dans un seul emplacement. Des comptes de domaine sont requis si vous prévoyez une montée en puissance parallèle du déploiement incluant des instances de service supplémentaires qui s'exécuteront sous la même identité.
Dans le Serveur de base de données, utilisez le serveur actuel ou choisissez un autre serveur SQL Server.
Dans Nom de la base de données , la valeur par défaut est
ReportingService_<guid>, qui est un nom de base de données unique. Si vous tapez une nouvelle valeur, tapez une valeur unique. Il s'agit de la nouvelle base de données créée spécifiquement pour une application de service.Dans Authentification de la base de données, la valeur par défaut est Authentification Windows. Si vous choisissez Authentification SQL, reportez-vous à la documentation SharePoint pour les méthodes recommandées concernant l'utilisation de ce type d'authentification dans un déploiement SharePoint.
Dans la section Association d'application Web , sélectionnez l'application Web à configurer pour l'accès de l'application de service Reporting Services actuelle. Vous pouvez associer une application de service Reporting Services à une application Web. Si toutes les applications Web actuelles sont déjà associées à une application de service Reporting Services, un message d'avertissement apparaît.
Sélectionnez OK.
Le processus de création d'une application de service peut durer plusieurs minutes. Lorsqu’il est terminé, un message de confirmation et un lien vers la page Approvisionnement des abonnements et des alertes s’affichent. Réalisez l’étape de configuration si vous souhaitez utiliser la fonctionnalité d’abonnement de Reporting Services ou la fonctionnalité d’alertes de données. Pour plus d’informations, consultez Configurer les abonnements et les alertes pour les applications de service de SSRS.
![]() Pour plus d’informations sur l’utilisation de PowerShell pour créer une application de service Reporting Services, consultez :
Pour plus d’informations sur l’utilisation de PowerShell pour créer une application de service Reporting Services, consultez :
Consultez la section suivante Script Windows PowerShell pour les étapes 1 à 4.
Rubrique Pour créer une application de service Reporting Services à l’aide de PowerShell.
Étape 4 : Activez la fonctionnalité de collection de sites Power View.
Power View, fonctionnalité du complément SQL Server 2016 Reporting Services pour les produits Microsoft SharePoint, est une fonctionnalité de collection de sites. Elle est activée automatiquement pour les collections de sites racine et les collections de sites créées après l’installation du complément Reporting Services. Si vous envisagez d'utiliser Power View, vous devez vérifier que la fonctionnalité est activée.
Si vous installez le complément Reporting Services pour les produits SharePoint après l’installation du serveur SharePoint, la fonctionnalité d’intégration Report Server et la fonctionnalité d’intégration Power View sont uniquement activées pour les collections de sites racine. Pour les autres collections de sites, activez manuellement les fonctionnalités.
Pour activer ou vérifier la fonctionnalité de collection de sites Power View
Les étapes suivantes considèrent que votre site SharePoint est configuré pour la version d’affichage2013, pour SharePoint 2013.
Ouvrez votre navigateur sur le site SharePoint souhaité. Par exemple https://<servername>/sites/bi
Sélectionnez Paramètres
 .
.Sélectionnez Paramètres du site.
Dans le groupe Administration de la collection de sites , sélectionnez Fonctionnalités de la collection de sites.
Recherchez Fonctionnalité d'intégration de Power View dans la liste.
Sélectionnez Activer. L'état de la fonctionnalité devient Actif.
Cette procédure doit être exécutée par collection de sites. Pour plus d'informations, consultez Activer les fonctionnalités d'intégration Report Server et Power View dans SharePoint.
Script Windows PowerShell pour les étapes 1 à 4
Le script PowerShell de cette section correspond aux étapes 1 à 4 des sections précédentes. Le script effectue les tâches suivantes :
Installe le service Reporting Services et le proxy de service, puis démarre le service.
Crée un proxy de service nommé « Reporting Services ».
Crée une application de service Reporting Services nommée « Application Reporting Services ».
Active les fonctionnalités Power View pour une collection de sites.
Paramètres
Mettez à jour le paramètre -Account du proxy de service. Le compte doit être un compte de service administré dans la batterie de serveurs SharePoint. Pour plus d'informations, consultez la rubrique SharePoint Planification des comptes d’administration et de service dans SharePoint 2013.
Mettez à jour le paramètre -DatabaseServer pour l’application de service. Ce paramètre représente l'instance du moteur de base de données.
Mettez à jour le paramètre -url du site pour lequel vous souhaitez activer la fonctionnalité Power View.
Pour utiliser le script :
Ouvrez Windows PowerShell avec des privilèges d'administrateur.
Copiez le code suivant dans la fenêtre de script.
Mettez à jour les trois paramètres décrits dans la section précédente, puis exécutez le script.
#This script Configures SQL Server Reporting Services SharePoint mode
$starttime=Get-Date
write-host -foregroundcolor DarkGray StartTime>> $starttime
Write-Host -ForegroundColor Green "Import the SharePoint PowerShell snappin"
Add-PSSnapin Microsoft.Sharepoint.PowerShell -EA 0
Write-Host -ForegroundColor Green "Install SSRS Service and Service Proxy, and start the service"
Write-Host -ForegroundColor Green ">>>>>>>>>>>>>>>>>>>>>>>>>>>>>>>>>>>>>>>>>>>>>>>>>>>>>>>>>>>>>>>>>>>>>>>>>>>>>>>"
Write-Host -ForegroundColor Green "Install the Reporting Services Shared Service"
Install-SPRSService
Write-Host -ForegroundColor Green " Install the Reporting Services Service Proxy"
Install-SPRSServiceProxy
# Get the ID of the RS Service Instance and start the service
Write-Host -ForegroundColor Green "Start the Reporting Services Service"
$RS = Get-SPServiceInstance | Where {$_.TypeName -eq "SQL Server Reporting Services Service"}
Start-SPServiceInstance -Identity $RS.Id.ToString()
# Wait for the Reporting Services Service to start...
$Status = Get-SPServiceInstance $RS.Id.ToString()
While ($Status.Status -ne "Online")
{
Write-Host -ForegroundColor Green "SSRS Service Not Online...Current Status = " $Status.Status
Start-Sleep -Seconds 2
$Status = Get-SPServiceInstance $RS.Id.ToString()
}
$time=Get-Date
write-host -foregroundcolor DarkGray StartTime>> $starttime
write-host -foregroundcolor DarkGray $time
Write-Host -ForegroundColor Green "Create a new application pool and Reporting Services service application"
Write-Host -ForegroundColor Green ">>>>>>>>>>>>>>>>>>>>>>>>>>>>>>>>>>>>>>>>>>>>>>>>>>>>>>>>>>>>>>>>>>>>>>>>>>>>>>>"
Write-Host -ForegroundColor Green "Create a new application pool"
#!!!! update "-Account" with an existing Managed Service Account
New-SPServiceApplicationPool -Name "Reporting Services" -Account "<domain>\User name>"
$appPool = Get-SPServiceApplicationPool "Reporting Services"
Write-Host -ForegroundColor Green " Create the Reporting Services Service Application"
#!!!! Update "-DatabaseServer", an instance of the SQL Server database engine
$rsService = New-SPRSServiceApplication -Name "Reporting Services Application" -ApplicationPool $appPool -DatabaseName "Reporting_Services_Application" -DatabaseServer "<server name>"
Write-Host -ForegroundColor Green "Create the Reporting Services Service Application Proxy"
$rsServiceProxy = New-SPRSServiceApplicationProxy -Name "Reporting Services Application Proxy" -ServiceApplication $rsService
Write-Host -ForegroundColor Green "Associate service application proxy to default web site and grant web applications rights to SSRS application pool"
Write-Host -ForegroundColor Green ">>>>>>>>>>>>>>>>>>>>>>>>>>>>>>>>>>>>>>>>>>>>>>>>>>>>>>>>>>>>>>>>>>>>>>>>>>>>>>>"
# Associate the Reporting Services Service Application Proxy to the default web site...
Get-SPServiceApplicationProxyGroup -default | Add-SPServiceApplicationProxyGroupMember -Member $rsServiceProxy
$time=Get-Date
write-host -foregroundcolor DarkGray StartTime>> $starttime
write-host -foregroundcolor DarkGray $time
Write-Host -ForegroundColor Green "Enable the PowerView and reportserver site features"
Write-Host -ForegroundColor Green ">>>>>>>>>>>>>>>>>>>>>>>>>>>>>>>>>>>>>>>>>>>>>>>>>>>>>>>>>>>>>>>>>>>>>>>>>>>>>>>"
#!!!! update "-url" of the site where you want the features enabled
Enable-SPfeature -identity "powerview" -Url https://server/sites/bi
Enable-SPfeature -identity "reportserver" -Url https://server/sites/bi
####To Verify, you can run the following:
#Get-SPRSServiceApplication
#Get-SPServiceApplicationPool | where {$_.name -like "reporting*"}
#Get-SPRSServiceApplicationProxy
Configuration supplémentaire
Cette section décrit les étapes de configuration supplémentaires qui sont importantes dans la plupart des déploiements de SharePoint.
Configurer Excel Services et PowerPivot
Si vous voulez afficher des rapports Power View dans un classeur Excel 2016 ou Excel 2013 dans SharePoint, Excel Services doit être configuré pour utiliser un serveur Analysis Services en mode Power Pivot.
Pour SharePoint 2016, un serveur Office Online Server doit être configuré pour utiliser Excel Services. Pour plus d’informations, consultez les livres blancs suivants.
Pour SharePoint 2016, vous devez créer et configurer une application Excel Services. Pour plus d’informations, consultez les rubriques suivantes :
La section « Configurer Excel Services pour l’intégration d’Analysis Services » de la page Installation d’Analysis Services en mode Power Pivot.
Gérer les paramètres de modèle de données Excel Services (SharePoint Server 2013).
De plus, le compte de sécurité du pool d’applications utilisé par l’application de service Reporting Services doit être administrateur sur le serveur Analysis Services.
Configurer les abonnements et les alertes
Les fonctionnalités d’abonnement et d’alerte de données de Reporting Services peuvent exiger la configuration d’autorisations SQL Server Agent. Si un message d'erreur apparaît indiquant que SQL Server Agent est obligatoire alors que vous avez vérifié qu'il s'exécute, mettez à jour les autorisations. Cliquez sur le lien Configurer les abonnements et les alertes dans la page de création réussie d'application de service pour accéder à une autre page dans laquelle vous pouvez configurer SQL Server Agent. L’étape de configuration est nécessaire si votre déploiement dépasse les limites des ordinateurs, par exemple lorsque l’instance de base de données SQL Server se trouve sur un autre ordinateur. Pour plus d’informations, consultez Configurer les abonnements et les alertes pour les applications de service de SSRS.
Configurer l’e-mail pour les applications de service SSRS
La fonctionnalité d’alertes de données de Reporting Services envoie des alertes dans des e-mails. Pour envoyer un e-mail, vous devrez peut-être configurer votre application de service Reporting Services et modifier l’extension de remise d’e-mail pour l’application de service. Si vous prévoyez d’utiliser l’extension de remise d’e-mail pour la fonctionnalité d’abonnement de Reporting Services, les paramètres d’e-mail sont nécessaires. Pour plus d’informations, consultez Configurer l’e-mail pour une application de service Reporting Services (SharePoint 2013 et SharePoint 2016).
Ajouter les types de contenu Reporting Services aux bibliothèques de contenu
Reporting Services fournit des types de contenu prédéfinis pour gérer les fichiers de sources de données partagées (.rsds) et les fichiers de définition de rapport (.rdl) du Générateur de rapports. L’ajout à une bibliothèque des types de contenu Rapport du Générateur de rapports et Source de données du rapport active la commande Nouveau, qui permet de créer de nouveaux documents de ce type. Pour plus d’informations, consultez Ajouter des types de contenus Reporting Services à une bibliothèque SharePoint.
Activer la fonctionnalité de synchronisation des fichiers de serveur de rapports
Si vos utilisateurs téléchargent fréquemment des éléments de rapport publiés directement vers des bibliothèques de documents SharePoint, la fonctionnalité de niveau de site Synchronisation de fichiers de serveur de rapports est très utile. La fonctionnalité de synchronisation de fichiers synchronise le catalogue du serveur de rapports avec les éléments des bibliothèques de documents à des intervalles plus fréquents. Pour plus d'informations, consultez Activer la fonctionnalité Synchronisation de fichiers de serveur de rapports dans l'Administration centrale de SharePoint.
Vérifier l’installation
Les mesures et procédures suggérées suivantes permettent de vérifier le déploiement du mode SharePoint de Reporting Services.
Consultez la section SharePoint dans la rubrique de contrôle Verify a Reporting Services Installation.
Dans une bibliothèque de documents SharePoint, créez un rapport de base Reporting Services qui ne contient qu’une zone de texte, un titre par exemple. Le rapport ne contient aucune source de données ni aucun dataset. Le but est de vérifier que vous pouvez ouvrir le Générateur de rapports, créer un rapport de base et afficher un aperçu du rapport.
Enregistrez le rapport dans la bibliothèque de documents, puis exécutez le rapport depuis la bibliothèque. Pour plus d’informations sur la création de rapports avec le Générateur de rapports, consultez Démarrer le Générateur de rapports.
Contenu connexe
- Applets de commande PowerShell pour le mode SharePoint Reporting Services
- Mettre à niveau et migrer Reporting Services
- Éditions et fonctionnalités prises en charge de SQL Server 2016
- Service de rapport SharePoint service et applications de service
- Essayez de poser une question dans le forum Reporting Services