Intégration du serveur de rapports Power BI (Gestionnaire de configuration)
S’applique à : SQL Server 2016 (13.x) Reporting Services et versions ultérieures
Power BI Report Server
La page Intégration de Power BI du Gestionnaire de configuration de Reporting Services sert à inscrire le serveur de rapports auprès du locataire Microsoft Entra souhaité, afin de permettre aux utilisateurs du serveur de rapports d’épingler les éléments de rapports pris en charge à des tableaux de bord Power BI. Pour obtenir la liste des éléments pris en charge que vous pouvez épingler, consultez Épingler des éléments Reporting Services aux tableaux de bord Power BI.
Configuration requise pour l’intégration de Power BI
Outre une connexion Internet active pour pouvoir accéder au service Power BI, voici la configuration requise pour effectuer l’intégration à Power BI.
Microsoft Entra ID : votre organisation doit utiliser Microsoft Entra ID (anciennement Azure Active Directory), qui fournit la gestion des annuaires et des identités pour les services et applications web Azure. Pour plus d’informations, consultez Qu’est-ce que Microsoft Entra ID ?
Locataire Microsoft Entra : le tableau de bord Power BI sur lequel vous souhaitez épingler les éléments de rapport doit appartenir à un locataire Microsoft Entra. Un locataire client est créé automatiquement la première fois que votre organisation s’abonne à des services Azure tels que Microsoft 365 et Microsoft Intune. Les locataires viraux ne sont pas pris en charge.
L’intégration de Power BI doit être effectuée par un utilisateur membre du locataire client Microsoft Entra, un administrateur système Reporting Services et un administrateur système pour la base de données du catalogue ReportServer.
L’utilisateur effectuant l’intégration de Power BI doit démarrer le Gestionnaire de configuration de Reporting Services avec le compte utilisé pour installer Reporting Services ou le compte sous lequel s’exécute le service Reporting Services.
Le serveur sur lequel Reporting Services est installé doit être configuré pour utiliser TLS 1.2 ou une version plus récente. Pour plus d’informations, consultez Bonnes pratiques du protocole TLS (Transport Layer Security) avec .NET Framework.
Les rapports dont vous voulez épingler des éléments doivent utiliser des informations d’identification stockées. Ce n’est pas une exigence pour l’intégration de Power BI en soi, mais pour le processus d’actualisation des éléments épinglés. L’action d’épingler un élément de rapport crée un abonnement Reporting Services pour gérer la planification de l’actualisation des vignettes dans Power BI. Les abonnements Reporting Services nécessitent des informations d’identification stockées. Si un rapport n’utilise pas des informations d’identification stockées, un utilisateur peut toujours épingler des éléments de rapport, mais un message d’erreur similaire à celui ci-dessous apparaît dans la page Mes abonnements lorsque l’abonnement associé tente d’actualiser les données dans Power BI.
PowerBI Delivery error: dashboard: IT Spend Analysis Sample, visual: Chart2, error: Impossible de terminer l’action en cours. Les informations d’identification de la source de données de l’utilisateur ne répondent pas à la configuration requise pour exécuter ce rapport ou ce dataset partagé. Les informations d’identification de la source de données de l’utilisateur.
Pour en savoir plus sur le stockage d’informations d’identification, consultez la section « Configurer des informations d’identification stockées pour une source de données propre à un rapport » dans Stocker les informations d’identification dans une source de données Reporting Services.
Un administrateur peut consulter les fichiers de journaux Reporting Services pour plus d’informations. Il y trouvera des messages semblables au suivant : Pour consulter et superviser les fichiers journaux Reporting Services, vous pouvez utiliser Microsoft Power Query sur les fichiers. Pour en savoir plus et visionner une courte vidéo, consultez Report Server Service Trace Log.
subscription!WindowsService_1!1458!09/24/2015-00:09:27:: e ERROR: Erreur de remise Power BI : tableau de bord : IT Spend Analysis Sample, élément visuel : Chart2, erreur : Impossible de terminer l’action en cours. Les informations d’identification de la source de données de l’utilisateur ne répondent pas à la configuration requise pour exécuter ce rapport ou ce dataset partagé. Elles ne sont pas stockées dans la base de données du serveur de rapports ou la source de données de l’utilisateur est configurée pour ne pas exiger d’informations d’identification, mais le compte d’exécution sans assistance n’est pas spécifié.
notification!WindowsService_1!1458!09/24/2015-00:09:27:: e ERROR: Une erreur s’est produite lors du traitement de l’abonnement fcdb8581-d763-4b3b-ba3e-8572360df4f9 : Erreur de remise Power BI : tableau de bord : IT Spend Analysis Sample, élément visuel : Chart2, erreur : Impossible de terminer l’action en cours. Les informations d’identification de la source de données de l’utilisateur ne répondent pas à la configuration requise pour exécuter ce rapport ou dataset partagé. Elles ne sont pas stockées dans la base de données du serveur de rapports ou la source de données de l’utilisateur est configurée pour ne pas exiger d’informations d’identification, mais le compte d’exécution sans assistance n’est pas spécifié.
Pour intégrer et inscrire le serveur de rapports
Effectuez les étapes suivantes dans le Gestionnaire de configuration de Reporting Services. Pour plus d’informations, consultez Gestionnaire de configuration du serveur de rapports.
Sélectionnez la page d’intégration Power BI.
Sélectionnez S’inscrire auprès de Power BI.
Notes
Assurez-vous que le port 443 n’est pas bloqué.
Dans la boîte de dialogue de connexion Microsoft, entrez les informations d’identification que vous utilisez pour vous connecter à Power BI.
Une fois l’inscription terminée, la section Détails de l’inscription auprès de Power BI présente l’ID de client Azure et les URL de redirection. Les URL sont utilisées dans le cadre du processus de connexion et de communication pour permettre au tableau de bord Power BI de répondre au serveur de rapports inscrit.
Cliquez sur le bouton Copier dans la fenêtre Résultats pour copier les détails de l’inscription dans le Presse-papiers Windows afin de les conserver pour référence ultérieure.
Se désinscrire de Power BI
Se désinscrire : la désinscription du serveur de rapports de Microsoft Entra ID entraine les conséquences suivantes :
Le lien Mes paramètres n’est plus visible dans la barre de menus du portail web.
Les éléments de rapport déjà épinglés à des tableaux de bord sont conservés, mais les vignettes ne sont plus mises à jour sur le tableau de bord.
Les abonnements Reporting Services qui mettaient à jour les vignettes figurent toujours sur le serveur de rapports, mais un message d’erreur similaire à celui ci-dessous apparaît lors de l’exécution de leur planification configurée.
Impossible de charger l’extension de remise pour cet abonnement.
Dans la page Power BI du Gestionnaire de configuration, sélectionnez le bouton Se désinscrire de Power BI.
Mettre à jour l’inscription
Utilisez l’option Mettre à jour l’inscription si la configuration de votre serveur de rapports est modifiée. Par exemple, si vous voulez ajouter ou supprimer les URL que vos utilisateurs emploient pour accéder au portail web.
Dans le Gestionnaire de configuration de Reporting Services, sélectionnez l’URL du portail web
Sélectionnez Avancé.
Sélectionnez Ajouter pour ajouter une nouvelle identité HTTP pour le portail web, puis sélectionnez OK.
L’icône Power BI change pour indiquer que la configuration du serveur a changé.

Dans la page Intégration de Power BI , sélectionnez Mettre à jour l’inscription.
Vous devrez vous connecter à Microsoft Entra ID. La page est actualisée et la nouvelle URL apparaît dans la liste URL de redirection.
Résumé de l’intégration de Power BI et du processus d’épinglage
Cette section présente les étapes de base et les technologies impliquées dans l’intégration de votre serveur de rapports à Power BI et l’épinglage d’un élément de rapport à un tableau de bord.
Intégration :
Dans le Gestionnaire de configuration, lorsque vous sélectionnez le bouton S’inscrire avec Power BI, vous devrez vous connecter à Microsoft Entra ID.
L’application cliente Power BI est inscrite auprès de votre locataire managé.
Votre locataire managé dans Microsoft Entra ID se trouve là où l’application cliente Power BI est créée.
L’inscription comprend une ou plusieurs URL de redirection utilisées en cas de connexion depuis le serveur de rapports. L’ID d’application et les URL sont enregistrés dans la base de données ReportServer. L’URL de redirection est utilisée lors des appels d’authentification à Azure de sorte que l’appel puisse répondre au serveur de rapports. Par exemple, lorsque les utilisateurs se connectent ou épinglent des éléments à un tableau de bord.
L’ID d’application et les URL sont affichés dans le Gestionnaire de configuration.
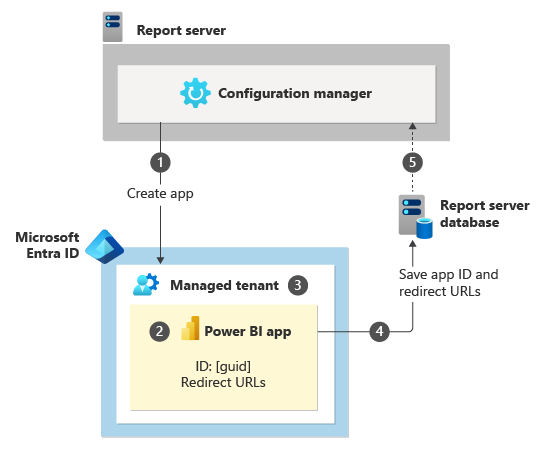
Lorsqu’un utilisateur épingle un élément de rapport à un tableau de bord :
Les utilisateurs prévisualisent les rapports dans le portail web Reporting Services la première fois qu’ils cliquent pour épingler un élément de rapport dans le portail web.
Ils sont redirigés vers la page de connexion Microsoft Entra. Ils peuvent également se connecter à partir de la page Mes paramètres du portail web. Lorsque des utilisateurs se connectent au locataire managé Azure, une relation est établie entre leur compte Azure et les autorisations Reporting Services. Pour plus d’informations, consultez Mes paramètres pour l’intégration de Power BI (portail web).
Un jeton de sécurité utilisateur est renvoyé au serveur de rapports.
Le jeton de sécurité utilisateur est enregistré dans la base de données ReportServer.
Une liste des tableaux de bord auxquels l’utilisateur a accès est récupérée auprès du service Power BI. L’utilisateur sélectionne le groupe de destination et le tableau de bord de destination, puis il configure la fréquence à laquelle les données doivent être actualisées sur la vignette Power BI.
L’élément de rapport est épinglé au tableau de bord.
Un abonnement Reporting Services est créé pour gérer l’actualisation planifiée de l’élément de rapport sur la vignette de tableau de bord. L’abonnement utilise le jeton de sécurité créé lors de la connexion de l’utilisateur.
Le jeton est valable 90 jours, après quoi les utilisateurs doivent se reconnecter pour en créer un. Une fois le jeton expiré, les vignettes épinglées restent affichées sur le tableau de bord, mais les données ne sont plus actualisées. Les abonnements Reporting Services utilisés pour les éléments épinglés génèrent une erreur tant qu’un nouveau jeton n’a pas été créé. Voir Mes paramètres pour l’intégration de Power BI (portail web). pour plus d’informations.
Lorsqu’un utilisateur épingle un élément pour la deuxième fois, les étapes 1 à 4 sont ignorées. L’ID d’application et les URL sont récupérés auprès de la base de données ReportServer et la procédure reprend à l’étape 5.
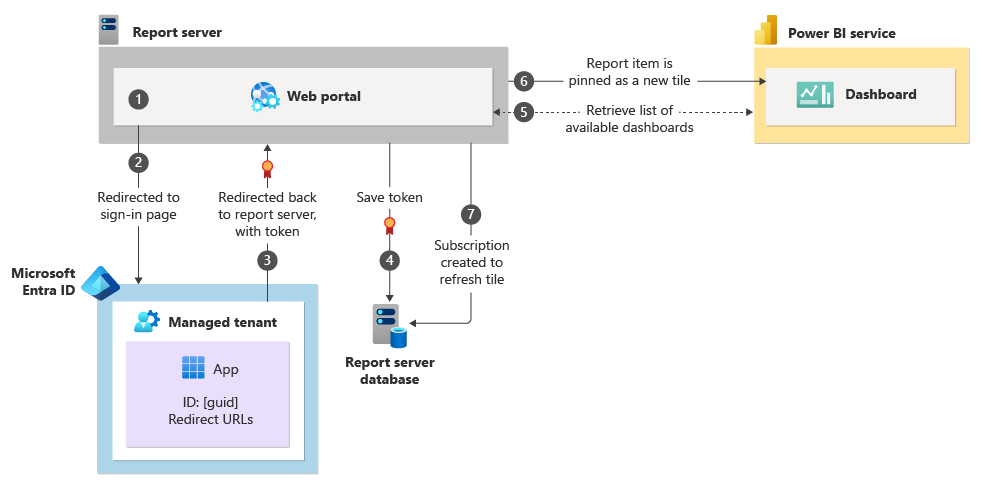
Lorsqu’un abonnement se déclenche pour actualiser une vignette de tableau de bord :
Lorsque l’abonnement Reporting Services se déclenche, le rapport est rendu.
Le jeton utilisateur est récupéré auprès de la base de données ReportServer.
L’état et les données de l’élément de rapport sont envoyés avec le jeton au service Power BI.
Le jeton est envoyé à Microsoft Entra ID pour validation. Si le jeton est valide, les données de l’élément de rapport sont envoyées à la vignette de tableau de bord et la propriété de date de la vignette est mise à jour.
Si le jeton n’est pas valide, une erreur est renvoyée et consignée avec le serveur de rapports. Aucun état ou autre information n’est envoyé au tableau de bord.
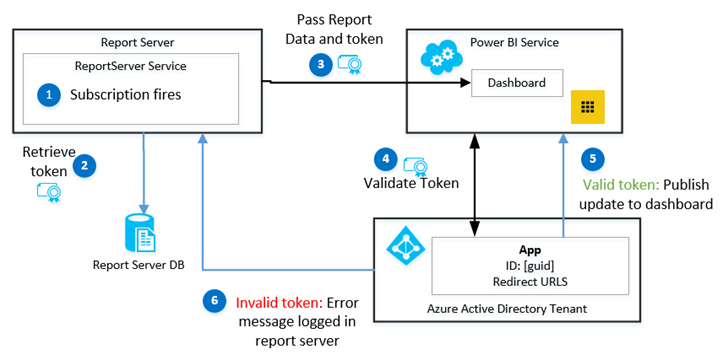
Considérations et limitations
- Les locataires viraux et gouvernementaux ne sont pas pris en charge.