Créer un rapport mobile Reporting Services
Notes
L’Éditeur de rapports mobiles SQL Server est déprécié pour toutes les versions de SQL Server Reporting Services après SQL Server Reporting Services 2019. Il est supprimé à compter de SQL Server Reporting Services 2022 et Power BI Report Server.
L’Éditeur de rapports mobiles SQL Server vous permet de créer rapidement des rapports mobiles SQL Server Reporting Services qui s’adaptent à toutes les tailles d’écran. Ils s’adaptent à tous les écrans d’une surface de conception grâce à des lignes et des colonnes de grille réglables et à des éléments de rapport mobiles flexibles.
Quand vous créez un rapport mobile pour la première fois, vous pouvez installer Éditeur de rapports mobiles SQL Server sur votre machine locale à partir du portail web de Reporting Services. Vous pouvez aussi l’installer à partir du Centre de téléchargement Microsoft. Après cela, vous pouvez le démarrer à partir du portail web ou localement.
Dans la barre située en haut du portail Web Reporting Services, sélectionnez Nouveau, puis choisissez Rapport mobile.
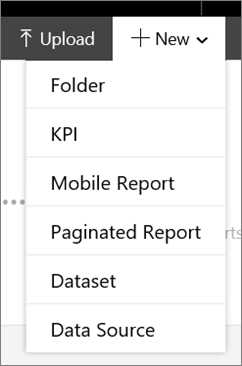
Sous l’onglet Disposition de l’Éditeur de rapports mobiles SQL Server, sélectionnez un navigateur, une jauge, un graphique, une carte ou une grille de données et faites glisser l’élément vers la grille de création.
Saisissez le coin inférieur droit de l’élément et redimensionnez-le.
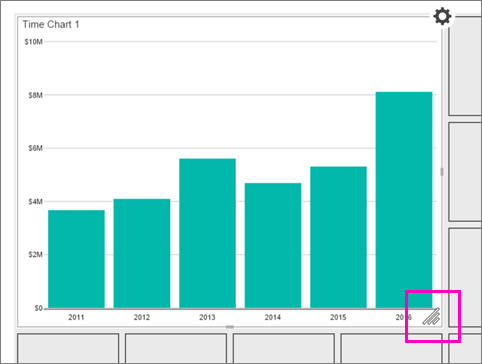
Il s’agit de la grille de création principale dans laquelle vous définissez les éléments à inclure dans votre rapport. Vous pouvez ensuite ajuster la disposition du rapport pour un affichage sur tablette ou téléphone.
La zone Propriétés visuelles, située en dessous de la grille de création, vous permet de définir différentes propriétés.
Sélectionnez l’onglet Données dans le coin supérieur gauche. Le graphique s’affiche avec des données simulées déjà associées.
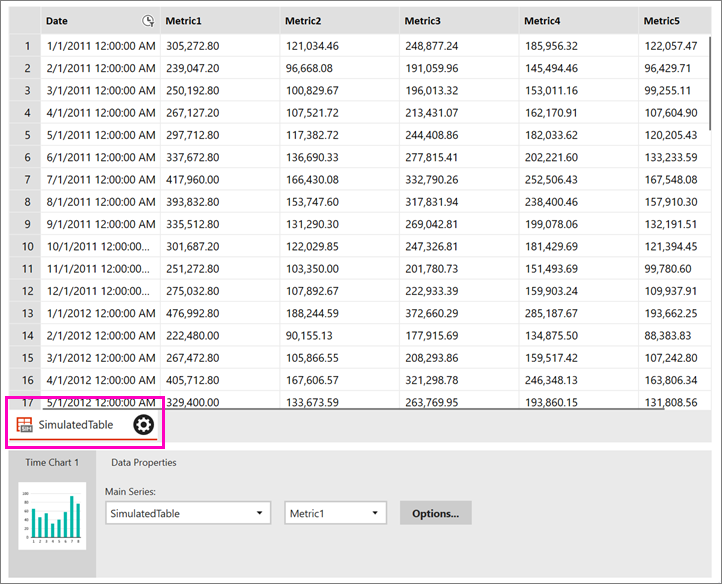
Sélectionnez Ajouter des données dans le coin supérieur droit.
Sélectionnez Excel local ou Serveur de rapports.
Conseil
si vous ajoutez des données provenant d’Excel, veillez à :
- Préparer les données Excel à utiliser dans votre rapport mobile.
- Fermer le fichier avant d’ajouter les données.
Sélectionnez les feuilles de calcul souhaitées, puis sélectionnez Importer.
Vous pouvez ajouter plusieurs feuilles de calcul d’un classeur en même temps.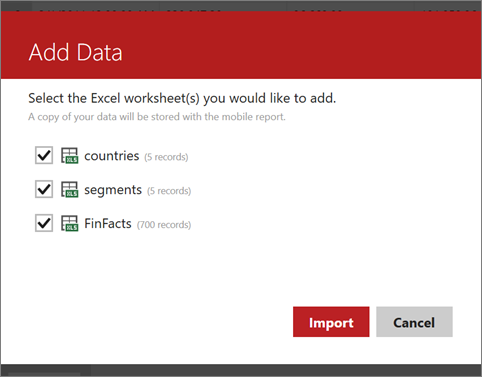
Toujours sous l’onglet Données , dans la zone Propriétés des données , sélectionnez la table et le champ de votre choix dans le graphique.
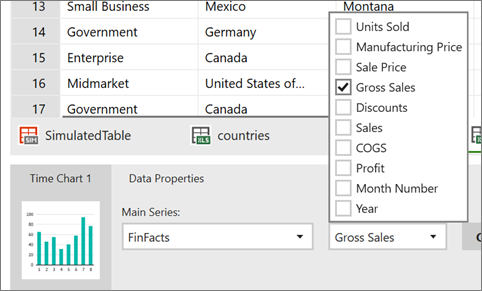
Sous l’onglet Disposition , la zone Propriétés visuelles vous permet de définir des propriétés telles que Titre, Unité de tempset Format de nombre.
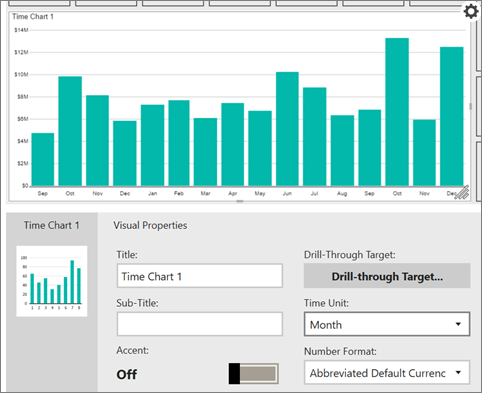
Sélectionnez Aperçu dans le coin supérieur gauche pour afficher un aperçu de votre rapport.
Il est désormais temps d’enregistrer votre rapport. Sélectionnez l’icône Enregistrer dans le coin supérieur gauche, puis Enregistrer localement ou Enregistrer sur le serveur.
Pour l’enregistrer sur un serveur, vous devez avoir accès à un serveur de rapports SQL Server Reporting Services.
Contenu connexe
Commentaires
Bientôt disponible : Tout au long de 2024, nous allons supprimer progressivement GitHub Issues comme mécanisme de commentaires pour le contenu et le remplacer par un nouveau système de commentaires. Pour plus d’informations, consultez https://aka.ms/ContentUserFeedback.
Envoyer et afficher des commentaires pour