Maps in Reporting Services mobile reports
Notes
L’Éditeur de rapports mobiles SQL Server est déprécié pour toutes les versions de SQL Server Reporting Services après SQL Server Reporting Services 2019. Il est supprimé à compter de SQL Server Reporting Services 2022 et Power BI Report Server.
Les cartes sont un excellent moyen de visualiser des données géographiques. L’Éditeur de rapports mobiles SQL Server offre trois types différents de visualisation cartographique, ainsi que des cartes intégrées pour les continents et de nombreux pays/régions individuels. Vous pouvez également télécharger et utiliser des cartes personnalisées.
Types de cartes
Les rapports mobiles SQL Server offrent trois types de cartes, utiles dans différents cas.
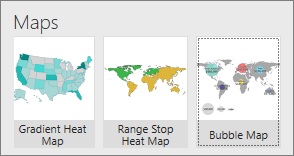
Cartes à gradient Le champ de la propriété Valeurs s’affiche en nuances d’une seule couleur, en remplissant chaque région d’une carte. Vous pouvez définir si les valeurs les plus élevées ou les plus faibles sont les plus sombres dans la zone Sens des valeurs .
Carte à bulles La propriété Valeurs détermine le rayon d’une visualisation de bulle affichée sur la région associée. Vous pouvez définir si toutes les bulles sont identiques ou de couleurs différentes.
LesCartes thermiques des arrêts de plage indiquent une valeur par rapport à une cible. La propriété Cibles détermine l’écart entre un champ Comparaison et le champ Valeurs. L’écart résultant détermine la couleur qui remplit la région associée sur la carte, du vert au rouge en passant par le jaune. Vous pouvez définir si les valeurs les plus élevées ou les plus faibles sont vertes dans la zone Sens des valeurs .
Sélection du type de carte et de la région
Dans l’onglet Disposition , sélectionnez un type de carte, déplacez-le sur l’aire de conception et donnez-lui la taille de votre choix.
Dans la vue Disposition, choisissez le volet Propriétés visuelles, choisissez Carte, puis sélectionnez la région de mappage spécifique dont vous avez besoin.
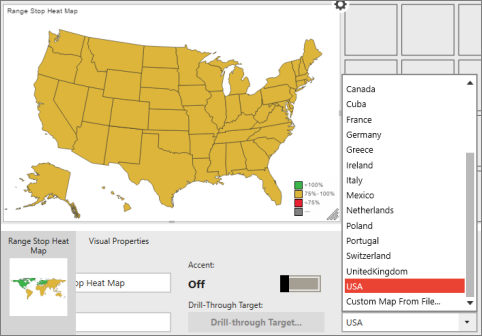
Pour les cartes thermiques à dégradé et d’arrêts de plage, définissez si les valeurs les plus élevées ou les plus faibles sont les meilleures dans la zone Sens des valeurs sous Propriétés visuelles.
Pour les cartes à bulles, sous Propriétés visuelles , définissez Utiliser des couleurs différentes sur ON ou OFF pour que les bulles soient de la même couleur ou qu’elles aient des couleurs différentes.
Sélection des données cartographiques
Lorsque vous ajoutez une carte à votre rapport, Éditeur de rapports mobiles la remplit avec des données géographiques simulées.
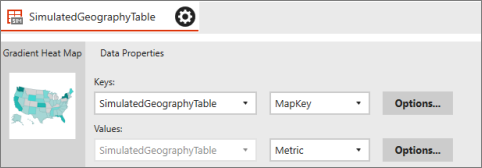
Pour afficher des données réelles sur votre carte, vous devez définir des valeurs pour au moins deux des propriétés de données de la carte :
- La propriété Clés connecte les données aux régions de carte spécifiques. Ces régions incluent des états aux États-Unis, par exemple, ou des pays/régions en Afrique.
- La propriété Valeurs est un champ numérique dans la même table que le champ de clés sélectionné. Ces valeurs sont représentées différemment selon la carte. La Carte Dégradé utilise ces valeurs pour colorer chaque région avec des nuances différentes en se basant sur une plage de valeurs. Le Carte à bulles base la taille de bulle de chaque région sur la propriété Valeur.
- Pour les cartes thermiques des arrêts de plage, vous devez également définir la propriété Cibles .
Définition des propriétés des données de carte
Sélectionnez l’onglet Données dans le coin supérieur gauche.
Sélectionnez Ajouter des données, puis Excel local ou Serveur SSRS.
Conseil
vérifiez que les données sont dans un format compatible avec les rapports mobiles.
Sélectionnez les feuilles de calcul souhaitées et sélectionnez importer.
Vos données s’affichent dans le Éditeur de rapports mobiles.Dans cette vue Données, sélectionnez le volet Propriétés des données sous Clés, dans la zone de gauche, sélectionnez la table contenant les données de carte, et dans la zone de droite, sélectionnez le champ de clé qui correspond aux régions de votre carte.
Sous Valeurs, la même table se trouve déjà dans la zone de gauche. Sélectionnez le champ numérique dont vous souhaitez afficher les valeurs sur la carte.
S’il s’agit une carte thermique des arrêts de plage, la même table se trouve dans la zone de gauche sous la zone Cibles. Dans la zone de droite, sélectionnez le champ numérique dont vous souhaitez que les valeurs deviennent la cible.
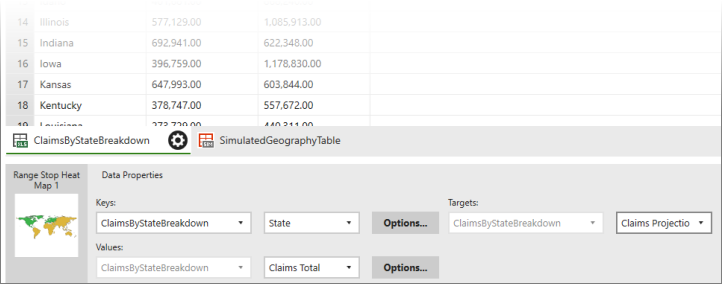
Sélectionnez Aperçu dans le coin supérieur gauche.
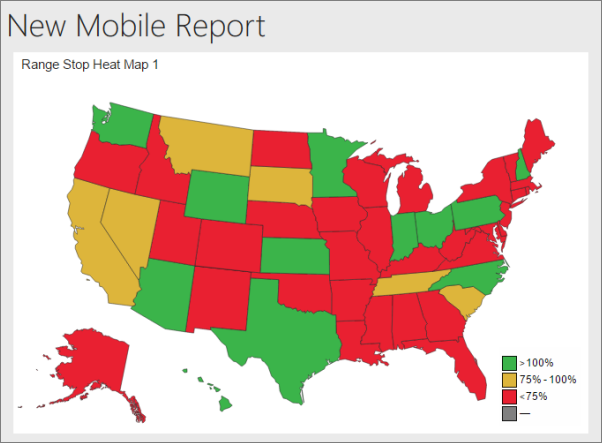
Sélectionnez l’icône Enregistrer dans le coin supérieur gauche et Enregistrer localement sur votre ordinateur, ou Enregistrer sur le serveur.
Contenu connexe
Commentaires
Bientôt disponible : Tout au long de 2024, nous allons supprimer progressivement GitHub Issues comme mécanisme de commentaires pour le contenu et le remplacer par un nouveau système de commentaires. Pour plus d’informations, consultez https://aka.ms/ContentUserFeedback.
Envoyer et afficher des commentaires pour