Exporter des rapports paginés (Générateur de rapports)
S’applique à : Générateur de rapports Microsoft (SSRS)
Power BI Report Builder
Report Designer dans SQL Server Data Tools
Vous pouvez exporter un rapport paginé vers un autre format de fichier, comme PowerPoint, Image, PDF, PDF accessible, Microsoft Word ou Microsoft Excel. Vous pouvez également exporter le rapport en générant un document de service Atom, en répertoriant les flux de données conformes à Atom disponibles dans le rapport. Vous pouvez exporter votre rapport à partir du Générateur de rapports, du Concepteur de rapports (SQL Server Data Tools (SSDT)) ou du serveur de rapports.
L’exportation d’un rapport permet de réaliser les actions suivantes :
Travailler sur les données du rapport dans une autre application. Par exemple, vous pouvez exporter votre rapport vers Excel et continuer à utiliser les données dans Excel.
Imprimer le rapport dans un autre format. Par exemple, vous pouvez exporter le rapport au format de fichier PDF, puis l'imprimer.
Enregistrer une copie du rapport sous un autre type de fichier. Par exemple, vous pouvez exporter un rapport vers Word et l'enregistrer, en créant une copie du rapport.
Utiliser les données de rapport comme flux dans les applications. Par exemple, vous pouvez générer des flux de données conformes à Atom et exploitables par Power Pivot ou Power BI, puis utiliser les données dans Power Pivot ou Power BI. Pour plus d’informations, consultez Générer des flux de données à partir d’un rapport.
Le rendu du rapport sur le serveur de rapports est utile lorsque vous définissez des abonnements ou remettez vos rapports via courrier électronique. Vous pouvez également choisir d’enregistrer un rapport disponible sur le serveur de rapports. Pour plus d’informations, consultez Abonnements et remise (Reporting Services).
Reporting Services fournit de nombreuses extensions de rendu et prend en charge les exportations de rapports dans les formats de fichiers usuels. Les extensions de rendu prennent en charge les formats de fichiers comportant des sauts de page conditionnels (Word ou Excel, par exemple), des sauts de page manuels (formats PDF ou TIFF, par exemple) ou des données uniquement (formats CSV ou XML conforme à Atom, par exemple).
La pagination du rapport peut être affectée lorsque vous exportez un rapport sous un format différent. Lorsque vous affichez un aperçu du rapport, vous visualisez le rapport tel qu’il est rendu par l’extension de rendu HTML, qui respecte les règles de saut de page conditionnelle. Lorsque vous exportez un rapport vers un format de fichier différent, tel qu'Adobe Acrobat (PDF), la pagination est basée sur la taille de page physique, qui respecte les règles de saut de page manuel. Vous pouvez également séparer des pages avec des sauts de page logiques que vous ajoutez à un rapport. Toutefois, la longueur réelle d’une page varie en fonction du type de renderer que vous utilisez. Pour modifier la pagination de votre rapport, vous devez comprendre le comportement de pagination de l'extension de rendu que vous choisissez. Vous devrez peut-être ajuster la conception de votre disposition de rapport pour cette extension de rendu. Pour plus d’informations, consultez Mise en page et rendu.
Remarque
Il est possible de créer et de modifier des fichiers de définition de rapports (.rdl) paginés dans le Générateur de rapports Microsoft, dans Power BI Report Builder et dans le Concepteur de rapports de SQL Server Data Tools.
Exporter un rapport à partir du Générateur de rapports
Créez le rapport ou affichez son aperçu.
Dans le ruban, sélectionnez Exporter.
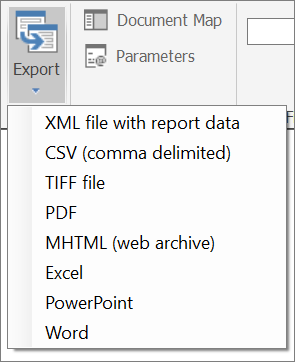
Sélectionnez le format que vous souhaitez utiliser.
La boîte de dialogue Enregistrer sous s’affiche. Par défaut, le nom du fichier correspond à celui du rapport que vous avez exporté. Vous pouvez éventuellement modifier le nom du fichier.
Exporter un rapport à partir du portail web Reporting Services
À partir de la page Accueil du portail web Reporting Services, naviguez jusqu’au rapport que vous souhaitez exporter.
Sélectionnez le rapport à afficher et prévisualisez-le.
Dans la barre d’outils de Report Viewer, sélectionnez la flèche de la liste Exporter.
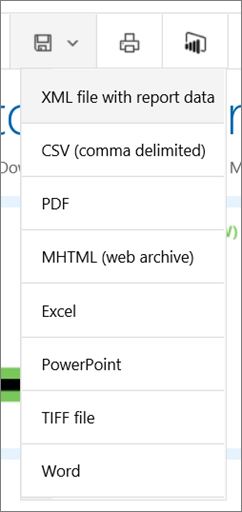
Sélectionnez le format que vous souhaitez utiliser.
Sélectionnez Exporter. Un message vous demande si vous souhaitez ouvrir ou enregistrer le fichier.
Pour afficher le rapport au format d’exportation sélectionné, sélectionnez Ouvrir.
- ou -
Pour enregistrer immédiatement le rapport au format d’exportation sélectionné, sélectionnez Enregistrer.
À l’aide de l’application associée au format que vous avez choisi, le rapport est affiché ou enregistré. Si vous sélectionnez Enregistrer, vous êtes invité à indiquer l’emplacement où vous souhaitez enregistrer votre rapport.
Exporter un rapport à partir d’une bibliothèque SharePoint
Affichez l'aperçu du rapport.
Dans la barre d’outils, cliquez sur Actions, pointez sur Exporter, puis sélectionnez le format à utiliser.
La boîte de dialogue Téléchargement de fichiers s’ouvre.
Pour afficher le rapport au format d’exportation sélectionné, sélectionnez Ouvrir.
- ou -
Pour enregistrer immédiatement le rapport au format d’exportation sélectionné, sélectionnez Enregistrer.
À l'aide de l'application associée au format que vous avez choisi, le rapport est affiché ou enregistré. Si vous sélectionnez Enregistrer, vous êtes invité à indiquer l’emplacement où vous souhaitez enregistrer votre rapport.
Modifiez éventuellement le nom de fichier du rapport exporté.
Remarque
Si le programme ne peut pas ouvrir le rapport dans le format que vous avez choisi car aucun programme n’est associé à ce type de fichier, vous êtes invité à enregistrer le rapport exporté ou à rechercher un programme en ligne pour ouvrir le rapport.
Types d’extensions de rendu
Il existe trois types d'extensions de rendu Reporting Services :
Extensions de rendu de données : les extensions de rendu de données suppriment du rapport toute la mise en forme et les informations relatives à la disposition et affichent uniquement les données. Le fichier résultant peut être utilisé pour importer les données de rapport brutes dans un autre type de fichier. Par exemple, vous pouvez importer un autre type de fichier tel qu’Excel, une autre base de données, un message de données XML ou une application personnalisée. Les renderers de données ne prennent pas en charge les sauts de page.
Les extensions de rendu de données suivantes sont prises en charge : CSV, XML et Atom.
Extensions de convertisseurs de saut de page conditionnel : les extensions de convertisseur de saut de page conditionnel conservent la disposition et la mise en forme du rapport. Le fichier résultant est optimisé pour l’affichage à l’écran et la remise, par exemple sur une page web ou dans les contrôles ReportViewer .
Les extensions de rendu de saut de page conditionnelle suivantes sont prises en charge : Microsoft Excel, Microsoft Word et archive Web (MHTML).
Extensions de convertisseur de saut de page manuel : les extensions de convertisseurs de saut de page manuel conservent la disposition et la mise en forme du rapport. Le fichier résultant est optimisé pour une impression cohérente ou pour l'affichage en ligne du rapport dans un format de livre.
Les extensions de rendu de saut de page manuel suivantes sont prises en charge : TIFF et PDF.
Formats d’exportation disponibles pendant l’affichage de rapports
Reporting Services fournit des extensions de rendu qui affichent les rapports dans divers formats. Il est conseillé d’optimiser la conception des rapports en fonction du format de fichier choisi. Le tableau suivant liste les formats d’exportation disponibles dans l’interface utilisateur. D’autres formats vous sont proposés avec des abonnements à Reporting Services ou si vous effectuez l’exportation à partir de l’URL d’accès. Pour plus d’informations, consultez la section Autres façons d’exporter des rapports dans cet article.
| Format | Type d'extension de rendu | Description |
|---|---|---|
| Fichier Acrobat (PDF) | Saut de page manuel | L’extension de rendu PDF présente les rapports sous forme de fichiers s’affichant dans Adobe Acrobat et d’autres visionneuses PDF non liées à Microsoft qui prennent en charge le format PDF 1.3. Bien que PDF 1.3 soit compatible avec Adobe Acrobat 4.0 et versions ultérieures, Reporting Services prend en charge Adobe Acrobat 6 ou version ultérieure. Cette extension de rendu ne nécessite pas les logiciels Adobe pour effectuer le rendu du rapport. Toutefois, les visionneuses PDF comme Adobe Acrobat sont indispensables pour afficher ou imprimer un rapport au format PDF. Pour plus d’informations, consultez Exporter vers un fichier PDF. |
| Atom | Données | L'extension de rendu Atom génère des flux conformes à Atom à partir des rapports. Les flux de données peuvent être lus et échangés avec des applications, comme Power Pivot et Power BI, qui utilisent des flux de données conformes à Atom. La sortie est un document de service Atom qui répertorie les flux disponibles à partir d'un rapport. Au moins un flux est créé pour chaque région de données dans un rapport. Selon le type de région de données et les données affichées par cette région, plusieurs flux peuvent être générés. Pour plus d’informations, consultez Générer des flux de données à partir de rapports. |
| CSV | Données | L'extension de rendu CSV (valeurs séparées par des virgules) permet de rendre les rapports sous la forme d'une représentation aplatie des données d'un rapport dans un format standardisé, texte brut qui peut être facilement lu et échangé avec de nombreuses applications. Pour plus d’informations, consultez Exporter vers un fichier CSV. |
| EXCELOPENXML | Saut de page conditionnelle | Affiché avec la mention Excel dans les menus d’exportation lors de la consultation de rapports. L’extension de rendu Excel affiche un rapport au format Excel (.xslx) compatible avec Microsoft Excel 2013. Pour plus d’informations, consultez Exporter vers Microsoft Excel. |
| PowerPoint | Saut de page manuel | L’extension de rendu PowerPoint affiche un rapport au format PowerPoint (.pptx) compatible avec PowerPoint 2013. |
| Fichier TIFF | Saut de page manuel | L'extension de rendu de type image effectue le rendu d'un rapport dans un fichier bitmap ou un métafichier. Par défaut, l'extension de rendu de type image génère un fichier TIFF du rapport, qui peut être présenté dans plusieurs pages. Lorsque le client reçoit l'image, il peut l'afficher dans une visionneuse d'images et l'imprimer. L'extension de rendu de type image peut générer des fichiers dans l'un des formats pris en charge par GDI+ : BMP, EMF, EMFPlus, GIF, JPEG, PNG et TIFF. Pour plus d’informations, consultez Exporter vers un fichier image. |
| Archive Web | Saut de page conditionnelle | L'extension de rendu HTML effectue le rendu d'un rapport au format HTML. Elle peut également produire des pages HTML entièrement formées ou des fragment HTML à incorporer dans d'autres pages HTML. La sortie HTML est générée avec l'encodage UTF-8. L’extension de rendu HTML représente l’extension de rendu par défaut pour les rapports qui sont prévisualisés dans le Générateur de rapports et qui s’affichent dans un navigateur, y compris pendant une exécution dans portail web Reporting Services. Pour plus d’informations, consultez Afficher au format HTML. |
| WORDOPENXML | Saut de page conditionnelle | Affiché avec la mention Word dans le menu d’exportation lors de l’affichage des rapports. L’extension de rendu Word génère un rapport au format Word (.docx) compatible avec Microsoft Word 2013. Pour plus d’informations, consultez Exporter vers Microsoft Word. |
| XML | Données | L'extension de rendu XML rend un rapport au format XML. Le schéma du rapport XML est spécifique du rapport et contient uniquement des données. L’extension de rendu XML ne restitue pas les informations de disposition et ne conserve pas la pagination. La sortie XML générée par cette extension peut être importée dans une base de données, utilisée en tant que message de données XML ou envoyée à une application personnalisée. Pour plus d’informations, consultez Exporter vers XML. |
Reporting Services propose d’autres fonctionnalités qui vous permettent de créer des rapports qui fonctionnent correctement dans d’autres formats. Les sauts de page sur les régions de données de tableau matriciel (table, matrice et liste), les groupes et les rectangles vous permettent de mieux contrôler la pagination du rapport. Les pages de rapport, délimitées par les sauts de page, peuvent avoir des noms différents et une numérotation redéfinie. À l'aide des expressions, les noms et numéros des pages peuvent être mis à jour dynamiquement lorsque le rapport est exécuté. Pour plus d’informations, voir Pagination dans Reporting Services.
Par ailleurs, vous pouvez utiliser la fonction globale intégrée RenderFormat pour appliquer de manière conditionnelle des mises en page de rapport différentes selon le type de convertisseur. Pour plus d’informations, consultez Références à des champs Globals et Users prédéfinis.
Générer des flux de données à partir d’un rapport
Pour générer des flux de données à partir d’un rapport, exécutez ce dernier dans le portail web Reporting Services, puis cliquez sur l’icône Générer un flux de données dans la barre d’outils du portail web. Vous êtes invité à enregistrer ou à ouvrir le fichier. Si vous avez choisi Ouvrir, le document de service Atom s’ouvre dans l’application associée à l’extension de fichier .atomsvc. Si vous avez choisi Enregistrer, le document est enregistré en tant que fichier .atomsvc. Par défaut, le nom du fichier correspond au nom du rapport. Vous pouvez remplacer ce nom par un autre plus explicite.
Vous enregistrez le document de service Atom sur votre ordinateur. Ultérieurement, vous pouvez le télécharger vers un serveur de rapports ou tout autre serveur afin de le rendre accessible aux autres utilisateurs. Pour plus d’informations, consultez Générer des flux de données à partir de rapports et Générer des flux de données à partir d’un rapport.
Résoudre les problèmes liés aux rapports exportés
Vos rapports peuvent parfois avoir une apparence différente ou ne pas fonctionner comme vous le voulez après les avoir exportés dans un format différent. Cela se produit parce que certaines règles et limitations peuvent s’appliquer au renderer. Vous pouvez prendre en compte de nombreuses limitations lors de la création du rapport. Vous devrez peut-être utiliser une mise en page légèrement différente dans votre rapport, aligner soigneusement les éléments du rapport, restreindre les pieds de page du rapport à une seule ligne de texte, etc.
Nombres et dates arabes
Si votre rapport contient du texte Unicode avec des nombres ou dates arabes, ces nombres et dates ne sont pas affichés correctement. Ce problème se produit lorsque vous exportez le rapport dans l’un des formats suivants ou que vous l’imprimez.
- Word
- Excel
- Image/TIFF
Si vous exportez le rapport au format HTML, les dates et les nombres sont affichés correctement.
Exporter des rapports avec des images incorporées ou externes
Lorsque vous exportez un rapport paginé au format PowerPoint, si ce rapport contient une image incorporée ou externe en arrière-plan, celle-ci ne s’affiche pas dans le fichier exporté. Il en va de même lorsque vous exportez vers d’autres formats tels que Word.
Autres modes d'exportation des rapports
L’exportation d’un rapport est une tâche à la demande que vous effectuez quand le rapport est ouvert dans le portail web Reporting Services ou le Générateur de rapports. Si vous souhaitez automatiser une opération d’exportation, créez un abonnement qui remet le rapport à un dossier partagé. Par exemple, vous pouvez exporter un rapport vers un dossier partagé en tant que type de fichier spécifique selon une planification périodique. Pour plus d’informations, consultez Remise par partage de fichiers dans Reporting Services.
Les rapports prévisualisés dans les outils de création de rapports ou ouverts dans une application de navigation telle que le portail web Reporting Services sont toujours rendus en premier au format HTML. Vous ne pouvez pas spécifier une autre extension de rendu par défaut pour l’affichage. Toutefois, vous pouvez créer un abonnement qui produit un rapport dans le format de rendu de votre choix afin de le remettre ultérieurement dans une boîte de réception de courrier électronique ou un dossier partagé. Pour plus d’informations, consultez Créer et gérer des abonnements pour les serveurs de rapports en mode natif et Créer, modifier ou supprimer des abonnements pilotés par les données.
Vous pouvez également accéder à un rapport via une URL qui spécifie une extension de rendu en tant que paramètre d'URL et qui effectue le rendu du rapport directement au format spécifié sans l'afficher en premier au format HTML. L'exemple suivant affiche un rapport au format Excel :
https://<Report Server Name>/reportserver?/Sales/YearlySalesSummary&rs:Format=Excel&rs:Command=Render
et l’exemple suivant affiche un rapport PowerPoint à partir d’une instance nommée :
https://<Report Server Name/ReportServer_THESQLINSTANCE/Pages/ReportViewer.aspx?%2freportfolder%2freport+name+with+spaces&rs:Format=pptx
Pour plus d’informations, consultez Exporter un rapport à l’aide de l’accès URL.
Contenu connexe
- Contrôler les sauts de page, les en-têtes, les colonnes et les lignes (Générateur de rapports et SSRS)
- Rechercher, afficher et gérer les rapports (Générateur de rapports et SSRS)
- Imprimer des rapports (Générateur de rapports et SSRS)
- Enregistrement des rapports (Générateur de rapports)
- Essayez de poser une question dans le forum Reporting Services