Didacticiel : créer un rapport de graphique rapide en mode hors connexion (Générateur de rapports)
Dans ce tutoriel, vous utilisez un Assistant pour créer un graphique à secteurs dans un rapport Reporting Services paginé, dans le Générateur de rapports. Vous ajoutez ensuite des pourcentages et modifiez légèrement le graphique à secteurs.
Vous pouvez effectuer ce didacticiel de deux façons différentes. Les deux méthodes aboutissent au même résultat, à savoir un graphique à secteurs semblable à celui de cette illustration :
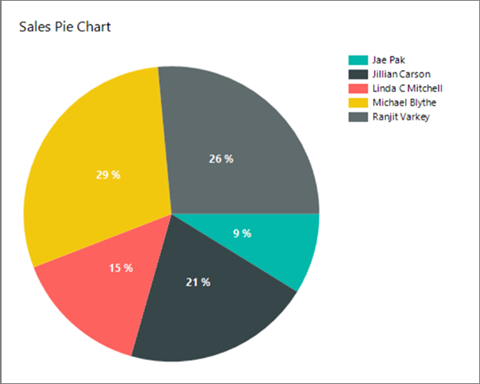
Prérequis
Que vous utilisiez des données XML ou une requête Transact-SQL, vous devez avoir accès au Générateur de rapports. Vous pouvez démarrer le Générateur de rapports à partir d’un serveur de rapports Reporting Services en mode natif ou en mode intégré SharePoint. Vous pouvez aussi télécharger le Générateur de rapports à partir du Centre de téléchargement Microsoft. Pour plus d’informations, consultez Install Report Builder.
Deux façons de réaliser ce didacticiel
Utilisation de données XML pour ce tutoriel
Vous pouvez utiliser des données XML que vous copiez à partir de cet article et que vous collez dans l'Assistant. Vous n’avez pas besoin de vous connecter à un serveur de rapports Reporting Services en mode natif ou en mode intégré SharePoint, ni d’accéder à une instance de SQL Server.
Créer le graphique à secteurs avec des données XML.
Utilisation d’une requête Transact-SQL qui contient les données de ce tutoriel
Vous pouvez copier une requête comprenant des données incluses à partir de cet article et la coller dans l'Assistant. Vous avez besoin du nom d’une instance de SQL Server et d’informations d’identification suffisantes pour accéder en lecture seule aux bases de données. La requête de jeu de données du didacticiel utilise des données littérales, mais une instance de SQL Server doit traiter la requête pour retourner les métadonnées nécessaires à un dataset de rapport.
L’avantage d’utiliser la requête Transact-SQL est que tous les autres tutoriels du Générateur de rapports utilisent la même méthode. Par conséquent, lorsque vous effectuerez d’autres tutoriels, vous saurez déjà quoi faire.
La requête Transact-SQL a quelques prérequis supplémentaires. Pour plus d’informations, consultez Prérequis pour les didacticiels (Générateur de rapports).
Créer le graphique à secteurs avec une requête Transact-SQL qui contient des données.
Créer le graphique à secteurs avec des données XML
Démarrez le Générateur de rapports à partir du portail web Reporting Services, ou du serveur de rapports en mode intégré SharePoint, ou directement de votre ordinateur.
La boîte de dialogue Mise en route s'affiche.
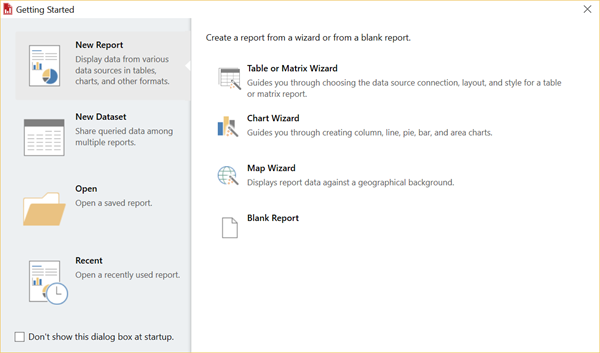
Si la boîte de dialogue Mise en route n’apparaît pas, sélectionnez Fichier et choisissez Nouveau. La boîte de dialogue Nouveau rapport ou jeu de données contient une grande partie des contenus de la boîte de dialogue Mise en route.
Dans le volet gauche, assurez-vous que Nouveau rapport est sélectionné.
Dans le volet droit, sélectionnez Assistant Graphique, puis Créer.
Dans la page Choisir un dataset, sélectionnez Créer un dataset, puis cliquez sur Suivant.
Dans la page Choisir une connexion à une source de données, sélectionnez Nouveau.
La boîte de dialogue Propriétés de la source de données s'ouvre.
Vous pouvez attribuer à la source de données le nom de votre choix. Dans la zone Nom, saisissez MonGraphiqueàSecteurs.
Dans la zone Sélectionner un type de connexion, sélectionnez XML.
Sélectionnez l’onglet Informations d’identification, sélectionnez Utiliser l’utilisateur Windows actuel. Une délégation Kerberos peut être nécessaire, puis OK.
Dans la page Choisir une connexion à une source de données, sélectionnez MonGraphiqueàSecteurs, puis Suivant.
Copiez le texte suivant et collez-le dans la grande zone située en haut de la page Créer une requête .
<Query> <ElementPath>Root /S {@Sales (Integer)} /C {@FullName} </ElementPath> <XmlData> <Root> <S Sales="150"> <C FullName="Jae Pak" /> </S> <S Sales="350"> <C FullName="Jillian Carson" /> </S> <S Sales="250"> <C FullName="Linda C Mitchell" /> </S> <S Sales="500"> <C FullName="Michael Blythe" /> </S> <S Sales="450"> <C FullName="Ranjit Varkey" /> </S> </Root> </XmlData> </Query>(Facultatif) Sélectionnez le bouton Exécuter (!) pour voir les données sur lesquelles votre graphique est basé.
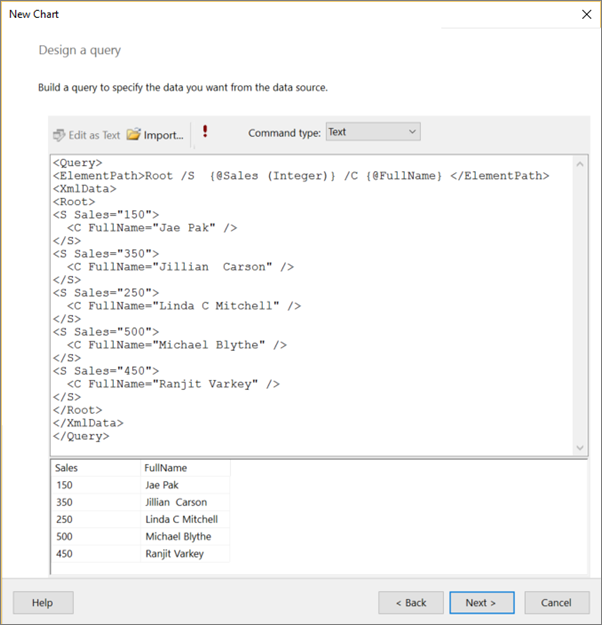
Cliquez sur Suivant.
Dans la page Choisir un type de graphique, sélectionnez Secteurs, puis Suivant.
Dans la page Organiser les champs du graphique, double-cliquez sur le champ Sales dans la zone Champs disponibles.
Ce champ est déplacé automatiquement vers la zone Valeurs, car il s’agit d’une valeur numérique.
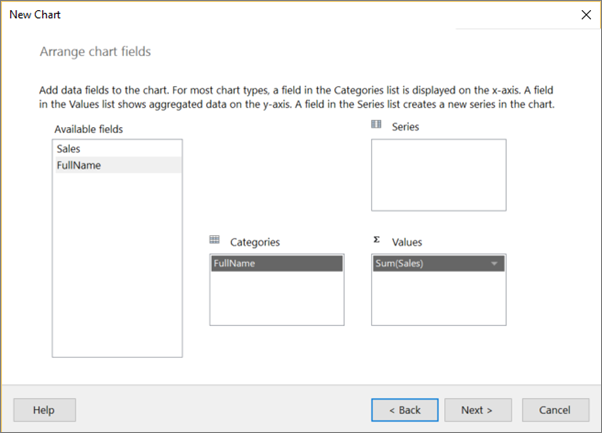
Faites glisser le champ FullName de la zone Champs disponibles vers la zone Catégories (ou double-cliquez dessus). La valeur passe à la zone Catégories, puis sélectionnez Suivant.
La page Aperçu montre le nouveau graphique à secteurs avec données représentationnelles. La légende indique Full Name 1, Full Name 2, etc., plutôt que les noms des agents commerciaux, et la taille des secteurs du graphique est incorrecte. Cela vous donne néanmoins une idée de l'aspect qu'aura votre rapport.
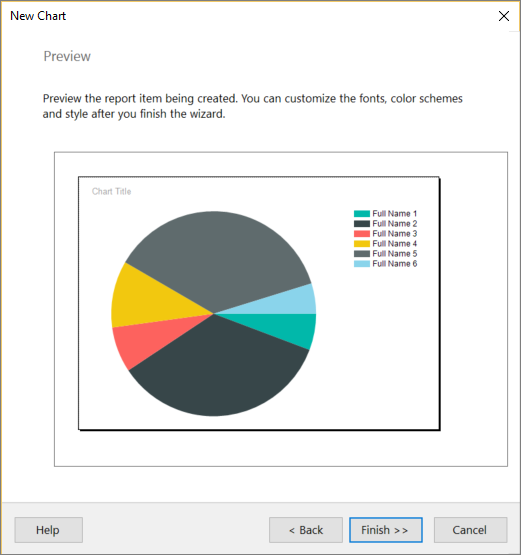
Sélectionnez Terminer.
Vous voyez à présent votre nouveau rapport de graphique à secteurs dans la vue Design, toujours avec des données représentationnelles.
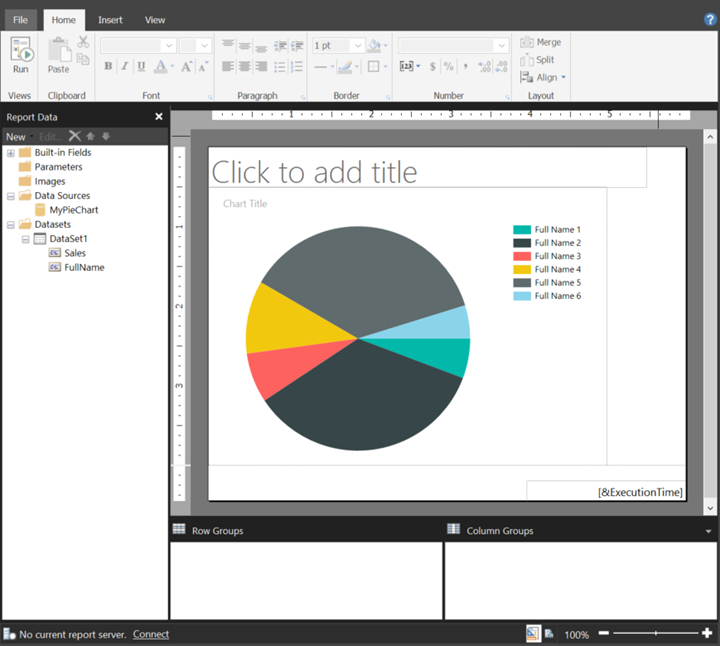
Pour afficher votre graphique à secteurs, sélectionnez Exécuter sous l’onglet Accueil du ruban.
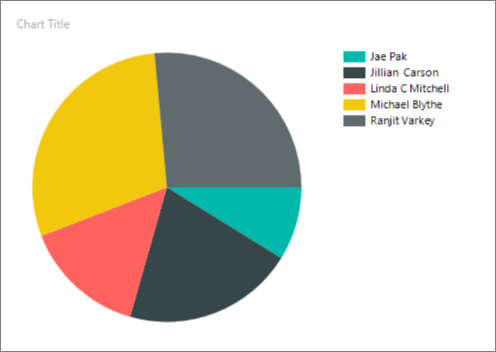
Pour continuer à modifier votre graphique à secteurs, accédez à Après l'exécution de l'Assistant dans cet article.
Création du graphique à secteurs avec une requête Transact-SQL
Démarrez le Générateur de rapport à partir du portail web Reporting Services, du serveur de rapports en mode intégré SharePoint, ou de votre ordinateur.
La boîte de dialogue Mise en route s'affiche.
Remarque
Si la boîte de dialogue Mise en route n’apparaît pas, sélectionnez Fichier et choisissez Nouveau. La boîte de dialogue Nouveau rapport ou jeu de données contient une grande partie des contenus de la boîte de dialogue Mise en route.
Dans le volet gauche, assurez-vous que Nouveau rapport est sélectionné.
Dans le volet droit, sélectionnez Assistant Graphique, puis Créer.
Dans la page Choisir un dataset, sélectionnez Créer un dataset, puis cliquez sur Suivant.
Dans la page Choisir une connexion à une source de données, sélectionnez une source de données existante ou naviguez jusqu’au serveur de rapports, sélectionnez une source de données, puis Suivant. Vous devrez peut-être entrer un nom d’utilisateur et un mot de passe.
Remarque
La source de données que vous choisissez n'a pas d'importance, tant que vous disposez des autorisations appropriées. Vous ne récupérez pas les données à partir de la source de données. Pour plus d’informations, consultez Prérequis pour les didacticiels (Générateur de rapports).
Dans la page Créer une requête, sélectionnez Modifier en tant que texte.
Collez la requête suivante dans le volet de requête :
SELECT 150 AS Sales, 'Jae Pak' AS FullName UNION SELECT 350 AS Sales, 'Jillian Carson' AS FullName UNION SELECT 250 AS Sales, 'Linda C Mitchell' AS FullName UNION SELECT 500 AS Sales, 'Michael Blythe' AS FullName UNION SELECT 450 AS Sales, 'Ranjit Varkey' AS FullName(Facultatif) Sélectionnez le bouton Exécuter (!) pour voir les données sur lesquelles votre graphique est basé.
Cliquez sur Suivant.
Dans la page Choisir un type de graphique, sélectionnez Secteurs, puis Suivant.
Dans la page Organiser les champs du graphique, double-cliquez sur le champ Sales dans la zone Champs disponibles.
Notez que ce champ est déplacé automatiquement vers la zone Valeurs, car il s’agit d’une valeur numérique.
Faites glisser le champ FullName de la zone Champs disponibles vers la zone Catégories (ou double-cliquez dessus). La valeur passe à la zone Catégories, puis sélectionnez Suivant.
Sélectionnez Terminer.
Votre nouveau graphique à secteurs est maintenant affiché sur l'aire de conception. Il ne s'agit que d'une représentation. La légende indique Full Name 1, Full Name 2, etc., plutôt que les noms des agents commerciaux, et la taille des secteurs du graphique est incorrecte. Cela vous donne néanmoins une idée de l'aspect qu'aura votre rapport.
Pour afficher votre graphique à secteurs, sélectionnez Exécuter sous l’onglet Accueil du ruban.
Après l’exécution de l’Assistant
Maintenant que vous avez créé votre rapport de graphique à secteurs, vous pouvez le manipuler. Dans l’onglet du ruban Exécuter, sélectionnez Conception pour pouvoir continuer à modifier le rapport.
Augmenter la taille du graphique
Vous pouvez augmenter la taille du graphique à secteurs.
- Sélectionnez le graphique, mais pas sur un élément du graphique. Pour le sélectionner, faites glisser le coin inférieur droit pour le redimensionner.
Notez que l’aire de conception s’agrandit lorsque vous faites glisser.
Ajouter un titre de rapport
- Sélectionnez les mots Titre du graphique en haut du graphique, puis saisissez un titre, par exemple : Graphique à secteurs des ventes.
- Sélectionnez le titre, puis dans le volet Propriétés, définissez Couleur sur Noir et Police sur 12 pt.
Ajouter des pourcentages
Cliquez avec le bouton droit sur le graphique à secteurs et sélectionnez Afficher les étiquettes de données. Les étiquettes de données apparaissent dans chaque secteur du graphique.
Cliquez avec le bouton droit sur les étiquettes et sélectionnez Propriétés de l’étiquette de la série. La boîte de dialogue Propriétés de l'étiquette de la série s'affiche.
Dans la zone Données de l’étiquette, tapez #PERCENT{P0}.
{P0} indique le pourcentage sans décimales. Si vous saisissez simplement #PERCENT, vos nombres comportent deux décimales. #PERCENT est un mot clé qui effectue un calcul ou une fonction pour vous. Il existe d’autres mot clé que vous pouvez utiliser.
Sélectionnez Oui pour confirmer que vous voulez définir la valeur UseValueAsLabel sur False.
Sous l’onglet Police , sélectionnez ras , puis modifiez Couleur en Blanc.
Cliquez sur OK.
Pour plus d’informations sur la personnalisation des étiquettes et légendes de graphique, consultez Afficher des valeurs en pourcentage dans un graphique à secteurs (Générateur de rapports) et Modifier le texte d’un élément de légende (Générateur de rapports).
Quelle est l’étape suivante ?
Maintenant que vous avez créé votre premier rapport dans le Générateur de rapports, vous pouvez effectuer les autres didacticiels et commencer à créer des rapports à partir de vos propres données. Pour exécuter le Générateur de rapports, vous devez avoir l'autorisation d'accéder à vos sources de données, telles que les bases de données, avec une chaîne de connexion, qui vous permet de vous connecter à la source de données. Votre administrateur système est en mesure de vous fournir les informations nécessaires.
Pour utiliser les autres didacticiels, vous avez besoin du nom d’une instance de SQL Server et d’informations d’identification suffisantes pour accéder en lecture seule aux bases de données. Là encore, vous pouvez vous adresser à votre administrateur système.
Pour finir, afin d'enregistrer vos rapports sur un serveur de rapports ou un site SharePoint intégré à un serveur de rapports, il vous faut posséder l'URL et les autorisations nécessaires. Vous pouvez créer les rapports que vous créez directement à partir de votre ordinateur, mais les rapports procurent davantage de fonctionnalités lorsqu'ils sont exécutés à partir du serveur de rapports ou d'un site SharePoint. Vous devez disposer des autorisations nécessaires pour exécuter vos rapports (ou d'autres rapports) à partir du serveur de rapports ou du site SharePoint sur lequel ils sont publiés. Pour obtenir ces autorisations, contactez votre administrateur système.
Avant de continuer, il peut être utile de lire certains documents relatifs à certains concepts et termes. Voir Concepts de service de rapport. Il est également conseillé d'accorder un peu de temps à la planification avant de créer votre premier rapport. C’est du temps bien investi. Consultez Planifier un rapport (Générateur de rapports).