Paramètres de rapport paginé dans le Générateur de rapports
S’applique à : SQL Server 2016 (13.x) Reporting Services et versions ultérieures
SharePoint
S’applique à : SQL Server 2016 (13.x) Reporting Services et versions ultérieures
Cet article décrit les utilisations courantes des paramètres de rapports paginés, les propriétés que vous pouvez définir, et bien d’autres aspects. Les paramètres de rapport vous permettent de contrôler les données du rapport, d'interconnecter les rapports associés et de varier la présentation des rapports. Vous pouvez utiliser des paramètres de rapport dans des rapports paginés que vous créez dans le Générateur de rapports et le Concepteur de rapports. Vous pouvez également utiliser des paramètres de rapport à des rapports mobiles que vous créez dans l’Éditeur de rapports mobiles SQL Server. Pour plus d’informations, consultez Concepts de paramètres de rapport dans les rapports paginés (Générateur de rapports).
Remarque
L’Éditeur de rapports mobiles SQL Server est déprécié pour toutes les versions de SQL Server Reporting Services après SQL Server Reporting Services 2019. Il est supprimé à compter de SQL Server Reporting Services 2022 et Power BI Report Server.
Pour plus d’informations sur la façon d’ajouter un paramètre à un rapport, consultez Tutoriel : Ajouter un paramètre à un rapport (Générateur de rapports).
Utilisations courantes des paramètres
Les utilisations courantes des paramètres incluent :
- Le contrôle de vos données avec des filtres que vous pouvez ajuster avec une interface personnalisable. Pour plus d’informations, consultez Contrôler les données des rapports paginés et mobiles.
- La connexion à votre rapport principal à l’aide de rapports d’extraction qui résolvent chacune une question spécifique. Pour plus d’informations, consultez Connecter des rapports associés.
- La variation de la présentation de votre rapport en ajustant l’affichage. Pour plus d’informations, consultez Varier la présentation des rapports.
Contrôler les données des rapports paginés et mobiles
Le Générateur de rapports et le Concepteur de rapports fournissent des options de filtrage des données en fonction du type de données que vous avez :
Filtrez les données d’un rapport paginé au niveau de la source de données en écrivant des requêtes de jeu de données qui comportent des variables.
Filtrez les données à partir d'un dataset partagé. Lorsque vous ajoutez un jeu de données partagé à un rapport paginé, vous ne pouvez pas modifier la requête. Dans le rapport, vous pouvez ajouter un filtre de dataset qui inclut une référence à un paramètre de rapport de votre création.
Filtrez les données à partir d’un jeu de données partagé dans un rapport mobile SQL Server. Pour plus d’informations, consultez Créer des rapports mobiles avec l’Éditeur de rapports mobiles SQL Server.
Permettez aux utilisateurs de spécifier des valeurs pour personnaliser les données d’un rapport paginé. Par exemple, fournissez deux paramètres pour la date de début et la date de fin des données de ventes.
Connecter des rapports associés
Utilisez des paramètres pour associer des rapports principaux à des rapports d’extraction, des sous-rapports et des rapports liés. Lorsque vous concevez un ensemble de rapports, vous pouvez élaborer chaque rapport pour obtenir des réponses à certaines questions. Chaque rapport peut offrir une vue différente ou un niveau de détail différent pour des informations connexes. Pour fournir un ensemble de rapports reliés entre eux, créez des paramètres pour les données associées sur les rapports cibles. Pour plus d’informations, consultez Rapports d’extraction dans un rapport paginé (Générateur de rapports), Sous-rapports dans les rapports paginés (Générateur de rapports) et Créer un rapport lié.
Personnalisez des ensembles de paramètres pour plusieurs utilisateurs. Créez deux rapports liés basés sur un état des ventes sur le serveur de rapports. Un rapport lié utilise des valeurs de paramètres prédéfinis pour les vendeurs. Le deuxième rapport lié utilise des valeurs de paramètres prédéfinis pour les directeurs commerciaux. Les deux rapports utilisent la même définition de rapport.
Varier la présentation des rapports
Le Générateur de rapports fournit des outils que vous pouvez utiliser pour varier vos présentations :
Pour personnaliser l’affichage d’un rapport, envoyez des commandes à un serveur de rapports via une demande d’URL. Pour plus d’informations, consultez Accès URL (SSRS) et Passer un paramètre de rapport dans une URL.
Vous pouvez permettre aux utilisateurs de spécifier des valeurs afin qu’ils puissent personnaliser l’apparence d’un rapport. Par exemple, fournissez un paramètre booléen pour indiquer s'il faut développer ou réduire tous les groupes de lignes imbriqués dans une table.
Vous pouvez permettre aux utilisateurs de personnaliser l’apparence et les données d’un rapport en incluant des paramètres dans une expression. Pour plus d’informations, consultez Références à la collection de paramètres dans un rapport paginé (Générateur de rapports).
Afficher un rapport avec des paramètres
Quand vous visualisez un rapport qui comporte des paramètres, la volet Paramètres affiche chaque paramètre pour vous permettre de spécifier des valeurs de manière interactive. L’image suivante montre le volet Paramètres d’un rapport avec les paramètres @ReportMonth, @ReportYear, @EmployeeID, @ShowAll, @ExpandTableRows, @CategoryQuota et @SalesDate.
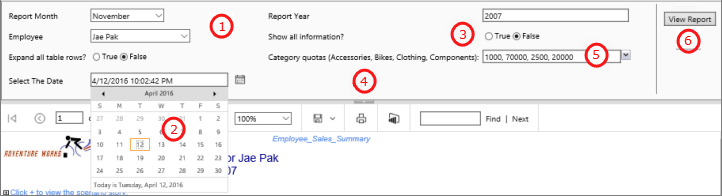
Volet Paramètres : le volet Paramètres affiche une invite et une valeur par défaut pour chaque paramètre. Vous pouvez personnaliser la disposition des paramètres. Pour plus d’informations, consultez Personnaliser le volet Paramètres dans un rapport paginé (Générateur de rapports).
Paramètre @SalesDate : le paramètre @SalesDate a le type de données Date/Time. L’invite Sélectionner la date apparaît à côté de la zone de texte. Pour modifier la date, tapez une nouvelle date dans la zone de texte ou utilisez le contrôle calendrier.
Paramètre @ShowAll : le paramètre @ShowAll a le type de données Booléen. Utilisez les cases d'option pour spécifier True ou False.
Descripteur Afficher ou masquer la zone de paramètres : dans la barre d’outils de la visionneuse de rapports, cliquez sur cette flèche pour afficher ou masquer le volet Paramètres.
Paramètre @CategoryQuota : le paramètre @CategoryQuota a le type de données Float ; il prend donc une valeur numérique. @CategoryQuota est défini pour autoriser les valeurs multiples.
Afficher le rapport : après avoir entré les valeurs du paramètre, sélectionnez Afficher le rapport pour exécuter le rapport. Si tous les paramètres possèdent des valeurs par défaut, le rapport s’exécute automatiquement au premier affichage.
Créer des paramètres
Vous pouvez créer des paramètres de rapport de différentes façons :
- Utilisez une requête de jeu de données avec des variables ou des procédures stockées contenant des paramètres. Pour plus d’informations, consultez Requête de dataset ou procédure stockée avec paramètres.
- Créez manuellement un paramètre. Pour plus d’informations, consultez Créer manuellement un paramètre.
- Ajoutez une partie de rapport contenant des références à un paramètre. Pour plus d’informations, consultez Partie de rapport dotée d’un paramètre.
Remarque
Toutes les sources de données ne prennent pas en charge les paramètres.
Requête de dataset ou procédure stockée avec paramètres
Ajoutez une requête de dataset qui contient des variables ou une procédure stockée de dataset qui contient des paramètres d’entrée. Un paramètre de dataset est créé pour chaque variable ou paramètre d'entrée, et un paramètre de rapport est créé pour chaque paramètre de dataset.
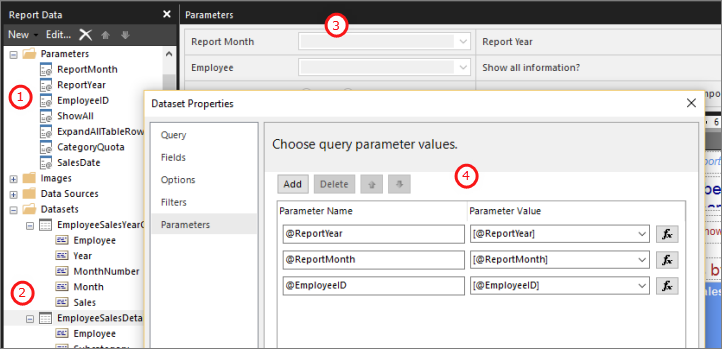
Cette image du Générateur de rapports montre :
Les paramètres du rapport dans le volet Données de rapport.
le dataset avec les paramètres ;
Le volet Paramètres.
Les paramètres répertoriés dans la boîte de dialogue Propriétés du jeu de données.
Le dataset peut être incorporé ou partagé. Lorsque vous ajoutez un dataset partagé à un rapport, les paramètres de dataset marqués comme internes ne peuvent pas être substitués dans le rapport. Vous pouvez substituer les paramètres de dataset qui ne sont pas marqués comme internes.
Pour plus d’informations, consultez Requête de dataset.
Créer manuellement un paramètre
Créez un paramètre manuellement à partir du volet Données de rapport. Vous pouvez configurer des paramètres de rapport afin qu'un utilisateur puisse entrer de manière interactive des valeurs dans le but de personnaliser le contenu ou l'apparence d'un rapport. Vous pouvez également configurer les paramètres de rapport pour que l’utilisateur ne puisse pas changer les valeurs préconfigurées.
Remarque
Étant donné que les paramètres sont gérés indépendamment sur le serveur, si vous republiez un rapport principal avec de nouveaux paramètres, vous ne remplacez pas les paramètres existants sur le rapport.
Partie de rapport dotée d’un paramètre
Notes
Les parties de rapport sont dépréciées pour toutes les versions de SQL Server Reporting Services à partir de SQL Server Reporting Services 2019 et toutes les versions de Power BI Report Server à partir de Power BI Report Server (septembre 2022).
Ajoutez une partie de rapport qui contient des références à un paramètre ou à un dataset partagé contenant des variables.
Les parties de rapports sont stockées sur le serveur de rapports et sont à la disposition des autres utilisateurs qui souhaitent s’en servir dans leurs rapports. Les parties de rapports qui sont des paramètres ne peuvent pas être gérées à partir du serveur de rapports. Vous pouvez rechercher des paramètres dans la Bibliothèque de parties de rapports. Une fois que vous les avez ajoutés, vous pouvez les configurer dans votre rapport. Pour plus d’informations, consultez Parties de rapports (Générateur de rapports et SSRS).
Notes
Les paramètres peuvent être publiés en tant que partie de rapport distincte pour les régions de données qui ont des datasets dépendants avec des paramètres. Bien que les paramètres apparaissent sous la forme d’une partie de rapport, vous ne pouvez pas ajouter directement un paramètre de partie de rapport à un rapport. À la place, ajoutez la partie de rapport pour que tous les paramètres de rapport nécessaires soient générés automatiquement à partir des requêtes de dataset qui sont contenues ou référencées par la partie de rapport. Pour plus d’informations sur les parties de rapport, consultez Publication de parties de rapports (Générateur de rapports et SSRS) et Parties de rapports dans le Concepteur de rapports (SSRS).
Valeurs de paramètres
Utilisez les options suivantes pour sélectionner les valeurs de paramètre dans le rapport :
Sélectionnez une valeur de paramètre dans la liste déroulante.
Sélectionnez plusieurs valeurs de paramètre dans la liste déroulante.
Sélectionnez une valeur dans la liste déroulante pour un paramètre, qui détermine les valeurs disponibles dans la liste déroulante pour un autre paramètre. Ces valeurs sont des paramètres en cascade. Les paramètres en cascade vous permettent de filtrer successivement les valeurs de paramètres afin de passer de milliers de valeurs à un nombre plus gérable.
Pour plus d’informations, consultez Ajouter des paramètres en cascade à un rapport paginé (Générateur de rapports).
Exécutez le rapport sans devoir d’abord sélectionner une valeur de paramètre, car une valeur par défaut existe déjà pour le paramètre.
Propriétés des paramètres de rapport
Vous pouvez changer les propriétés des paramètres de rapport à l’aide de la boîte de dialogue Propriétés du rapport. Le tableau suivant récapitule les propriétés que vous pouvez définir pour chaque paramètre :
| Property | Description |
|---|---|
| Nom | Saisissez un nom de paramètre qui respecte la casse. Le nom doit commencer par une lettre et peut contenir des lettres, des chiffres ou un trait de soulignement (_). Le nom ne peut pas contenir d’espace. Le nom des paramètres générés automatiquement correspond au paramètre dans la requête du jeu de données. Par défaut, les paramètres créés manuellement sont similaires à ReportParameter1. |
| Prompt | Texte qui apparaît en regard du paramètre dans la barre d'outils de la visionneuse de rapports. |
| Type de données | Un paramètre de rapport doit avoir l'un des types de données suivants : Boolean. L'utilisateur sélectionne True ou False à l'aide d'une case d'option. DateTime. L'utilisateur sélectionne une date à l'aide d'un contrôle calendrier. Integer. L’utilisateur saisit des valeurs dans une zone de texte. Float. L’utilisateur saisit des valeurs dans une zone de texte. Text. L’utilisateur saisit des valeurs dans une zone de texte. Lorsque des valeurs disponibles sont définies pour un paramètre, l'utilisateur peut les sélectionner dans une liste déroulante, même lorsque le type de données est DateTime. Pour plus d’informations sur les types de données de rapport, consultez Types de données RDL. |
| Autoriser une valeur vide | Sélectionnez cette option si la valeur du paramètre peut être une chaîne ou une valeur vide. Si vous spécifiez les valeurs valides d’un paramètre et souhaitez que l’une d’entre elles soit vide, vous devez l’inclure dans les valeurs que vous spécifiez. La sélection de cette option n’inclut pas automatiquement une valeur vide pour les valeurs disponibles. |
| Autoriser les valeurs de type NULL | Sélectionnez cette option si la valeur du paramètre peut être Null. Si vous spécifiez les valeurs valides d’un paramètre et si vous souhaitez que l’une d’entre elles soit Null, vous devez l’inclure dans les valeurs que vous spécifiez. La sélection de cette option n’inclut pas automatiquement une valeur null pour les valeurs disponibles. |
| Autoriser les valeurs multiples | Fournissez les valeurs disponibles pour la création d'une liste déroulante dans laquelle vos utilisateurs peuvent effectuer des choix. Utilisez cette propriété pour vous assurer que seules les valeurs valides sont envoyées dans la requête de dataset. Sélectionnez cette option si la valeur pour le paramètre peut être plusieurs valeurs affichées dans une liste déroulante. Les valeurs Null ne sont pas autorisées. Lorsque cette option est sélectionnée, les cases à cocher sont ajoutées à la liste de valeurs disponibles dans une liste déroulante de paramètre. Le haut de la liste comporte une case à cocher pour Sélectionner tout. Les utilisateurs peuvent activer les valeurs qu'ils souhaitent. Si les données qui fournissent des valeurs changent rapidement, il est possible que la liste visible par l'utilisateur ne soit pas actualisée. |
| Visible | Sélectionnez cette option pour afficher le paramètre de rapport en haut du rapport lorsqu’il est exécuté. Cette option permet aux utilisateurs de sélectionner des valeurs de paramètre au moment de l'exécution. |
| Hidden | Sélectionnez cette option pour masquer le paramètre de rapport dans le rapport publié. Les valeurs de paramètre de rapport peuvent toujours être définies sur une URL de rapport, dans une définition d'abonnement ou sur le serveur de rapports. |
| Interne | Sélectionnez cette option pour masquer le paramètre de rapport. Dans le rapport publié, le paramètre de rapport ne peut être affiché que dans la définition du rapport. |
| Valeurs disponibles | Si vous spécifiez les valeurs disponibles d’un paramètre, les valeurs valides s’affichent toujours sous forme de liste déroulante. Par exemple, si vous fournissez des valeurs disponibles pour un paramètre DateTime, une liste déroulante de dates s’affiche dans le volet Paramètres à la place d’un contrôle calendrier. Vous pouvez définir une option sur la source de données afin d’utiliser une transaction unique pour toutes les requêtes des datasets associés à une source de données. Cette option garantit que la liste des valeurs est cohérente entre les rapports et les sous-rapports. Note de sécurité Dans un rapport qui contient un paramètre de type de données Text, veillez à utiliser une liste de valeurs disponibles (également appelée liste de valeurs valides) et vérifiez que l’utilisateur qui exécute le rapport dispose uniquement des autorisations nécessaires pour voir les données dans le rapport. Pour plus d’informations, consultez Sécurité (Générateur de rapports). |
| Valeurs par défaut | Définissez les valeurs par défaut à partir d'une requête ou d'une liste statique. Lorsque chaque paramètre a une valeur par défaut, le rapport s'exécute automatiquement au premier affichage. |
| Avancé | Définissez l'attribut de définition de rapport UsedInQuery, valeur qui indique si ce paramètre affecte directement ou indirectement les données d'un rapport. Déterminer automatiquement le moment de l'actualisation Choisissez cette option lorsque vous souhaitez que le processeur de rapports détermine un paramètre pour cette valeur. La valeur est True si le processeur de rapports détecte une requête de dataset avec une référence directe ou indirecte à ce paramètre ou si le rapport possède des sous-rapports. Toujours actualiser Choisissez cette option lorsque le paramètre de rapport est utilisé directement ou indirectement dans une requête de dataset ou une expression de paramètre. Cette option affecte la valeur True à UsedInQuery . Ne jamais actualiser Choisissez cette option quand le paramètre de rapport est utilisé directement ou indirectement dans une requête de jeu de données ou une expression de paramètre. Cette option affecte la valeur False à UsedInQuery . Attention Utilisez Ne jamais actualiser avec précaution. Sur le serveur de rapports, UsedInQuery permet de contrôler les options de cache pour les données de rapports et les rapports rendus, ainsi que les options de paramètres des rapports d'instantané. Si vous définissez l'option Ne jamais actualiser de manière incorrecte, vous risquez de provoquer la mise en cache incorrecte de rapports ou de données de rapports ou de provoquer la présence de données incohérentes dans un rapport d'instantané. Pour plus d’informations, consultez Langage de définition de rapport (SSRS). |
Requête de dataset
Pour filtrer les données dans la requête de dataset, incluez une clause de restriction qui limite les données récupérées en spécifiant les valeurs à inclure ou exclure dans le jeu de résultats.
Utilisez le concepteur de requêtes pour la source de données pour générer plus facilement une requête paramétrable.
Pour les requêtes Transact-SQL, les différentes sources de données prennent en charge une syntaxe différente pour les paramètres. La prise en charge comprend les paramètres identifiés dans la requête par position ou par nom. Pour plus d’informations, consultez les articles relatifs aux types de sources de données externes spécifiques dans Datasets de rapport (SSRS). Dans le concepteur de requêtes relationnelles, vous devez sélectionner l'option de paramètre pour un filtre afin de créer une requête paramétrable. Pour plus d’informations, consultez Interface utilisateur du Concepteur de requêtes relationnelles (Générateur de rapports).
Vous pouvez spécifier s’il faut créer un paramètre en fonction d’un filtre que vous spécifiez dans le concepteur de requêtes. Vous pouvez établir des spécifications pour les requêtes basées sur une source de données multidimensionnelle telle que Microsoft SQL Server Analysis Services, SAP NetWeaver BI ou Hyperion Essbase. Pour plus d’informations, consultez l’article relatif au concepteur de requêtes dans Outils de création de requêtes (SSRS) qui correspond à l’extension de données.
Gestion des paramètres pour un rapport publié
Lorsque vous concevez un rapport, les paramètres de rapport sont enregistrés dans la définition de rapport. Lorsque vous publiez un rapport, les paramètres de rapport sont enregistrés et gérés indépendamment de la définition de rapport.
Pour un rapport publié, vous pouvez utiliser les outils suivants :
Propriétés des paramètres de rapport : modifiez des valeurs de paramètres du rapport directement sur le serveur de rapports, indépendamment de la définition de rapport.
Rapports mis en cache : pour permettre la création d’un plan de cache pour un rapport, chaque paramètre doit avoir une valeur par défaut. Pour plus d’informations, consultez Mettre en cache les rapports (SSRS).
Datasets partagés mis en cache : pour permettre la création d’un plan de cache pour un dataset partagé, chaque paramètre doit avoir une valeur par défaut. Pour plus d’informations, consultez Mettre en cache les rapports (SSRS).
Rapports liés : vous pouvez créer des rapports liés avec des valeurs de paramètres prédéfinies pour filtrer les données selon les différents publics. Pour plus d’informations, consultez Créer un rapport lié.
Abonnements aux rapports : vous pouvez spécifier des valeurs de paramètres pour filtrer les données et remettre des rapports par le biais d’abonnements. Pour plus d’informations, consultez Abonnements et remise (Reporting Services).
Accès URL : vous pouvez spécifier des valeurs de paramètres dans une URL pointant vers un rapport. Vous pouvez également exécuter des rapports et spécifier des valeurs de paramètres à l'aide de l'accès URL. Pour plus d’informations, consultez Accès URL (SSRS).
Les propriétés de paramètre que vous définissez pour un rapport publié sont conservées si vous republiez la définition de rapport. Si la définition du rapport est republiée dans le même rapport, et si les noms des paramètres et les types de données restent les mêmes, vos valeurs de propriétés sont conservées. Vous devrez peut-être changer les propriétés de paramètre dans le rapport publié si vous ajoutez ou supprimez des paramètres dans la définition de rapport. Ou vous devrez peut-être changer les propriétés pour modifier le type de données ou le nom d’un paramètre existant.
Tous les paramètres ne peuvent pas être modifiés dans tous les cas. Si un paramètre de rapport obtient une valeur par défaut à partir d’une requête de dataset, cette valeur ne peut pas être modifiée pour un rapport publié. Elle ne peut pas non plus être modifiée sur le serveur de rapports. La valeur utilisée au moment de l’exécution est déterminée lorsque la requête s’exécute. Si vous utilisez des paramètres basés sur des expressions, la valeur est déterminée lorsque l’expression est évaluée.
Les options d'exécution de rapport peuvent affecter le mode de traitement des paramètres. Un rapport qui s’exécute en tant qu’instantané ne peut pas utiliser les paramètres dérivés d’une requête sauf si cette requête inclut des valeurs par défaut pour les paramètres.
Paramètres d’un abonnement
Vous pouvez définir un abonnement pour un rapport sur demande ou pour un instantané, et spécifier des valeurs de paramètre à utiliser lors du traitement de l’abonnement.
Rapport à la demande : pour un rapport à la demande, vous pouvez spécifier une valeur de paramètre différente de la valeur publiée pour chaque paramètre listé pour le rapport. Prenons l'exemple d'un rapport Service d'appel qui utilise un paramètre Période pour retourner les demandes du service client de la journée, de la semaine ou du mois en cours. Si la valeur par défaut du paramètre du rapport est égale à aujourd’hui, votre abonnement peut utiliser une valeur de paramètre différente (par exemple, semaine ou mois) pour produire un rapport contenant des chiffres hebdomadaires ou mensuels.
Instantané : pour un instantané, votre abonnement doit utiliser les valeurs de paramètres définies pour l’instantané. Votre abonnement ne peut pas passer outre une valeur de paramètre définie pour un instantané. Supposons que vous vous abonniez à un rapport des ventes de la région Ouest s’exécutant en tant qu’instantané de rapport et que la valeur du paramètre régional de cet instantané soit définie sur Ouest. Dans ce cas, vous devez spécifier la valeur de paramètre Ouest dans l'abonnement que vous créez pour ce rapport. Pour signaler visuellement que le paramètre est ignoré, les champs de paramètres de la page d'abonnement sont définis en lecture seule.
Les options d'exécution de rapport peuvent affecter le mode de traitement des paramètres. Les rapports paramétrables exécutés comme instantanés de rapport utilisent les valeurs de paramètre définies pour l'instantané. Ces valeurs sont définies dans la page Propriétés des paramètres du rapport. Un rapport qui s’exécute en tant qu’instantané ne peut pas utiliser les paramètres dérivés d’une requête sauf si cette requête inclut des valeurs par défaut pour les paramètres.
Si une valeur de paramètre est modifiée dans l'instantané du rapport une fois l'abonnement défini, le serveur de rapports désactive l'abonnement. Cette désactivation est une façon de signaler que le rapport a été modifié. Pour activer l'abonnement, ouvrez-le, puis enregistrez-le.
Notes
Les abonnements pilotés par les données peuvent utiliser des valeurs de paramètre obtenues à partir d'une source de données d'abonnés. Pour plus d’informations, consultez Utiliser une source de données externe pour les données des abonnés (abonnements pilotés par les données).
Pour plus d’informations, consultez Abonnements et remise (Reporting Services).
Paramètres et sécurisation des données
Soyez attentif lorsque vous distribuez des rapports paramétrables qui contiennent des informations confidentielles ou sensibles. Un utilisateur peut facilement remplacer un paramètre de rapport par une autre valeur, avec pour résultat une divulgation d’informations.
Pour sécuriser la définition des paramètres des données personnelles ou des employés, vous pouvez sélectionner les données en fonction d’expressions qui comprennent le champ UserID dans les Champs prédéfinis. Le champ UserID permet d’obtenir l’identité de l’utilisateur qui exécute le rapport et d’utiliser cette identité pour extraire les données spécifiques à l’utilisateur.
Important
Dans un rapport qui inclut un paramètre de type String, utilisez une liste de valeurs disponibles (aussi appelée liste de valeurs valides) et vérifiez que l’utilisateur exécutant le rapport dispose uniquement des autorisations nécessaires à l’affichage des données du rapport. Quand vous définissez un paramètre de type Chaîne, la zone de texte qui apparaît vous permet d’entrer n’importe quelle valeur. Une liste de valeurs disponibles limite les valeurs susceptibles d'être entrées. Si le paramètre de rapport est lié à un paramètre de dataset et que vous n’utilisez pas une liste de valeurs disponibles, l’utilisateur d’un rapport peut entrer la syntaxe SQL dans la zone de texte, ce qui peut exposer le rapport et votre serveur au risque d’une attaque par injection SQL. Si l’utilisateur dispose d’autorisations suffisantes pour exécuter la nouvelle instruction SQL, cela risquerait de générer des résultats indésirables sur le serveur.
Si un paramètre de rapport n’est pas lié à un paramètre de dataset et les valeurs de paramètre sont incluses dans le rapport, l’utilisateur d’un rapport peut entrer la syntaxe de l’expression ou une URL dans la valeur de paramètre et rendre le rapport au format Excel ou HTML. Si un autre utilisateur affiche ensuite le rapport et sélectionne le contenu du paramètre de rendu, l’utilisateur pourrait exécuter accidentellement le lien ou le script malveillant.
Pour réduire le risque d'exécution accidentelle de scripts malveillants, ouvrez les rapports rendus uniquement à partir de sources approuvées. Pour plus d’informations sur la sécurisation des rapports, consultez Sécuriser les rapports et les ressources.