Connecter votre SQL Server à Azure Arc
S’applique à :SQL Server
Important
Azure Arc installe automatiquement l’extension Azure pour SQL Server du moment que SQL Server est installé sur un serveur connecté à Azure Arc. Toutes les ressources de l’instance SQL Server sont automatiquement créées dans Azure, fournissant une plateforme de gestion centralisée pour toutes vos instances SQL Server.
Pour connecter automatiquement vos instances SQL Server, reportez-vous à Connecter automatiquement votre SQL Server à Azure Arc.
Utilisez la méthode présentée dans le présent article, si votre serveur est déjà connecté à Azure, tout en vous assurant que l'extension Azure pour SQL Server n'est pas déployée automatiquement.
Si l'extension est déployée lorsque vous utilisez cette méthode, une balise ArcSQLServerExtensionDeployment = Disabled est créée sur la ressource de l'ordinateur Arc.
Cet article explique comment connecter votre instance SQL à Azure Arc. Avant de continuer, suivez les Composants requis.
Intégrer le serveur à Azure Arc
Si le serveur qui exécute l’instance SQL Server n’est pas encore connecté à Azure, vous pouvez lancer la connexion à partir de la machine cible en utilisant le script d’intégration. Ce script connecte le serveur à Azure et installe l’extension Azure pour SQL Server.
Notes
Si votre serveur est déjà connecté à Azure et pour déployer Azure SQL’extension serveur pour SQL Server passez à Quand la machine est déjà connectée à un serveur avec Arc.
Générer un script d’intégration pour SQL Server
Accédez à Azure Arc > SQL Server et sélectionnez + Ajouter
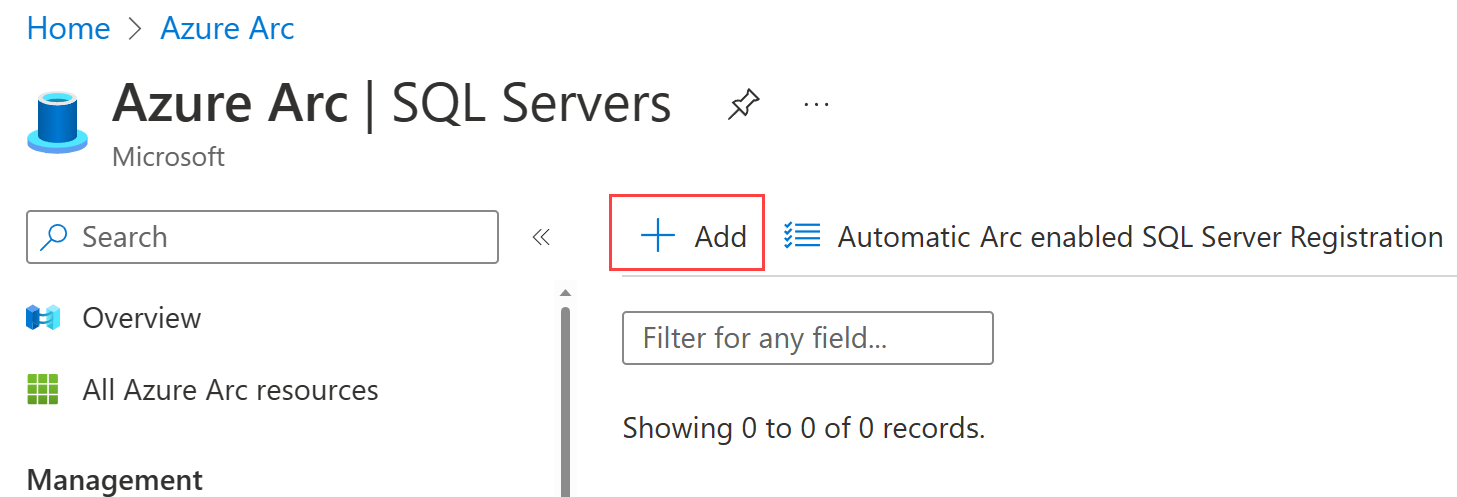
Sous Connecter SQL Server à Azure Arc, sélectionnez Connecter des serveurs
Passez en revue les prérequis et sélectionnez Suivant : Détails du serveur.
Spécification :
- Abonnement
- Groupe de ressources
- Région
- Système d’exploitation
Si nécessaire, indiquez le proxy utilisé par votre réseau pour se connecter à Internet.
Pour utiliser un nom spécifique pour le serveur avec Azure Arc au lieu du nom d'hôte par défaut, les utilisateurs peuvent ajouter le nom du serveur avec Azure Arc dans le nom du serveur.
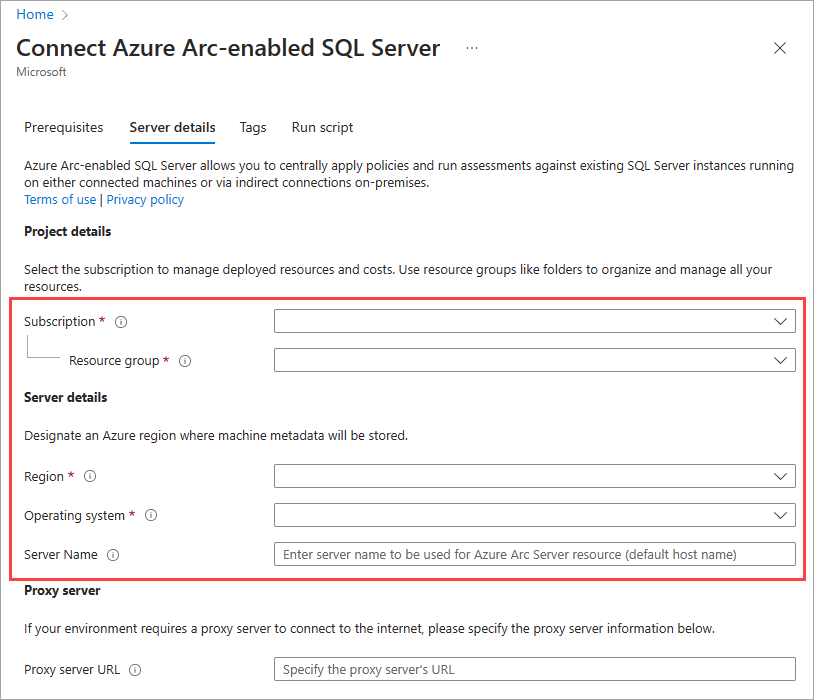
Sélectionnez l’édition SQL Server et le type de licence que vous utilisez sur cette machine. Certaines fonctionnalités de SQL Server compatibles avec Arc ne sont disponibles que pour les instances de SQL Server bénéficiant de Software Assurance ou du paiement à l'utilisation d'Azure. Pour plus d’informations, consultez Gérer le type de licence SQL Server.
Spécifiez la ou les instances SQL Server que vous souhaitez exclure de l’inscription (si plusieurs instances sont installées sur le serveur). Séparez chaque instance exclue par un espace.
Important
Si la machine hébergeant l’instance SQL Server est déjà connectée à Azure Arc, veillez à sélectionner le groupe de ressources qui contient la ressource Serveur – Azure Arc correspondante.
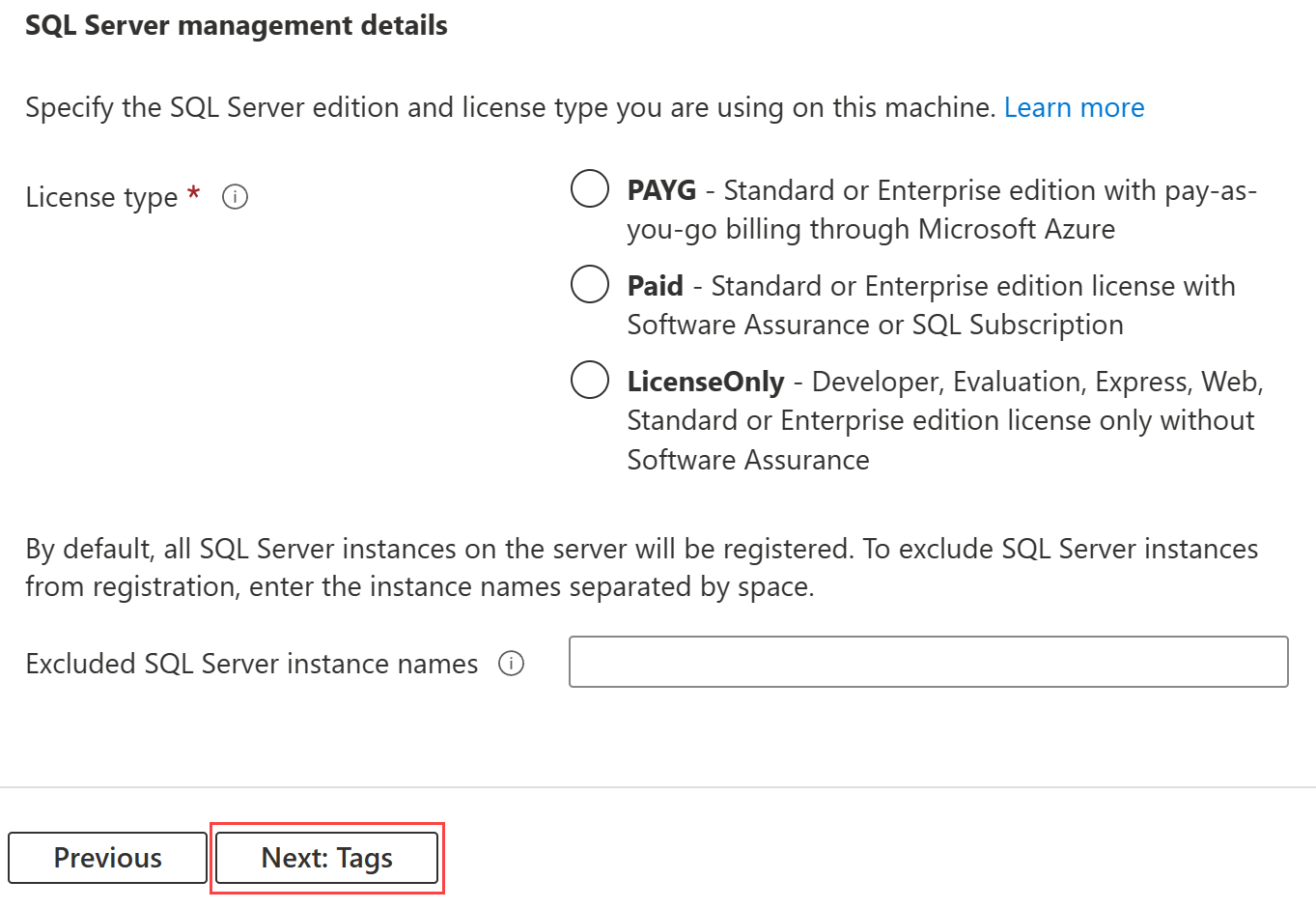
Sélectionnez Suivant : Étiquettes si vous souhaitez ajouter des étiquettes à la ressource pour votre instance SQL Server.
Sélectionnez Exécuter le script pour générer le script d’intégration. Capture d’écran
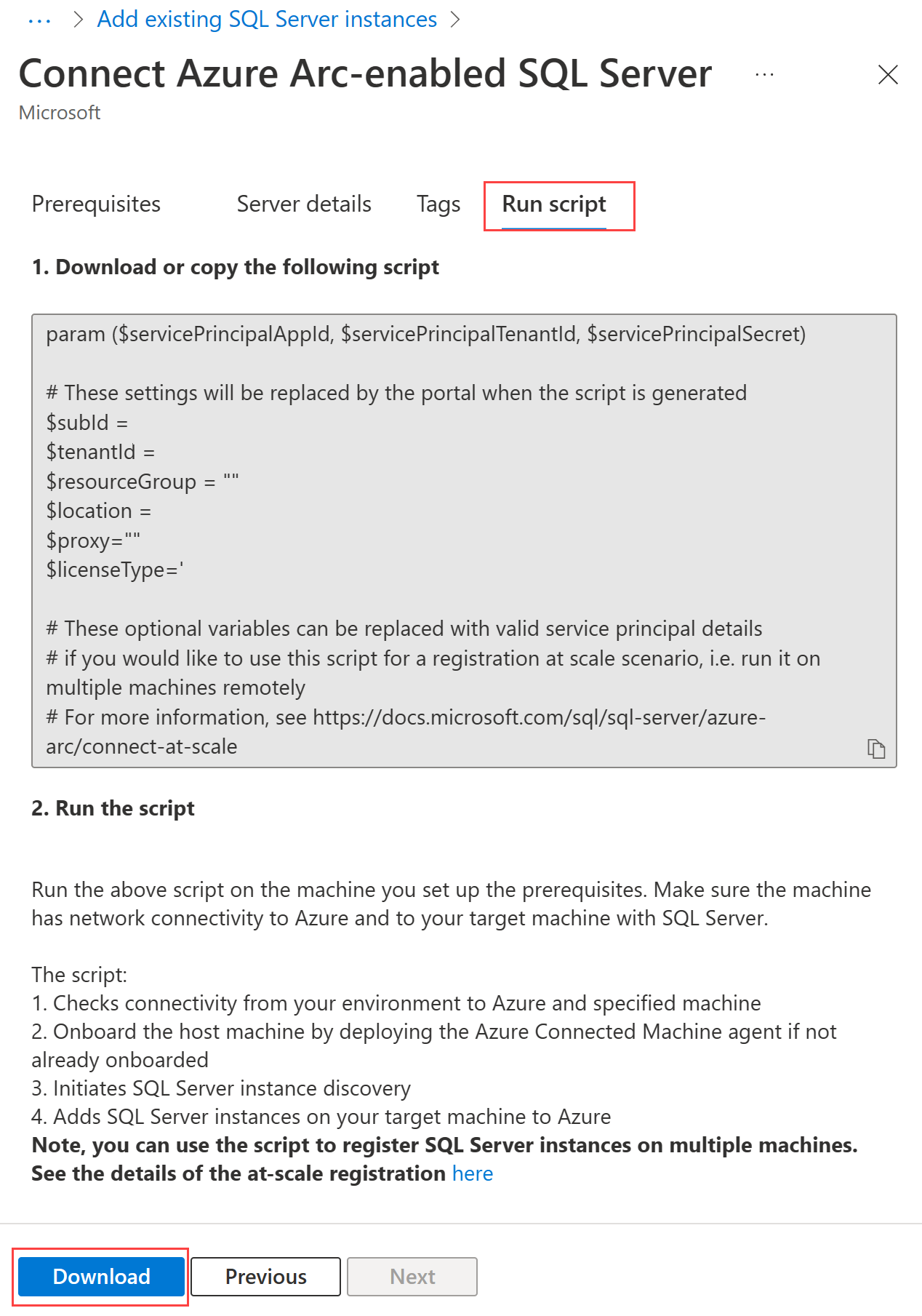
Sélectionnez Télécharger pour télécharger le script sur votre machine.
Connecter des instances SQL Server à Azure Arc
Au cours de cette étape, exécutez le script que vous avez téléchargé depuis le portail Azure sur l’ordinateur cible. Le script installe l’extension Azure pour SQL Server. Si Azure Connected Machine Agent n’est pas installé sur la machine, le script l’installe d’abord avant d’installer l’extension Azure pour SQL Server. Azure Connected Machine Agent inscrit le serveur connecté en tant que ressource Azure de type Server - Azure Arc, et l’extension Azure pour SQL Server connecte les instances SQL Server en tant que ressource Azure de type SQL Server - Azure Arc.
Important
Veillez à exécuter le script à l’aide d’un compte qui répond aux conditions d’autorisation minimales décrites dans la section Prérequis.
Lancez une instance administrateur de powershell.exe et connectez-vous à votre module PowerShell avec vos informations d’identification Azure. Suivez les instructions de connexion.
Exécutez le script téléchargé.
& '.\RegisterSqlServerArc.ps1'Notes
Si vous avez précédemment installé le module Az PowerShell et que vous rencontrez des problèmes la première fois que vous l’exécutez, suivez les instructions indiquées dans le script et réexécutez-le.
Valider vos ressources SQL Server avec Azure Arc
Accédez à Azure Arc > SQL Server et ouvrez la nouvelle ressource SQL Server avec Azure Arc inscrite afin de la valider.
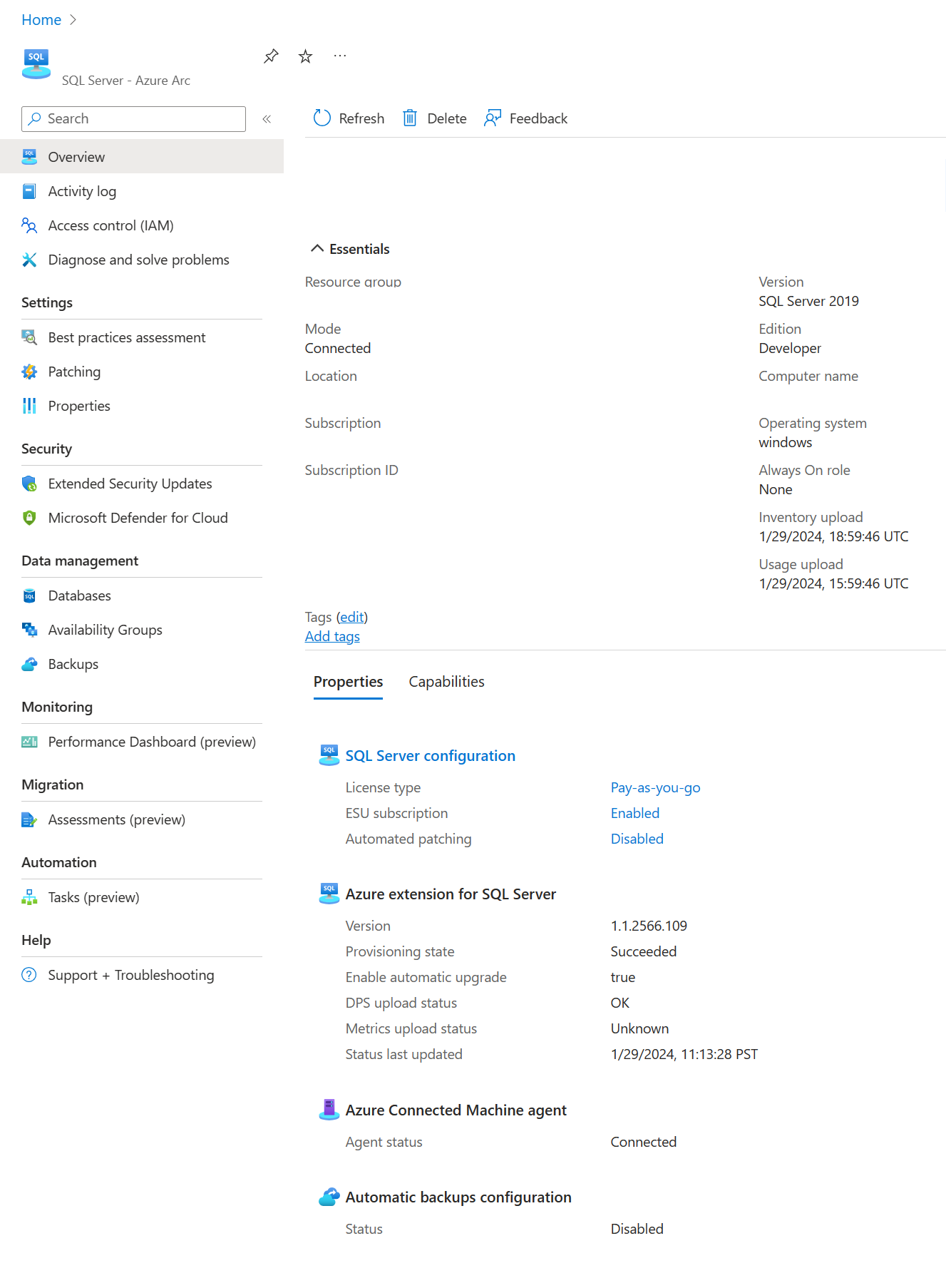
Étapes suivantes
Commentaires
Bientôt disponible : Tout au long de 2024, nous allons supprimer progressivement GitHub Issues comme mécanisme de commentaires pour le contenu et le remplacer par un nouveau système de commentaires. Pour plus d’informations, consultez https://aka.ms/ContentUserFeedback.
Envoyer et afficher des commentaires pour