Se connecter à une base de données existante dans SSDT
Cet article montre comment un utilisateur peut se connecter à une base de données existante dans SQL Server Data Tools (SSDT). SSDT vous permet de vous connecter à une base de données existante, d’exécuter des requêtes avec Transact-SQL (T-SQL) et d’afficher les résultats.
SSDT vous offre également une multitude de fonctionnalités que vous pouvez utiliser pour utiliser votre base de données. Ils sont expliqués avec plus de détails dans les sections suivantes. Essayons de comprendre comment nous pouvons nous connecter à une base de données existante.
Pour vous connecter à une base de données existante, reportez-vous aux étapes suivantes :
- Se connecter à l’aide de l’Explorateur d’objets SQL Server
- En savoir plus sur les types d’authentification
- Chiffrer et approuver le certificat de serveur
Se connecter à une base de données à l’aide de l’Explorateur d’objets SQL Server
L’Explorateur d’objets SQL Server (SSOX) est un outil disponible dans SSDT pour Visual Studio. Il vous permet de vous connecter aux bases de données SQL Server et de les gérer dans Visual Studio. Pour vous connecter à une base de données à l’aide de l’Explorateur d’objets SQL Server dans SSDT, procédez comme suit :
Ouvrez Visual Studio : vérifiez que vous avez installé SSDT avec la version appropriée de Visual Studio. Lancez Visual Studio.
Ouvrez Explorateur d’objets SQLServer : allez au menu Afficher et sélectionnez Explorateur d’objets SQL Server. Vous pouvez également utiliser le raccourci Ctrl + \ (barre oblique inverse), puis taper Ctrl + S.
Connecter à un serveur de base de données : dans la fenêtre explorateur d’objets SQL Server, sélectionnez le bouton Ajouter SQL Server (il ressemble à une feuille avec une icône + en haut à gauche) ou faites un clic droit sur le nœud SQL Server, puis choisissez Ajouter SQL Server.
Entrez les détails du serveur de connexion : dans la boîte de dialogue Connecter, entrez les détails de connexion de l’instance SQL Server à laquelle vous souhaitez vous connecter. Cela inclut le nom du serveur, la méthode d’authentification (par exemple, l’authentification Windows ou l’authentification SQL Server), les informations d’identification de connexion le cas échéant et les détails du chiffrement. Quand une instance SQL Server est connectée, elle apparaît automatiquement sous l’option Connexion récente sous l’onglet Historique.
Test à connexion : après avoir entré les détails de la connexion, vous pouvez sélectionner le bouton Connecter pour tester la connexion. Si la connexion réussit, vous devez voir l’instance et ses bases de données répertoriées dans l’Explorateur d’objets SQL Server.
Naviguez et gérez les bases de données : une fois connecté, vous pouvez développer le nœud serveur pour afficher toutes les bases de données hébergées sur cette instance. Vous pouvez développer davantage chaque nœud de base de données pour explorer ses tables, vues, procédures stockées et autres objets de base de données.
Effectuer des actions : cliquez avec le bouton droit sur une base de données ou un objet pour effectuer différentes actions telles que l’interrogation de données, la création de nouveaux objets, la modification des objets existants, et plus.
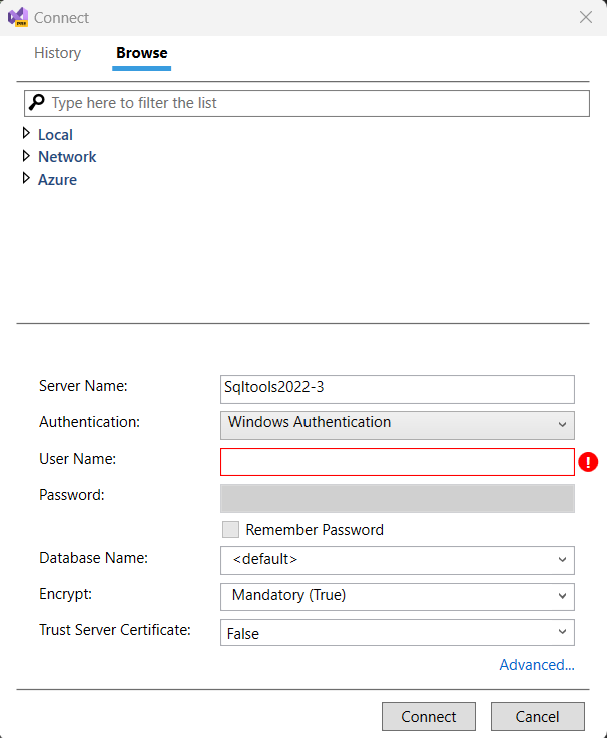
Types d’authentification
SSDT vous permet de vous connecter à des bases de données sur votre ordinateur local, votre réseau et Azure. Compte tenu de la variété des scénarios, nous avons plusieurs types d’authentification. Les voici : 
Authentification Windows : cette méthode d’authentification utilise la sécurité Windows pour authentifier les utilisateurs auprès de SQL Server.
Authentification SQL Server : cette méthode d’authentification nécessite qu’un utilisateur dispose d’une connexion et d’un mot de passe SQL Server.
Authentification par mot de passe Active Directory : cette méthode d’authentification utilise le mot de passe Active Directory de l’utilisateur pour l’authentifier auprès de SQL Server. Il s’agit de la méthode d’authentification la plus simple à configurer, mais elle ne propose aucune fonctionnalité de sécurité supplémentaire.
Authentification intégrée Active Directory : cette méthode d’authentification utilise Kerberos pour authentifier les utilisateurs auprès de SQL Server. Kerberos est un protocole d’authentification plus sécurisé que l’authentification par mot de passe Active Directory, mais nécessite que le client et le serveur soient joints à un domaine Active Directory.
Authentification interactive Active Directory : cette méthode d’authentification permet aux utilisateurs de s’authentifier auprès de SQL Server en entrant leurs informations d’identification Active Directory dans une boîte de dialogue. Il s’agit de la méthode d’authentification la plus sécurisée, mais elle peut être gênante pour les utilisateurs qui doivent entrer leurs informations d’identification chaque fois qu’ils se connectent à SQL Server.
Résumé
| Méthode d'authentification | Description |
|---|---|
| Authentification Windows | Utilise le système de sécurité Windows pour authentifier les utilisateurs. |
| l’authentification SQL Server | Permet aux utilisateurs de créer un mot de passe et une connexion SQL Server distincts. |
| Authentification par mot de passe Active Directory | Utilise le mot de passe Active Directory de l’utilisateur pour les authentifier auprès de SQL Server. |
| Authentification intégrée à Active Directory | Utilise Kerberos pour authentifier les utilisateurs de SQL Server. |
| Authentification interactive Active Directory | Autorisez les utilisateurs à s’authentifier auprès de SQL Server en entrant leurs informations d’identification Active Directory dans une boîte de dialogue. |
Chiffrer et approuver le certificat de serveur
Pour SSDT dans Visual Studio 17.8 et versions ultérieures, il existe une modification importante de la propriété Encrypt, qui est désormais activée par défaut pour toutes les connexions. SQL Server doit être configuré avec un certificat TLS signé par une autorité de certification racine approuvée. En outre, si une tentative de connexion initiale échoue avec le chiffrement activé (par défaut), SSDT fournit une invite de notification offrant la possibilité de tenter la connexion avec Trust Server Certificate activée. Les propriétés Encrypt et Trust Server Certificate sont également disponibles pour la modification manuelle. La bonne pratique consiste à prendre en charge une connexion chiffrée de confiance au serveur.

Pour les utilisateurs qui se connectent à Azure SQL Database, il n’y a aucun changement, il faut des connexions sécurisées. Azure SQL Database prend en charge les connexions chiffrées et est configuré avec des certificats approuvés.
Pour les utilisateurs qui se connectent à des instances SQL Server localement ou à SQL Server dans une machine virtuelle, si Encrypt est défini à True, assurez-vous de disposer d’un certificat provenant d’une autorité de certification appouvée (par exemple, pas un certificat auto-signé). Vous pouvez également choisir de vous connecter sans chiffrement (Encrypt défini sur False) ou de faire confiance au certificat de serveur (Encrypt défini sur True et Trust Server Certificate sur True).
Si SQL Server n’est pas configuré avec un certificat approuvé et que vous tentez de vous connecter à l’aide du chiffrement Strict, ou avec Encrypt défini sur True et Trust Server Certificate défini sur False, le message d’erreur suivant s’affiche :
Le chiffrement a été activé sur cette connexion, passez en revue votre configuration SSL et certificat pour le serveur SQL Server cible ou activez « Certificat de serveur approuvé » dans la boîte de dialogue de connexion.
Informations supplémentaires
Une connexion a été établie avec le serveur, mais une erreur s’est ensuite produite pendant le processus de connexion. (fournisseur : Fournisseur SSL, erreur : 0 – La chaîne de certificats a été émise par une autorité qui n’est pas approuvée.) (Microsoft SQL Server)
