Prise en main de l’Assistant Migration SQL Server pour Access (AccessToSQL)
L’Assistant Migration SQL Server (SSMA) pour Access vous permet de convertir rapidement des objets de base de données Access en objets SQL Server ou Azure SQL Database, de charger les objets résultants dans SQL Server ou Azure SQL Database et de migrer des données d’Access vers SQL Server ou Azure SQL Database. Si nécessaire, vous pouvez également lier des tables Access à des tables SQL Server ou Azure SQL Database afin de continuer à utiliser vos applications frontales Access existantes avec SQL Server ou Azure SQL Database.
Cette rubrique présente le processus d’installation et vous aide à vous familiariser avec l’interface utilisateur SSMA.
Installation de SSMA
Pour utiliser SSMA, vous devez d’abord installer le programme client SSMA sur un ordinateur qui peut accéder aux bases de données que vous souhaitez migrer et à l’instance cible de SQL Server ou d’Azure SQL Database. Pour obtenir des instructions d’installation, consultez l’Assistant Installation de l’Assistant Migration SQL Server pour Access (AccessToSQL).
Pour démarrer SSMA, cliquez sur Démarrer, pointez sur Tous les programmes, pointez sur l’Assistant Migration SQL Server pour Access, puis sélectionnez Assistant Migration SQL Server pour Access.
Utilisation de SSMA
Après avoir installé SSMA, il permet de se familiariser avec l’interface utilisateur SSMA avant d’utiliser l’outil pour migrer des bases de données Access vers SQL Server ou Azure SQL Database. L’interface utilisateur SSMA, y compris les explorateurs de métadonnées, les métadonnées, les barres d’outils, le volet de sortie et le volet liste d’erreurs, sont affichées dans le diagramme suivant :
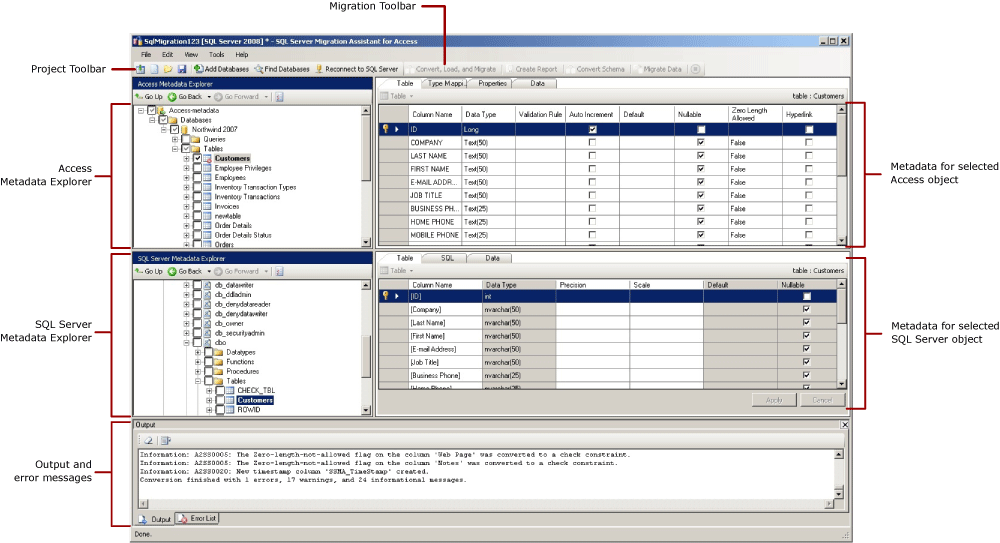
Pour démarrer une migration, créez un projet, puis ajoutez des bases de données Access à l’Explorateur de métadonnées Access. Vous pouvez ensuite cliquer avec le bouton droit sur des objets dans l’Explorateur de métadonnées Access pour effectuer des tâches telles que :
- Exportation d’un inventaire des objets de base de données Access vers SQL Server ou Azure SQL Database.
- Création de rapports qui évaluent les conversions vers SQL Server ou Azure SQL Database.
- Conversion de schémas Access en schémas SQL Server ou Azure SQL Database.
Vous pouvez également effectuer ces tâches à l’aide des barres d’outils et des menus.
Vous devez également vous connecter à une instance de SQL Server. Une fois la connexion établie, une hiérarchie de bases de données SQL Server s’affiche dans l’Explorateur de métadonnées SQL Server. Après avoir converti les schémas Access en schémas SQL Server, vous pouvez sélectionner ces schémas convertis dans l’Explorateur de métadonnées SQL Server, puis charger les schémas dans SQL Server.
Si vous avez sélectionné Azure SQL Database dans la liste déroulante Migrer vers la boîte de dialogue Nouveau projet, vous devez vous connecter à Azure SQL Database. Une fois la connexion établie, une hiérarchie de bases de données Azure SQL Database apparaît dans l’Explorateur de métadonnées Azure SQL Database. Après avoir converti les schémas Access en schémas Azure SQL Database, vous pouvez sélectionner ces schémas convertis dans l’Explorateur de métadonnées Azure SQL Database, puis charger les schémas dans SQL Server.
Après avoir chargé des schémas convertis en SQL Server ou Azure SQL Database, vous pouvez revenir à l’Explorateur de métadonnées Access et migrer des données à partir de bases de données Access vers SQL Server ou Azure SQL Database. Si nécessaire, vous pouvez également lier des tables Access à SQL Server ou à des tables Azure SQL Database.
Pour plus d’informations sur ces tâches et leur exécution, consultez les rubriques suivantes :
Les sections suivantes décrivent les fonctionnalités de l’interface utilisateur SSMA.
Explorateurs de métadonnées
SSMA contient deux explorateurs de métadonnées que vous pouvez utiliser pour parcourir et effectuer des actions sur les bases de données Access et SQL Server ou Azure SQL Database.
Accéder à l'explorateur de métadonnées
Access Metadata Explorer affiche des informations sur les bases de données Access qui ont été ajoutées au projet. Lorsque vous ajoutez une base de données Access, SSMA récupère les métadonnées relatives à cette base de données, qui est les métadonnées disponibles dans l’Explorateur de métadonnées Access.
Vous pouvez utiliser l’Explorateur de métadonnées Access pour effectuer les tâches suivantes :
Parcourez les tables de chaque base de données Access.
Sélectionnez des objets pour la conversion et convertissez les objets en syntaxe SQL Server. Pour plus d’informations, consultez Conversion d’objets de base de données Access.
Sélectionnez des objets pour la migration des données et migrez les données de ces objets vers SQL Server. Pour plus d’informations, consultez Migration des données d’accès vers SQL Server.
Lier et dissocier les tables Access et SQL Server.
SQL Server ou l’Explorateur de métadonnées Azure SQL Database
SQL Server ou l’Explorateur de métadonnées Azure SQL Database affiche des informations sur une instance de SQL Server ou d’Azure SQL Database. Lorsque vous vous connectez à une instance de SQL Server ou d’Azure SQL Database, SSMA récupère les métadonnées relatives à cette instance et les stocke dans le fichier projet.
Vous pouvez utiliser l’Explorateur de métadonnées SQL Server ou Azure SQL Database pour sélectionner les objets de base de données Access convertis et charger (synchroniser) ces objets dans l’instance de SQL Server ou d’Azure SQL Database.
Pour plus d’informations, consultez Chargement d’objets de base de données convertis dans SQL Server.
Metadata
À droite de chaque explorateur de métadonnées sont des onglets qui décrivent l’objet sélectionné. Par exemple, si vous sélectionnez une table dans l’Explorateur de métadonnées Access, quatre onglets s’affichent : Table, Mappage de types, Propriétés et Données. Si vous sélectionnez une table dans l’Explorateur de métadonnées SQL Server, trois onglets s’affichent : Table, SQL et Données.
La plupart des paramètres de métadonnées sont en lecture seule. Toutefois, vous pouvez modifier les métadonnées suivantes :
Dans l’Explorateur de métadonnées Access, vous pouvez modifier les mappages de types. Veillez à apporter ces modifications avant de créer des rapports ou de convertir des schémas.
Dans l’Explorateur de métadonnées SQL Server, vous pouvez modifier les propriétés de table et d’index sous l’onglet Table . Apportez ces modifications avant de charger les schémas dans SQL Server. Pour plus d’informations, consultez Conversion d’objets de base de données Access.
Barres d'outils
SSMA a deux barres d’outils : une barre d’outils de projet et une barre d’outils de migration.
Barre d’outils du projet
La barre d’outils du projet contient des boutons permettant d’utiliser des projets, d’ajouter des fichiers de base de données Access et de se connecter à SQL Server ou Azure SQL Database. Ces boutons ressemblent aux commandes du menu Fichier .
Barre d’outils de migration
La barre d’outils de migration contient les commandes suivantes :
| Bouton | Fonction |
|---|---|
| Convertir, charger et migrer | Convertit les bases de données Access, charge les objets convertis en SQL Server ou Azure SQL Database et migre les données vers SQL Server ou Azure SQL Database, en une seule étape. |
| Créer un rapport | Convertit le schéma Access sélectionné en syntaxe SQL Server ou Azure SQL Database, puis crée un rapport qui indique la réussite de la conversion. Cette commande est disponible uniquement lorsque les objets sont sélectionnés dans l’Explorateur de métadonnées Access. |
| Convertir le schéma | Convertit le schéma Access sélectionné en schémas SQL Server ou Azure SQL Database. Cette commande est disponible uniquement lorsque les objets sont sélectionnés dans l’Explorateur de métadonnées Access. |
| Migrer des données | Migre les données de la base de données Access vers SQL Server ou Azure SQL Database. Avant d’exécuter cette commande, vous devez convertir les schémas Access en schémas SQL Server ou Azure SQL Database, puis charger les objets dans SQL Server ou Azure SQL Database. Cette commande est disponible uniquement lorsque les objets sont sélectionnés dans l’Explorateur de métadonnées Access. |
| Stop | Arrête le processus actuel, tel que la conversion d’objets en syntaxe SQL Server ou Azure SQL Database. |
Menus
SSMA contient les menus suivants :
| Menu | Description |
|---|---|
| Fichier | Contient des commandes pour l’Assistant Migration, l’utilisation de projets, l’ajout et la suppression de fichiers de base de données Access et la connexion à SQL Server ou Azure SQL Database. |
| Modifier | Contient des commandes permettant de rechercher et d’utiliser du texte dans les pages de détails, telles que la copie de Transact-SQL à partir du volet de détails SQL. Pour ouvrir la boîte de dialogue Gérer les signets , dans le menu Modifier, cliquez sur Gérer les signets. Dans la boîte de dialogue, vous verrez une liste de signets existants. Vous pouvez utiliser les boutons du côté droit de la boîte de dialogue pour gérer les signets. |
| Afficher | Contient la commande Synchroniser les Explorateurs de métadonnées. Cela synchronise les objets entre l’Explorateur de métadonnées Access et SQL Server ou l’Explorateur de métadonnées Azure SQL Database. Contient également des commandes permettant d’afficher et de masquer les volets Sortie et Liste d’erreurs et une option Dispositions à gérer avec les dispositions. |
| Outils | Contient des commandes pour créer des rapports, exporter des données, migrer des objets et des données, lier des tables et permet d’accéder aux boîtes de dialogue des paramètres globaux et du projet. |
| Aide | Fournit l’accès à l’aide de SSMA et à la boîte de dialogue About . |
Volet Sortie et volet Liste d’erreurs
Le menu Affichage fournit des commandes pour activer/désactiver la visibilité du volet Sortie et du volet Liste d’erreurs :
Le volet Sortie affiche les messages d’état de SSMA pendant la conversion d’objets, la synchronisation d’objets et la migration des données.
Le volet Liste d’erreurs affiche les messages d’erreur, d’avertissement et d’information dans une liste que vous pouvez trier.
Voir aussi
Commentaires
Bientôt disponible : Tout au long de 2024, nous allons supprimer progressivement GitHub Issues comme mécanisme de commentaires pour le contenu et le remplacer par un nouveau système de commentaires. Pour plus d’informations, consultez https://aka.ms/ContentUserFeedback.
Envoyer et afficher des commentaires pour