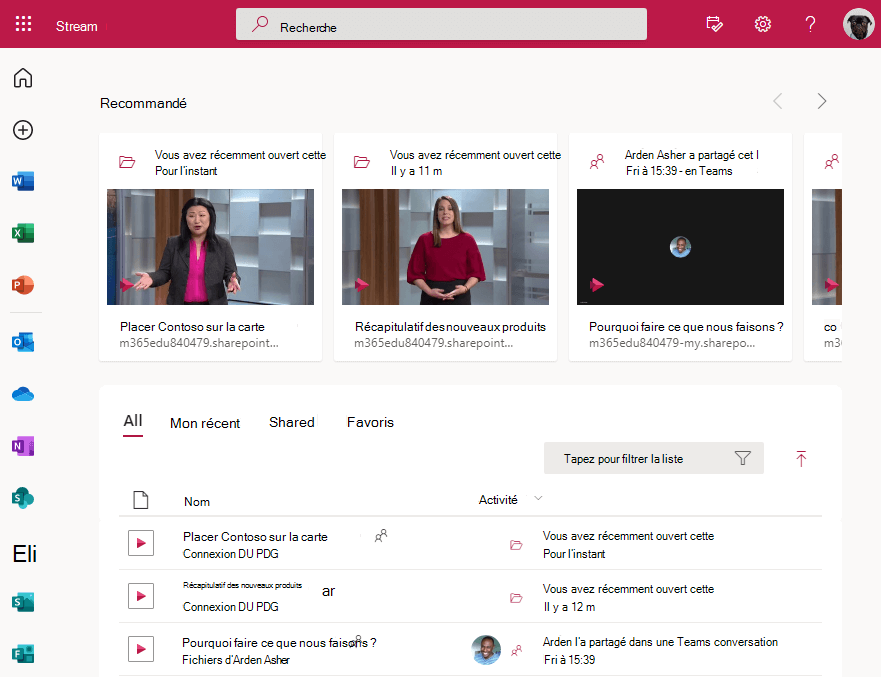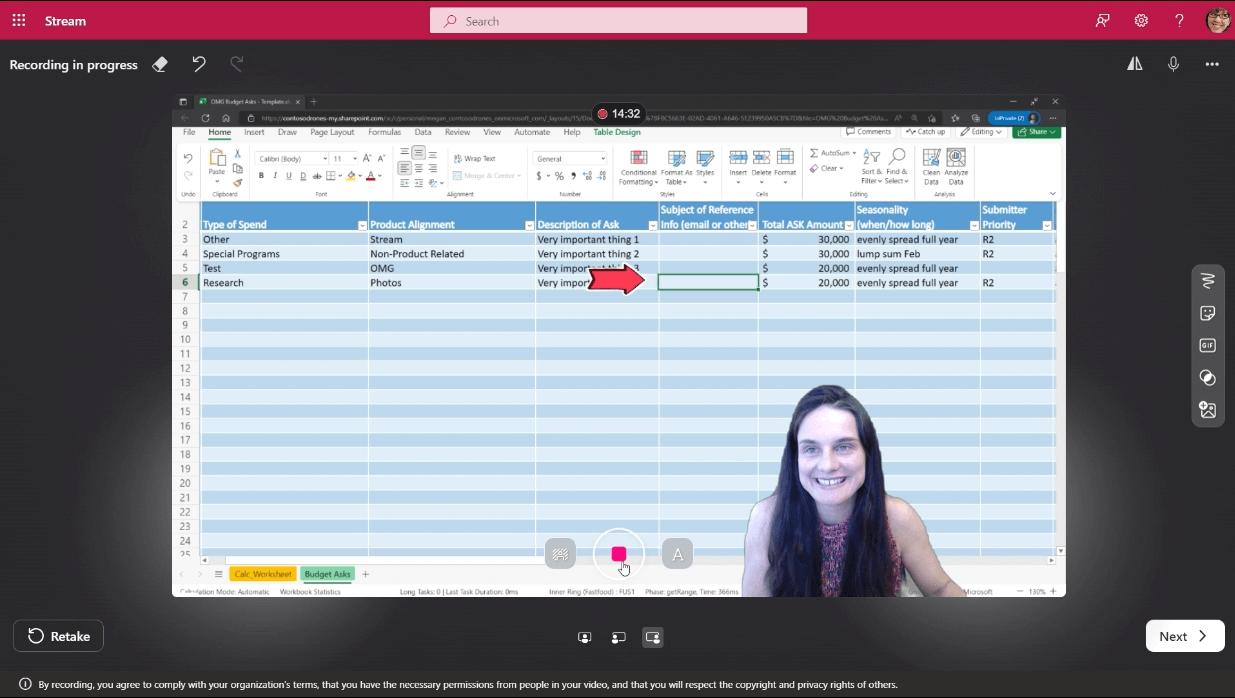Notes
L’accès à cette page nécessite une autorisation. Vous pouvez essayer de vous connecter ou de modifier des répertoires.
L’accès à cette page nécessite une autorisation. Vous pouvez essayer de modifier des répertoires.
Importante
Microsoft Stream articles de support sont en cours de déplacement ! Ils feront bientôt partie de la collection de support Clipchamp, car nous unifions les outils vidéo Microsoft 365 sous la marque Clipchamp. Pour en savoir plus, consultez cette annonce.
La base de Stream (sur SharePoint) est d’avoir des fichiers vidéo stockés dans SharePoint, OneDrive et Teams. La page de démarrage de la vidéo Stream dans Microsoft 365 permet aux utilisateurs de revenir à ces vidéos, quel que soit l’emplacement où ils les ont chargées sur Microsoft 365. Il aide les utilisateurs à :
- rechercher des vidéos et des enregistrements de réunion Teams et récupérer rapidement là où ils se sont arrêtés
- découvrir le nouveau contenu qui a été partagé ou qui leur est utile
- créer des enregistrements d’écran ou de caméra web
- vidéos favorites pour y revenir facilement
Remarque
Actuellement, le chargement de la vidéo à partir de Stream page de démarrage ne prend pas en charge les fichiers de plus de 2 Go. Charger directement sur le site SharePoint/OneDrive.
Pour tester l’expérience, accédez à :
- Worldwide (multilocataire standard) & Government GCC : https://stream.office.com
- Secteur public GCC High : https://www.office365.us/launch/stream?auth=2
- Dod: https://www.ohome.apps.mil/launch/stream?auth=2