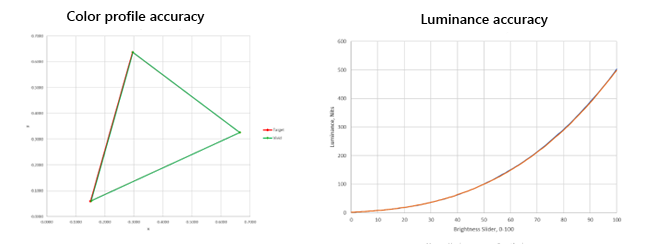Notes
L’accès à cette page nécessite une autorisation. Vous pouvez essayer de vous connecter ou de modifier des répertoires.
L’accès à cette page nécessite une autorisation. Vous pouvez essayer de modifier des répertoires.
Ce guide fournit une référence technique pour la configuration des appareils Surface éligibles pour des mesures d’affichage précises dans les modes plage dynamique Standard (SDR) et plage dynamique élevée (HDR). Avec l’introduction de nouveaux modes d’affichage et fonctionnalités dans le système d’exploitation Windows 11, il est nécessaire de comprendre et d’implémenter les paramètres appropriés pour s’assurer que la sortie d’affichage correspond aux attentes.
Pour plus d’informations sur la façon dont Windows gère HDR et SDR, y compris les fonctionnalités de traitement, consultez le billet de blog suivant : Plage dynamique élevée dans les écrans Surface.
Nous vous recommandons de commencer par les mesures de base tout en gardant la plupart des fonctionnalités de traitement désactivées. Cette méthode facilite l’évaluation de l’impact de différentes caractéristiques en les activant une à la fois ou dans différentes combinaisons. Il est également important de noter que Windows s’appuie fréquemment sur les applications pour gérer la couleur du contenu. Il est donc essentiel de choisir l’application appropriée pour afficher le contenu.
Paramètres du mode SDR et HDR dans Windows 11 23H2
Pour mesurer avec précision la sortie SDR et HDR sur le Surface Laptop Studio 2, utilisez les paramètres suivants. Ces instructions s’appliquent si vous exécutez Windows 11 version 22631.3085ou ultérieure, ce qui permet de signaler correctement la luminosité maximale et la certification HDR dans la page d’informationsd’affichage avancé de l’affichage>du système>>.
Référence technique pour les paramètres d’affichage
Réglages des paramètres d’affichage
Paramètres généraux
| Paramètre | SDR Mode | HDR Mode |
|---|---|---|
| Curseur de luminosité | Définir sur 100 % | Ajustez à l’aide du curseur « Luminosité » et du « curseur de luminosité du contenu HDR » dans le menu HDR. Pour plus d’informations, consultez la section Paramètre de luminosité du contenu HDR sur cette page. |
| Paramètres de liste déroulante du curseur de luminosité | ||
| Luminosité automatique | Sous la liste déroulante du curseur de luminosité, décochez le paramètre pour : Modifier automatiquement la luminosité lorsque l’éclairage change | Identique au mode SDR : désactivez la luminosité automatique. |
| Luminosité basée sur le contenu | Désactivé | Désactivé |
| Veilleuse | Désactivé | Désactivé |
| Profil de couleur | Définir sur Vif | Définir sur HDR |
| Couleur adaptative | Désactivé | Désactivé |
| Utiliser HDR | Désactivé | Activé |
Paramètres HDR (page paramètres HDR d’affichage > du système>)
| Paramètre | SDR Mode | HDR Mode |
|---|---|---|
| Luminosité du contenu HDR | Non applicable | Pour une mesure précise, ajustez en fonction des valeurs du curseur de luminosité : - Surface Laptop Studio 2 : définissez « Brightness Slider » sur 46 et « HDR Content Brightness Slider » sur 1. - Surface Laptop 7e édition, processeur Snapdragon & Surface Pro 11e édition, processeur Snapdragon : définissez « Brightness Slider » sur 47 et « HDR Content Brightness Slider » sur 6. |
Conseils de configuration avancés pour la précision SDR et HDR
Mode SDR :
- Pour la précision de sRVB, utilisez les paramètres répertoriés précédemment, mais basculez le profil de couleur sur sRVB.
- Pour mesurer la plage dynamique de luminance SDR, réglez le curseur de luminosité de 0 à 100.
- Pour obtenir la précision du mode ACM (Advanced Color Management), activez Gérer automatiquement les couleurs pour les applications sousGestion des couleursde l’affichage>système>. Pour y accéder, sélectionnez le menu Profil de couleur dans Paramètres d’affichage pour entrer la page Paramètres de gestion des couleurs.
Mode HDR :
- Les valeurs du curseur de luminosité sont spécifiques à l’appareil. Utilisez l’application de test DISPLAYHDR VESA pour observer le « Facteur de curseur de luminosité actuelle », en visant une valeur proche de 1,0. Cette application fournit également des « caractéristiques de panneau signalées » pour une analyse détaillée.
Présentation du contenu SDR et HDR
- Contenu sRVB (SDR) (avec HDR désactivé ou activé) : Utilisez Paint pour présenter des cibles rouges, vertes, bleues et blanches en mode SDR. La gestion des couleurs du système d’exploitation Windows gère automatiquement les transformations de contenu SDR pour garantir une sortie sRVB précise lorsque HDR est activé.
- Précision du contenu ACM : Utilisez des applications, telles que Photos Microsoft, qui utilisent des API couleur avancées pour une gestion appropriée des couleurs et un mappage de tonalité correct en fonction des profils de couleur d’affichage et de contenu.
- Précision du contenu HDR : Pour présenter des cibles 10 % et 100 % rouges, vertes, bleues et blanches, utilisez les cas de test de l’application test DISPLAYHDR VESA 6. Cette application prend en compte les caractéristiques signalées de l’affichage pour afficher des valeurs RVB PQ précises. Redémarrez l’application DisplayHDR après la modification des paramètres d’affichage avant de prendre des mesures.
Exemples de mesures Surface Laptop Studio 2
Consultez les mesures de précision de la gamme et de la luminance suivantes prises après avoir suivi les instructions expliquées dans cet article.