Microsoft Surface Deployment Accelerator
Microsoft Surface Deployment Accelerator (SDA) automatise la création et la configuration d’une expérience de déploiement recommandée par Microsoft à l’aide d’outils de déploiement Microsoft gratuits.
Repensé en avril 2020 pour simplifier et automatiser le déploiement d’images Surface dans un environnement d’entreprise, l’outil SDA vous permet de créer une image Windows « de type usine » que vous pouvez personnaliser en fonction des besoins de votre organisation.
L’outil SDA open source basé sur les scripts tire parti du Kit de déploiement et d’évaluation Windows (ADK) pour Windows 10, ce qui facilite la création d’images Windows (WIM) dans des environnements de test ou de production. Si la dernière version d’ADK n’est pas déjà installée, elle est téléchargée et installée lors de l’exécution de l’outil SDA.
L’image obtenue correspond étroitement à la configuration des images de récupération complète (BMR), sans aucune application préinstallée telle que Microsoft Office ou l’application UWP Surface.
Conditions préalables
- Une clé USB d’au moins 16 Go. Le lecteur USB sera formaté.
- Fichier .iso avec Windows 10/11 Pro ou Windows 10/11 Enterprise. L’outil de création de média peut être utilisé pour télécharger Windows 10 ou Windows 11 et créer un fichier .iso. Pour plus d’informations, consultez Télécharger Windows 10.
- Un appareil exécutant Windows 10 version 2004 ou ultérieure avec accès à Internet.
Consultez la section Conditions préalables du document README pour obtenir une liste détaillée des conditions requises.
Comment exécuter le SDA
Pour exécuter SDA :
Accédez à SurfaceDeploymentAccelerator sur GitHub.
Consultez la documentation LISEZ-MOI .
Dans la page SurfaceDeploymentAccelerator , cliquez sur le bouton Code , puis sélectionnez Télécharger le fichier ZIP pour enregistrer les fichiers localement sur votre ordinateur.
Cliquez avec le bouton droit sur le fichier .zip, puis cliquez sur Propriétés.
Sous l’onglet Général , cochez la case Débloquer, puis cliquez sur OK.
Extrayez le fichier .zip à un emplacement sur votre disque dur (par exemple, C :\SDA).
Ouvrez une invite de Windows PowerShell avec élévation de privilèges et définissez ExecutionPolicy pour la session active sur Non restreint.
Set-ExecutionPolicy -Scope Process -ExecutionPolicy Unrestricted -ForceExécutez le script SDA en spécifiant les paramètres de votre environnement. Le script peut être utilisé pour créer des images afin d’installer Windows 10 ou Windows 11 sur divers appareils Surface. Pour obtenir la liste complète des appareils pris en charge, consultez la description des paramètres de l’appareil dans l’article SDA README.
Par exemple, la commande suivante crée un lecteur USB de démarrage qui peut être utilisé pour installer Windows 10 sur Surface Hub 2S :
.\CreateSurfaceWindowsImage.ps1 -ISO C:\SDA\enterprise_client.iso -OSSKU Enterprise -DestinationFolder C:\Output -Device SurfaceHub2 -CreateUSB $TrueL’exemple de sortie de script est ci-dessous.
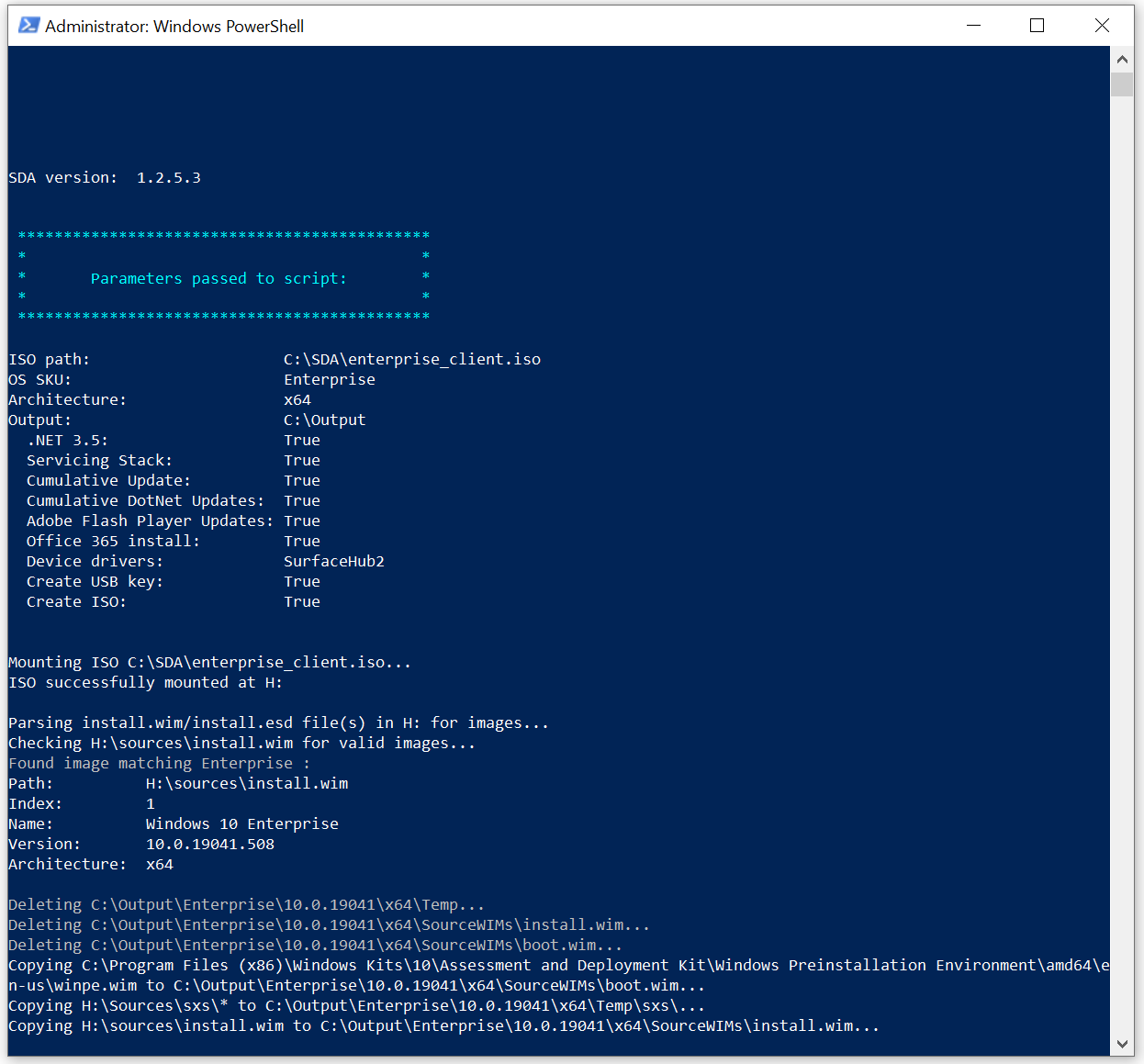
L’exécution du script prend environ 45 minutes, mais peut prendre plus de temps en fonction des ressources de processeur et de disque disponibles.
Après avoir créé une image Windows, le script vous demande d’insérer et de confirmer la lettre de lecteur de votre lecteur USB. Le lecteur USB est ensuite formaté, configuré comme démarrable et les fichiers sont copiés pour permettre l’installation de l’image Windows 10 ou Windows 11 personnalisée pour les appareils Surface.
Insérez le lecteur USB dans l’appareil sur lequel vous souhaitez installer Windows 10 ou Windows 11 et redémarrez pour commencer l’installation. Le démarrage USB doit être activé dans le BIOS, ce qui peut nécessiter la désactivation temporaire du démarrage sécurisé.
Important
Le démarrage à partir du lecteur USB commence immédiatement à installer le système d’exploitation. Assurez-vous que votre appareil est prêt avant d’insérer l’USB et de redémarrer.