Utiliser le Kit de ressources de diagnostic pour Surface Entreprise en mode bureau
Cette rubrique explique comment utiliser surface Diagnostic Toolkit (SDT) pour aider les utilisateurs de votre organization à exécuter l’outil pour identifier et diagnostiquer les problèmes liés à leur appareil Surface, et envoyer des demandes de support directement à partir de l’outil.
L’exécution réussie de SDT peut rapidement déterminer si un problème signalé est dû à une erreur matérielle ou utilisateur défaillante. Pour obtenir la liste des appareils Surface pris en charge dans SDT, consultez Déployer surface Diagnostic Toolkit for Business.
Indiquez à l’utilisateur d’installer le package SDT) à partir d’un point de distribution de logiciels ou d’un partage réseau. Une fois qu’il est installé, vous êtes prêt à guider l’utilisateur dans une série de tests.
Commencez par la page d’accueil, qui permet aux utilisateurs d’entrer une description du problème, puis cliquez sur Continuer, comme illustré dans la figure 1.
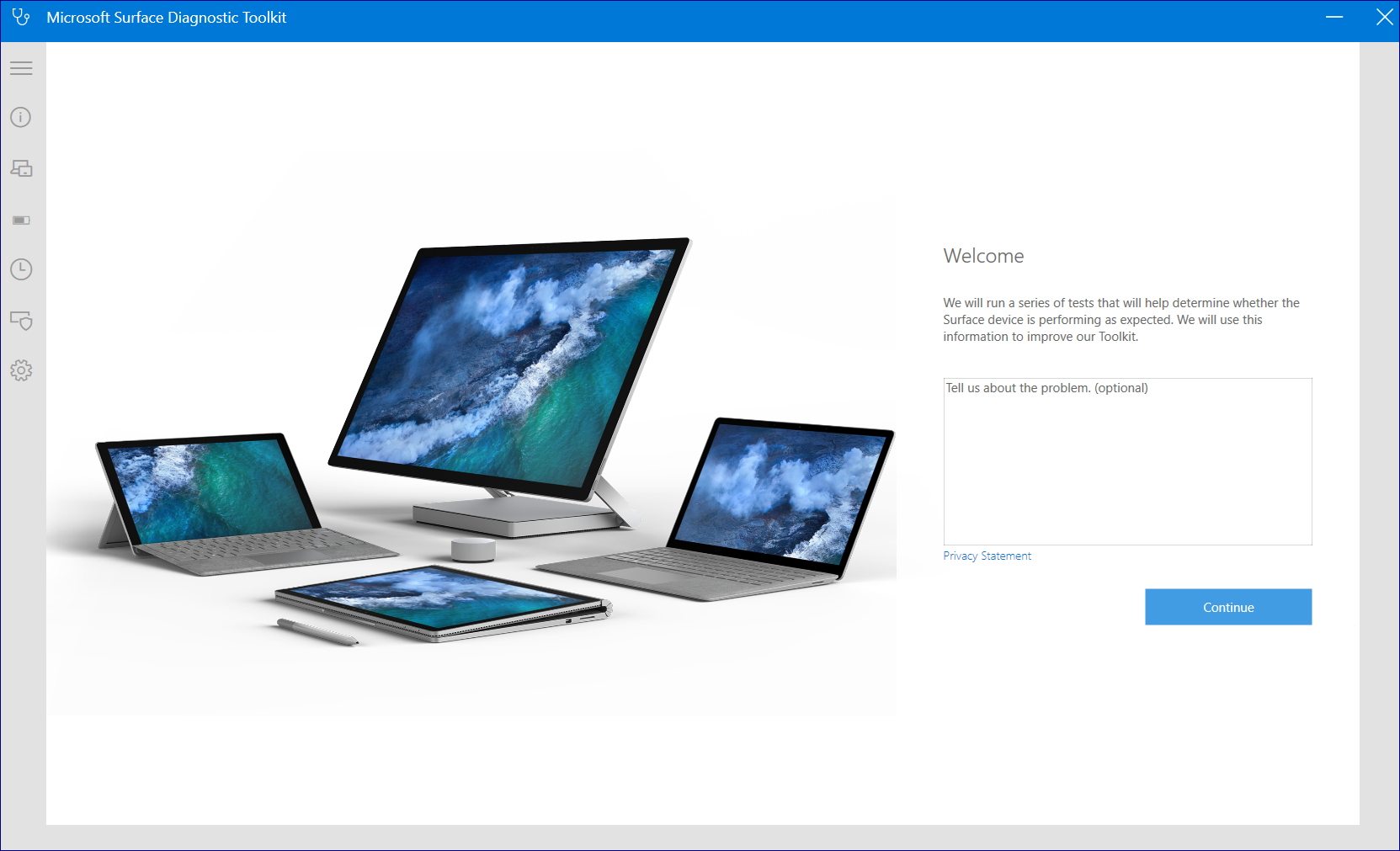
Figure 1. SDT en mode BureauLorsque SDT indique que l’appareil dispose des dernières mises à jour, cliquez sur Continuer pour passer au catalogue des tests disponibles, comme illustré dans la figure 2.
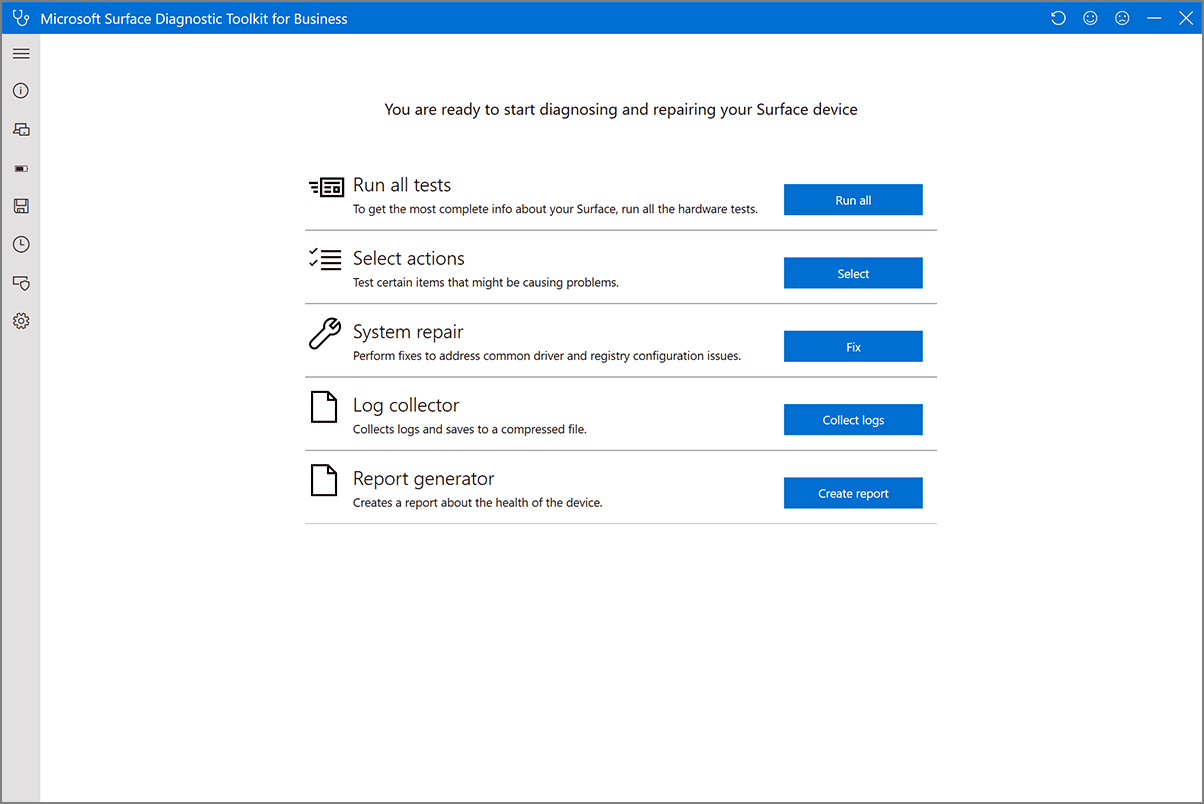
Figure 2. Sélectionner parmi les options SDTVous pouvez choisir d’exécuter tous les tests de diagnostic. Ou, si vous soupçonnez déjà un problème particulier tel qu’un affichage défectueux ou un problème d’alimentation, cliquez sur Sélectionner pour choisir parmi les tests disponibles, puis cliquez sur Exécuter la sélection, comme illustré dans la figure 3. Pour plus d’informations sur chaque test, consultez le tableau suivant.
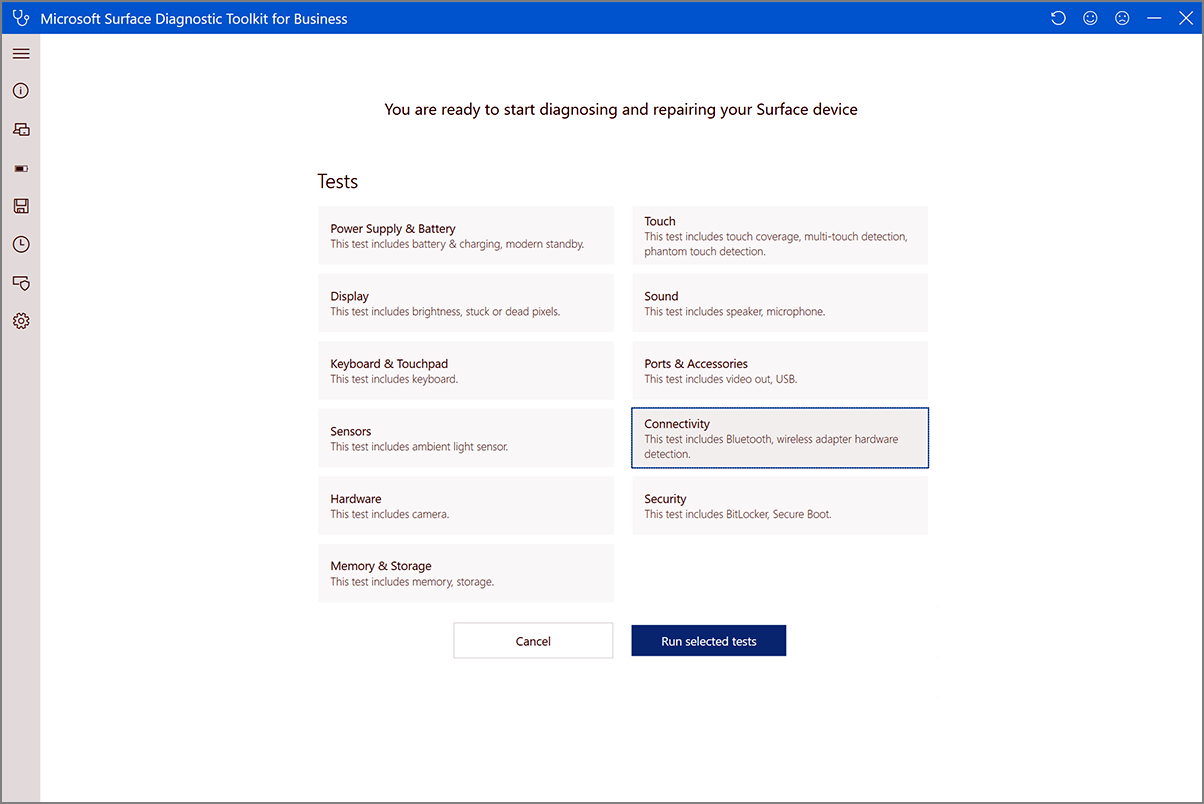
Figure 3. Sélectionner des tests matérielsTest matériel Description Alimentation et batterie Vérifie que l’alimentation fonctionne de manière optimale Affichage et son Vérifie la luminosité, les pixels bloqués ou morts, le haut-parleur et le microphone qui fonctionnent Ports et accessoires Vérifie les accessoires, l’attachement d’écran et le fonctionnement USB Connectivité Vérifie la connectivité Bluetooth, sans fil et LTE Sécurité Vérifie les problèmes liés à la sécurité Commandes tactiles Vérifie les problèmes liés à l’interaction tactile Clavier et interaction tactile Vérifie la connexion du clavier intégré et le clavier cover Capteurs Vérifie le fonctionnement des différents capteurs dans l’appareil Matériel Vérifie les problèmes liés aux différents composants matériels tels que les carte graphiques et l’appareil photo Une fois tous les tests terminés, l’outil vous demande de confirmer si votre problème est résolu.
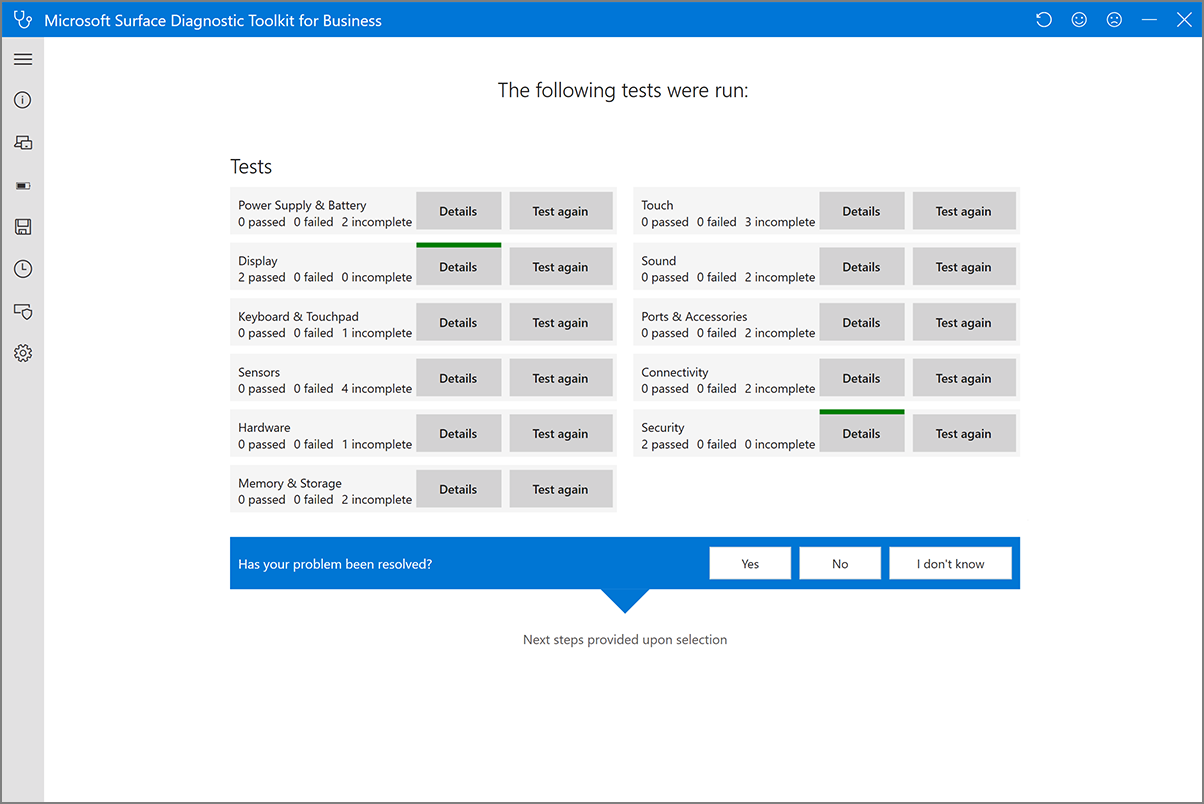
Figure 3a. Votre problème a-t-il été résolu ?Si le problème n’est pas résolu ou si vous ne le savez pas, vous pouvez envoyer un ticket de support en sélectionnant Nous contacter pour obtenir de l’aide maintenant.
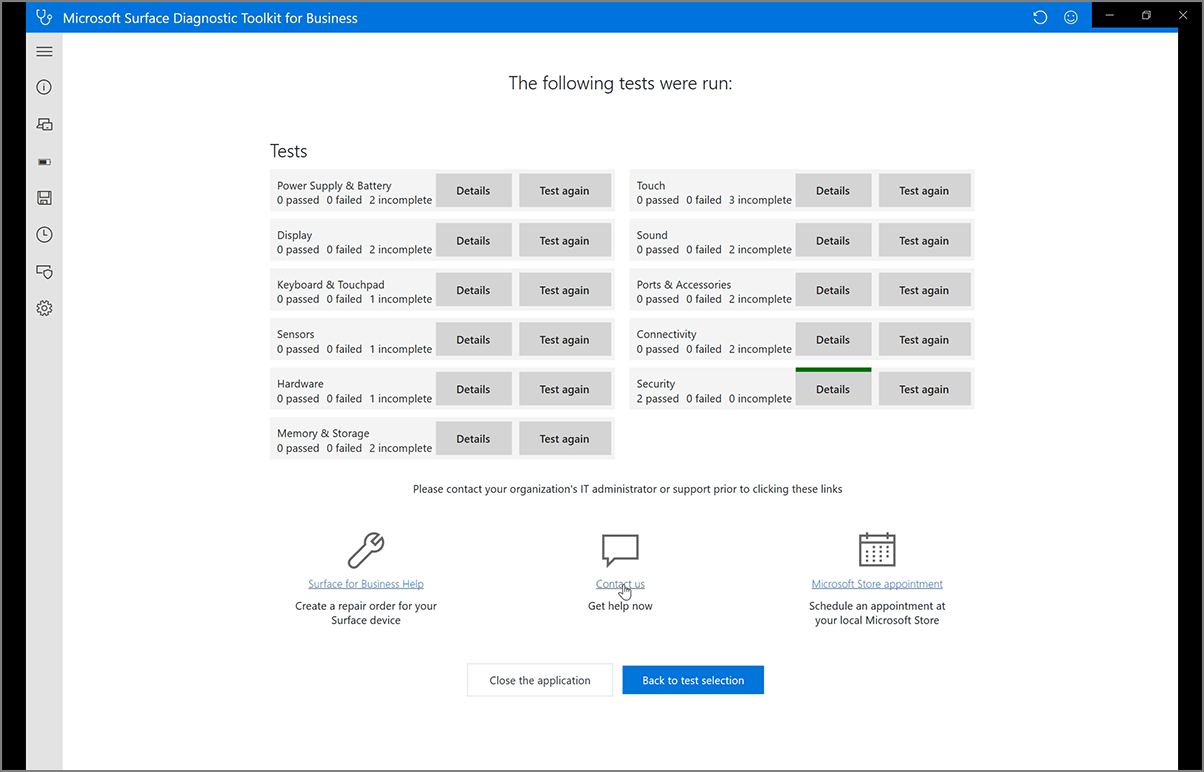
Figure 3b. Envoyer un ticket de support
Exécution de plusieurs tests matériels pour résoudre les problèmes
SDT est conçu comme un outil interactif qui exécute une série de tests. Pour chaque test, SDT fournit des instructions résumant la nature du test et ce que les utilisateurs doivent attendre ou rechercher pour que le test réussisse. Par exemple, pour diagnostiquer si la luminosité de l’affichage fonctionne correctement, SDT démarre à zéro et augmente la luminosité à 100 %, en demandant aux utilisateurs de confirmer, en répondant Oui ou Non, que la luminosité fonctionne comme prévu, comme illustré dans la figure 4.
Pour chaque test, si la fonctionnalité ne fonctionne pas comme prévu et que l’utilisateur clique sur Non, SDT génère un rapport sur les causes possibles et les méthodes de résolution des problèmes.
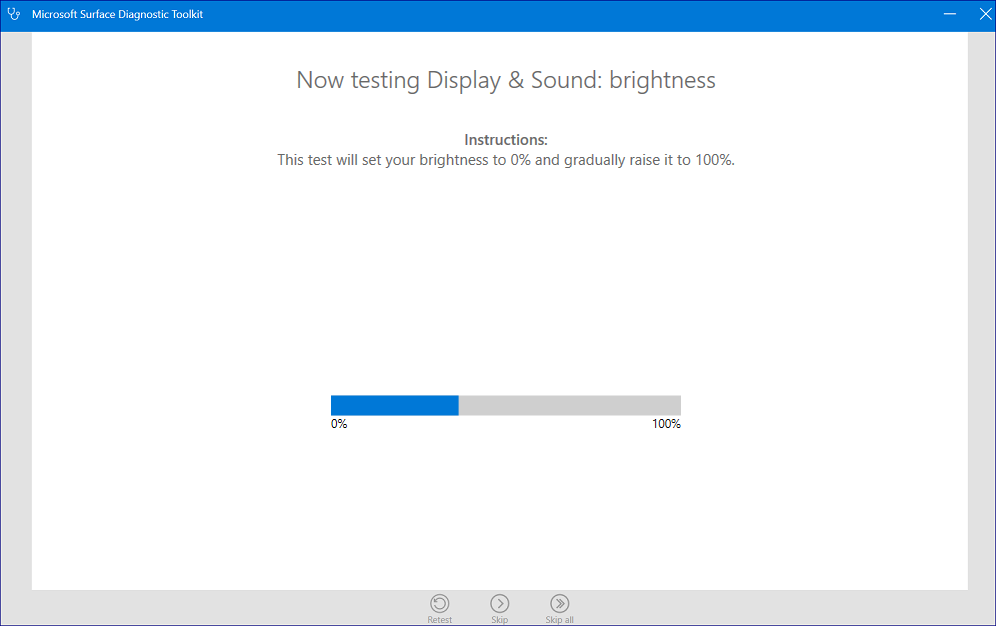 Figure 4. Exécution du diagnostics matériel
Figure 4. Exécution du diagnostics matériel
- Si la luminosité s’ajuste de 0 à 100 % comme prévu, indiquez à l’utilisateur de cliquer sur Oui , puis sur Continuer.
- Si la luminosité ne parvient pas à s’ajuster de 0 à 100 % comme prévu, indiquez à l’utilisateur de cliquer sur Non , puis sur Continuer.
- Guidez les utilisateurs à travers les tests restants, le cas échéant. Une fois terminé, SDT fournit automatiquement un résumé général du rapport, y compris les causes possibles des problèmes matériels, ainsi que des conseils pour la résolution.
Réparation d’applications
SDT vous permet de diagnostiquer et de réparer les applications qui peuvent être à l’origine de problèmes, comme illustré dans la figure 5.
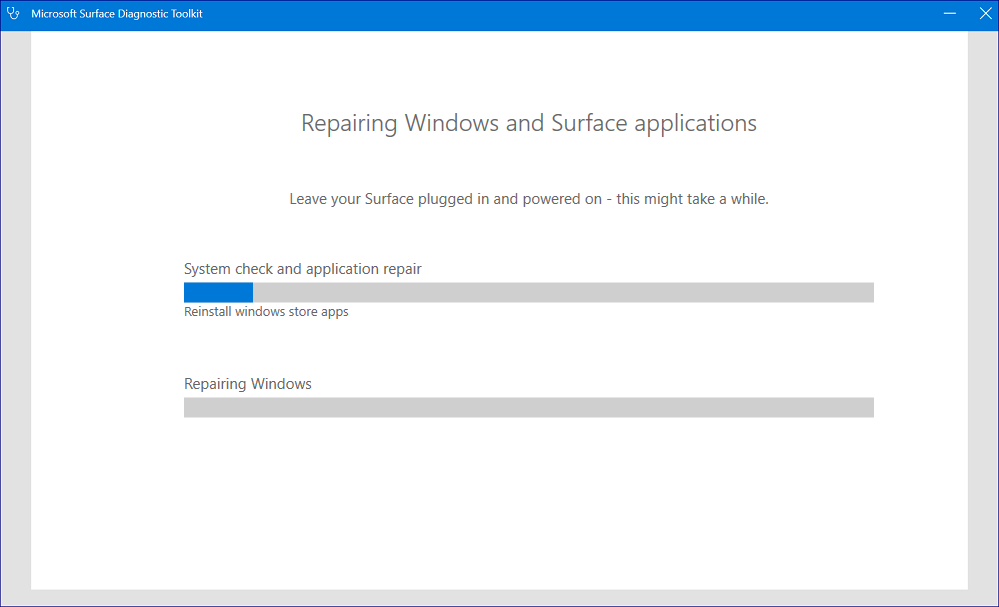 Figure 5. Exécution des réparations
Figure 5. Exécution des réparations
Génération de journaux d’activité pour l’analyse des problèmes
SDT fournit une prise en charge étendue du diagnostic avec journalisation entre les applications, les pilotes, le matériel et les problèmes de système d’exploitation, comme illustré dans la figure 6.
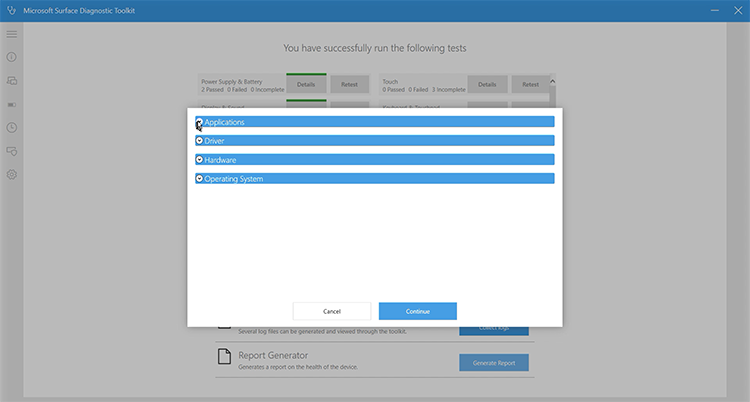
Figure 6. Génération de journaux d’activité
Génération d’un rapport détaillé comparant l’appareil à la configuration optimale
En fonction des journaux, SDT génère un rapport pour les problèmes liés aux logiciels et aux microprogrammes que vous pouvez enregistrer à un emplacement préféré.