Notes
L’accès à cette page nécessite une autorisation. Vous pouvez essayer de vous connecter ou de modifier des répertoires.
L’accès à cette page nécessite une autorisation. Vous pouvez essayer de modifier des répertoires.
Cet article explique comment utiliser l’outil de récupération pour restaurer un appareil Surface à son état d’usine.
Ouvrez Surface IT Toolkit et accédez à la section Outil de récupération pour commencer le processus de création d’une clé USB.
Sélectionnez Créer pour télécharger et créer une clé USB avec l’image de récupération la plus récente pour un appareil Surface. Sinon, si vous avez une image de récupération précédemment téléchargée, sélectionnez Gérer l’existant.
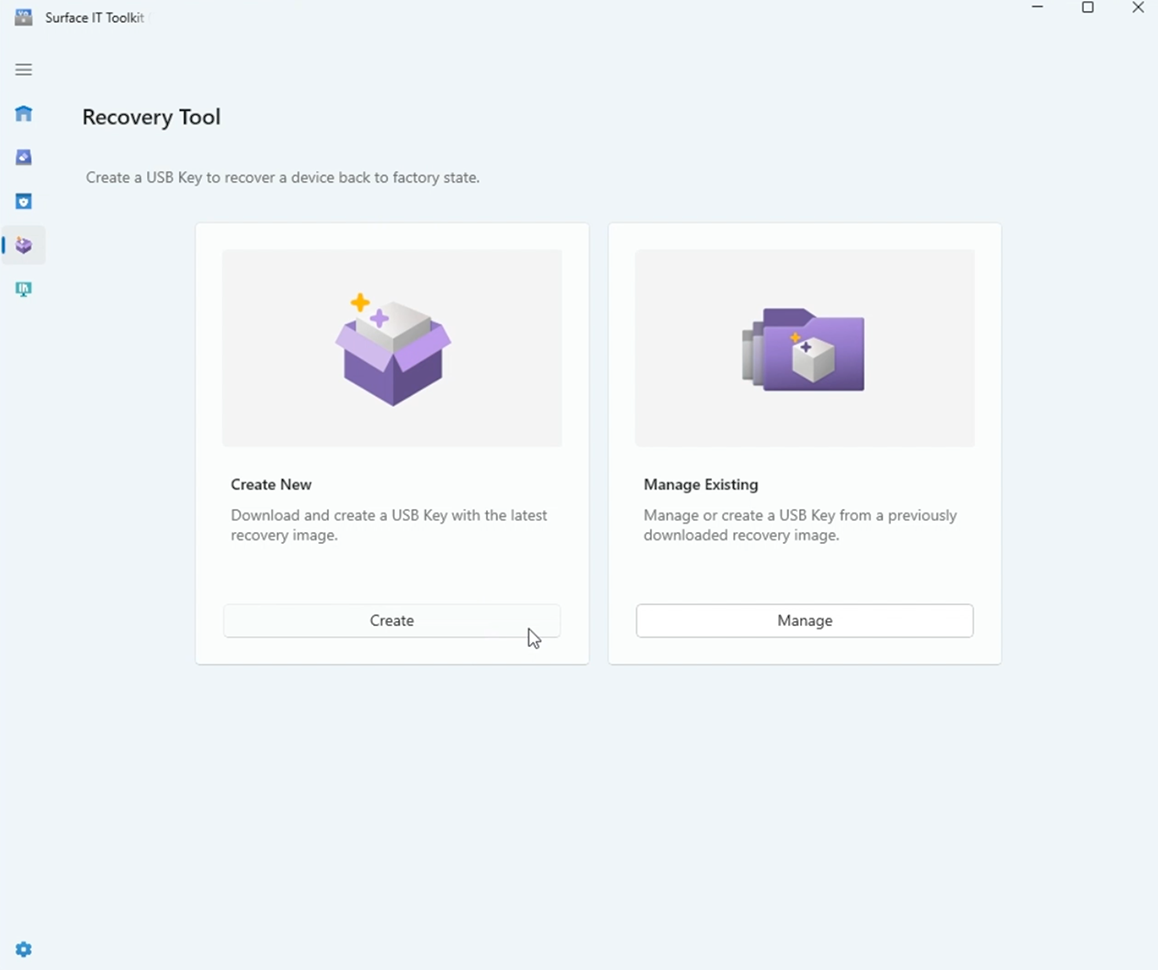
Dans l’écran Sélectionner un appareil , choisissez l’appareil Surface spécifique que vous souhaitez récupérer. Le kit de ressources affiche une liste des appareils gérés et un menu déroulant pour tous les appareils pris en charge. Sélectionnez Suivant.
Si vous créez un usb de récupération, sélectionnez la langue de base et la version de Windows pour l’image de récupération. Des options de Windows 10 et de Windows 11, ainsi que différentes mises à jour de fonctionnalités telles que 21H2 et 22H2, sont disponibles. Sélectionnez Suivant.
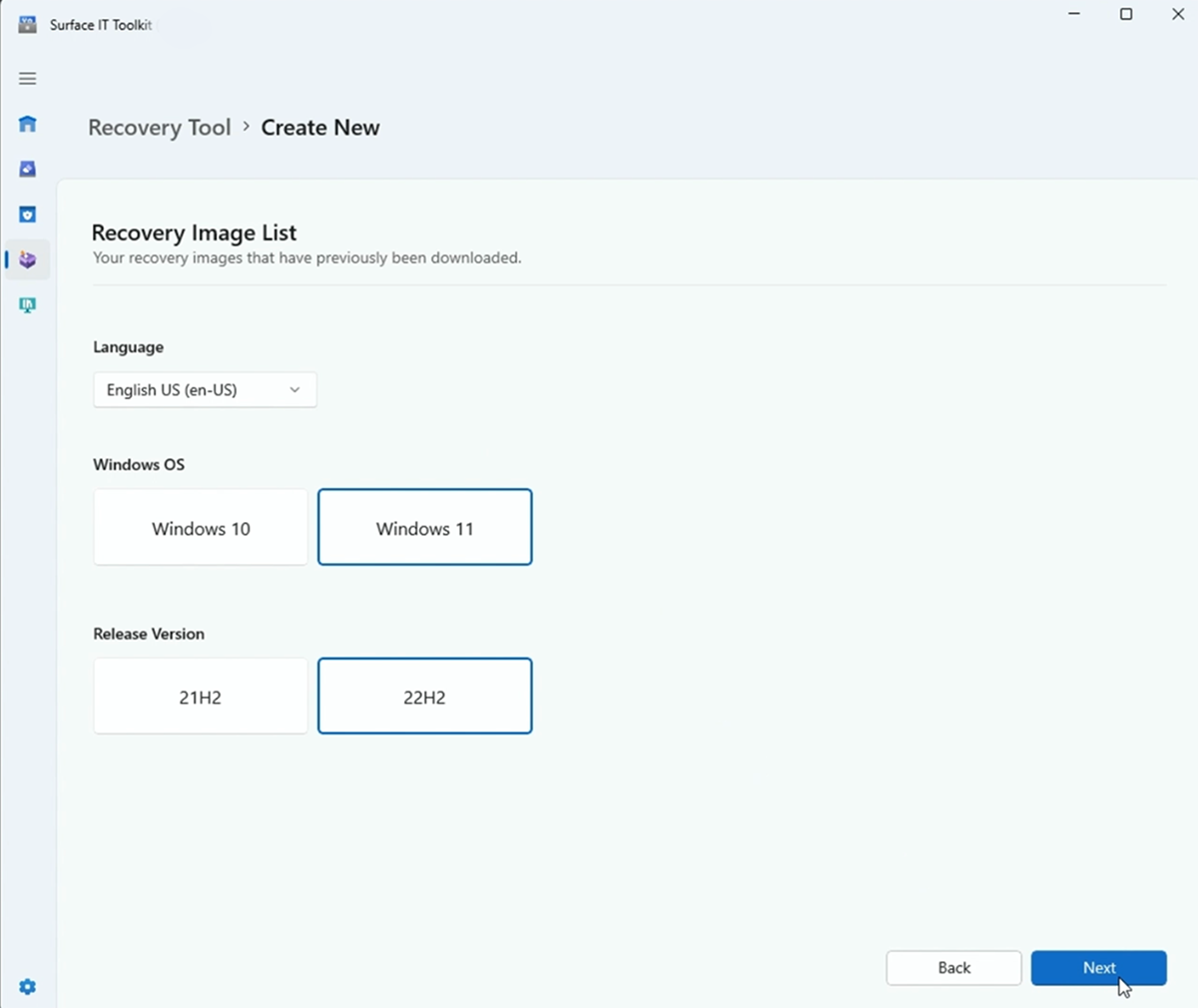
Choisissez un module linguistique spécifique à partir de régions du monde, notamment les Amériques, l’Asie-Pacifique, la Chine, le Japon, l’Europe occidentale et l’arabe ou l’Europe de l’Est. Sélectionnez Suivant.
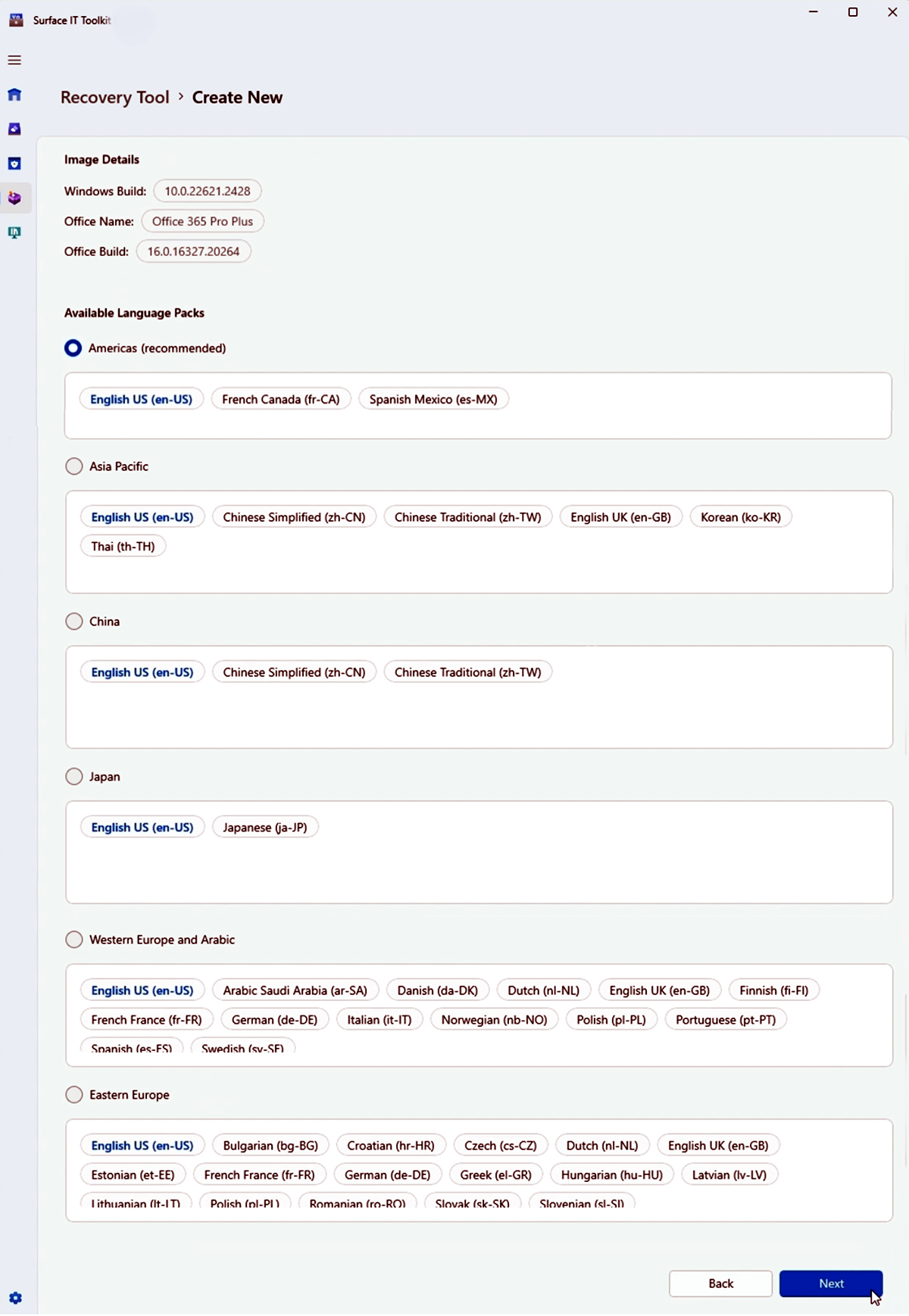
Confirmez vos sélections, notamment le modèle d’appareil, la build Windows, la build Office (le cas échéant) et le module linguistique.
Sous Sélection de la clé USB, choisissez le port USB à utiliser pour l’image de récupération. Assurez-vous que le lecteur USB que vous envisagez d’utiliser est correctement identifié et prêt à être formaté.
Sélectionnez Créer pour démarrer le processus. Une barre de progression indique que l’USB de récupération est prêt à être utilisé.
Une fois que le processus de création usb atteint 100 %, un message de confirmation indique que l’USB de récupération est prêt à être utilisé.
Tout au long du processus, vérifiez que vous disposez d’une connexion Internet stable pour le téléchargement et qu’aucune donnée que vous souhaitez conserver ne se trouve sur le lecteur USB lors du formatage pendant le processus.
Restaurer un appareil Surface
Une fois la clé USB créée, utilisez-la pour restaurer l’appareil Surface choisi à son état d’origine :
- Arrêtez votre appareil Surface.
- Insérez le lecteur USB de démarrage dans le port USB de votre appareil Surface.
- Appuyez longuement sur le bouton Descendre le volume sur l’appareil.
- Tout en maintenant le bouton Descendre le volume enfoncé, appuyez et relâchez le bouton Marche/Arrêt. Le logo Microsoft ou Surface s’affiche sur votre écran.
- Maintenez le bouton Descendre le volume enfoncé jusqu’à ce que vous voyiez des points tournants sous le logo.
- Suivez les instructions à l’écran pour démarrer à partir de votre lecteur USB.
Récupérer des appareils Surface antérieurs
Si votre appareil Surface ne figure pas dans la liste des appareils pris en charge dans l’outil de récupération, sous Tous les appareils, vous pouvez télécharger une image de récupération à partir de Support Microsoft.
Accédez à la page Téléchargement de l’image de récupération Surface , sélectionnez votre produit, entrez le numéro de série et téléchargez l’image appropriée.