Notes
L’accès à cette page nécessite une autorisation. Vous pouvez essayer de vous connecter ou de modifier des répertoires.
L’accès à cette page nécessite une autorisation. Vous pouvez essayer de modifier des répertoires.
Par Mark Russinovich
Publication : 13 février 2025
 Télécharger BgInfo(2,2 Mo)
Télécharger BgInfo(2,2 Mo)
Exécutez maintenant à partir de Sysinternals Live.
Introduction
Combien de fois avez-vous parcouru un système dans votre bureau et avez-vous eu besoin de cliquer sur plusieurs fenêtres de diagnostic pour vous rappeler des aspects importants de sa configuration, tels que son nom, son adresse IP ou la version de son système d’exploitation ? Si vous gérez plusieurs ordinateurs, vous avez probablement besoin de BGInfo. Il affiche automatiquement des informations pertinentes sur un ordinateur Windows sur l’arrière-plan du bureau, telles que le nom de l’ordinateur, l’adresse IP, la version du Service Pack, etc. Vous pouvez modifier n’importe quel champ, ainsi que la police et les couleurs d’arrière-plan, et le placer dans votre dossier de démarrage afin qu’il exécute chaque démarrage, ou même le configurer pour qu’il s’affiche en arrière-plan de l’écran de connexion.
Étant donné que BGInfo écrit simplement une nouvelle image bitmap de bureau et quitte, vous n’avez pas à vous soucier de la consommation de ressources système ni de l’interférence avec d’autres applications.
Sysinternals BgInfo
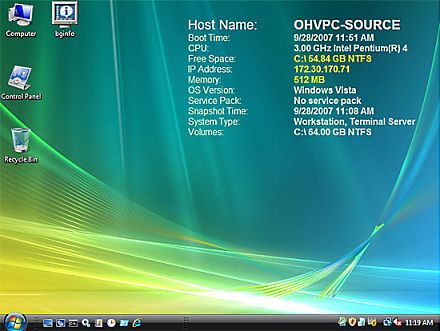
Installation et utilisation
Consultez l’article Power Tools de Windows IT Pro Magazine de Mark pour une introduction à l’utilisation de BgInfo. Si vous avez des questions ou des problèmes, veuillez visiter le forum Sysinternals BgInfo.
En plaçant BGInfo dans votre dossier Démarrage, vous pouvez vous assurer que les informations système affichées sont à jour chaque fois que vous démarrez. Une fois que vous avez défini les informations à afficher, utilisez l’option de ligne de commande /timer:0 pour mettre à jour l’affichage sans afficher la boîte de dialogue.
Vous pouvez également utiliser le planificateur Windows pour exécuter BGInfo régulièrement afin de vous assurer que les systèmes de longue durée sont à jour.
Si vous créez un fichier de configuration BGInfo (à l’aide de l’élément de menu File | Save Settings), vous pouvez importer et utiliser automatiquement ces paramètres sur d’autres systèmes en ajoutant l’option de ligne de commande /I<path> ou /iq<path>.
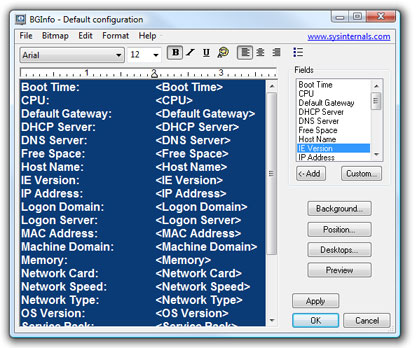
Utilisation de BgInfo
Lorsque vous exécutez BGInfo, il affiche l’apparence et le contenu de son arrière-plan de bureau par défaut. S’il n’est pas modifié, il applique automatiquement ces paramètres et se ferme après l’expiration de son minuteur de 10 secondes.
La sélection d’un bouton ou d’un élément de menu désactive le minuteur, ce qui vous permet de personnaliser la disposition et le contenu des informations d’arrière-plan.
Si vous souhaitez que BGInfo modifie ou utilise une configuration stockée dans un fichier (au lieu de la configuration par défaut stockée dans le Registre), spécifiez le nom du fichier sur la ligne de commande :
BGInfo MyConfig.bgi
Boutons d’apparence
Fields : sélectionne les informations qui s’affichent sur le bureau et l’ordre dans lequel elles sont affichées. Pour les champs réseau (NIP, IP, MAC, etc.), une entrée distincte est créée pour chaque carte réseau sur le système. Utilisez le bouton Custom pour ajouter des informations spéciales que vous définissez vous-même.
Background : sélectionne la couleur et/ou le papier peint à utiliser pour l’arrière-plan. Si vous sélectionnez l’option Copier les paramètres existants, BGInfo utilisera toutes les informations actuellement sélectionnées par l’utilisateur connecté. Cette option permet aux utilisateurs finaux de personnaliser leur bureau tout en affichant les informations BGInfo.
Position : sélectionne l’emplacement à l’écran où placer le texte. Si certains éléments sont très longs (par exemple, certains noms de carte réseau), vous pouvez utiliser l’élément Limit Lines to pour continuer automatiquement à la ligne. La case à cocher Compensate for Taskbar position ajuste la position du texte pour s’assurer qu’il n’est pas couvert par la barre des tâches. Le bouton Multiple Monitor Configuration vous permet de spécifier la façon dont plusieurs moniteurs attachés à une seule console doivent être gérés.
Desktops : sélectionne les bureaux qui sont mis à jour lorsque la configuration est appliquée. Par défaut, seul le papier peint User Desktop est modifié. L’activation de l’option Enabling the Logon Desktop for Console users spécifie que le papier peint doit être affiché sur le bureau d’ouverture de session qui est présenté avant que quiconque se soit connecté au système. Sur les systèmes Windows 95/98/ME, le même bureau est utilisé pour les utilisateurs et l’écran de connexion. Cette option n’a donc aucun effet. L’activation de l’option Logon Desktop for Terminal Services users spécifie que le papier peint doit être affiché sur l’écran de connexion des services Terminal Server. Cette option est utile uniquement sur les serveurs exécutant les services Terminal Server.
Preview : affiche l’arrière-plan tel qu’il apparaît lorsqu’il est appliqué à votre système.
Éléments du menu Configuration
Il s’agit d’options qui contrôlent la façon dont l’image bitmap est produite, où elle se trouve et comment importer/exporter les paramètres.
File | Open : ouvre un fichier de configuration BGInfo.
File | Save As : enregistre une copie de la configuration BGInfo actuelle dans un nouveau fichier. Une fois créé, vous pouvez demander à BGInfo d’utiliser le fichier ultérieurement en le spécifiant simplement sur la ligne de commande, ou en utilisant l’option de menu File | Open.
File | Reset Default Settings : supprime toutes les informations de configuration et rétablit l’état par défaut (au moment de l’installation) de BGInfo. Utilisez cette option si vous ne pouvez pas déterminer comment annuler une modification ou si BGInfo devient confus quant à l’état actuel de l’image bitmap.
File | Database : spécifie un fichier .XLS, .MDB ou .TXT ou une chaîne de connexion à une base de données SQL que BGInfo doit utiliser pour stocker les informations qu’il génère. Utilisez cette option pour collecter l’historique d’un ou plusieurs systèmes sur votre réseau. Vous devez vous assurer que tous les systèmes qui accèdent au fichier ont la même version de la prise en charge de la base de données MDAC et JET. Il est recommandé d’utiliser au moins MDAC 2.5 et JET 4.0. Si vous spécifiez un fichier XLS, il doit déjà exister.
Si vous préférez que BGInfo mette à jour la base de données sans modifier le papier peint de l’utilisateur, vous pouvez désélectionner tous les bureaux dans la boîte de dialogue Desktops ; BGInfo met toujours à jour la base de données.
Bitmap | 256 Colors : limite l’image bitmap à 256 couleurs. Cette option produit une image bitmap plus petite.
Bitmap | High Color/True Color : crée une image bitmap couleur 16 bits ou 24 bits.
Bitmap | Match Display : crée une image bitmap dont la profondeur de couleur correspond à celle de l’affichage. Étant donné que l’image bitmap générée par BGInfo n’est pas mise à jour lorsqu’un utilisateur modifie la profondeur des couleurs de l’affichage, vous pouvez voir des résultats inattendus (en particulier un dégradé du texte et de l’arrière-plan) avec certaines combinaisons d’image bitmap et de profondeur d’affichage.
Bitmap | Location : spécifie l’emplacement où placer le fichier bitmap de sortie. Sur les serveurs des services Terminal Server, l’image bitmap doit être placée à un emplacement unique pour chaque utilisateur.
Edit | Insert Image : vous permet d’insérer une image bitmap dans la sortie. Étant donné que les informations de configuration de BGInfo sont stockées dans le Registre et que Windows limite la taille des valeurs du Registre, vous pouvez rencontrer des erreurs lors de l’insertion d’images plus volumineuses. Sur les systèmes Windows 9x/Me, la limite est de 16 000, tandis que sur les systèmes NT/2000/XP, la limite est de 64 Ko.
Options de la ligne de commande
| Paramètre | Description |
|---|---|
| <path> | Spécifie le nom d’un fichier de configuration à utiliser pour la session active. Les modifications apportées à la configuration sont automatiquement enregistrées dans le fichier lorsque vous appuyez sur OK ou Appliquer. Si ce paramètre n’est pas présent, BGInfo utilise les informations de configuration par défaut qui sont stockées dans le Registre sous l’utilisateur actuel (« HKEY_CURRENT_USER\Software\Winternals\BGInfo »). |
| /timer | Spécifie la valeur de délai d’expiration du minuteur de compte à rebours, en secondes. La spécification de zéro met à jour l’affichage sans afficher la boîte de dialogue de configuration. La spécification de 300 secondes ou plus désactive complètement le minuteur. |
| /popup | Permet à BGInfo de créer une fenêtre contextuelle contenant les informations configurées sans mettre à jour le bureau. Les informations sont mises en forme exactement comme elles le seraient si elles s’affichaient sur le bureau, mais résident dans une fenêtre ajustée à la place. Lorsque vous utilisez cette option, la base de données d’historique n’est pas mise à jour. |
| /silent | Supprime les messages d’erreur. |
| /taskbar | Permet à BGInfo de placer une icône dans la zone Status de la barre des tâches sans mettre à jour le bureau. En cliquant sur l’icône, les informations configurées s’affichent dans une fenêtre contextuelle. Lorsque vous utilisez cette option, la base de données d’historique n’est pas mise à jour. |
| /all | Spécifie que BGInfo doit modifier le papier peint pour tous les utilisateurs actuellement connectés au système. Cette option est utile dans un environnement Terminal Services ou lorsque BGInfo est planifié pour s’exécuter régulièrement sur un système utilisé par plusieurs personnes (voir Utilisation d’une planification ci-dessous). |
| /log | Permet à BGInfo d’écrire des erreurs dans le fichier journal spécifié au lieu de générer une boîte de dialogue d’avertissement. Cela est utile pour le suivi des erreurs qui se produisent lorsque BGInfo est exécuté sous le planificateur. |
| /rtf | Force BGInfo à écrire son texte de sortie dans un fichier RTF. Toutes les informations et couleurs de mise en forme sont incluses. |
 Télécharger BgInfo] (2,2 Mo)
Télécharger BgInfo] (2,2 Mo)
Exécutez maintenant à partir de Sysinternals Live.
Fonctionne sur :
- Client : Windows 10 et versions ultérieures.
- Serveur : Windows Server 2016 et versions ultérieures.