Utiliser DPM pour sauvegarder et restaurer des machines virtuelles VMware
Cet article explique comment utiliser Data Protection Manager (DPM) pour sauvegarder des machines virtuelles exécutées sur les versions 5.5, 6.0, 6.5, 6.7 ou 7.0 (prises en charge à partir de DPM 2019 UR5) de VMware vCenter et vSphere Hypervisor (ESXi).
DPM 2019 UR5 et versions ultérieures ne prennent pas en charge vSphere 5.5. Veillez à effectuer une mise à niveau vers des versions vSphere plus récentes, car vSphere 5.5 a atteint la fin de la prise en charge générale.
Cet article explique comment utiliser Data Protection Manager (DPM) pour sauvegarder des machines virtuelles exécutées sur les versions 6.0, 6.5, 6.7, 7.0 et 8.0 de VMware vCenter et vSphere Hypervisor (ESXi).
Remarque
DPM 2022 UR1 et versions ultérieures ne prennent pas en charge vSphere 6.0. Veillez à effectuer une mise à niveau vers des versions vSphere plus récentes, car vSphere 6.0 a atteint la fin de la prise en charge générale. vSphere 8.0 est pris en charge à partir de DPM 2022 UR2.
Cet article explique comment utiliser Data Protection Manager (DPM) pour sauvegarder des machines virtuelles exécutées sur les versions 6.0, 6.5, 6.7, 7.0 et 8.0 de VMware vCenter et vSphere Hypervisor (ESXi).
Remarque
DPM 2025 ne prend pas en charge vSphere 6.0. Veillez à effectuer une mise à niveau vers des versions vSphere plus récentes, car vSphere 6.0 a atteint la fin de la prise en charge générale.
Fonctionnalités VMware prises en charge
DPM fournit les fonctionnalités suivantes lors de la sauvegarde des machines virtuelles VMware :
Remarque
La sauvegarde de machines virtuelles sur bande s’applique à DPM 2019 et versions ultérieures.
- Sauvegarde sans agent : DPM ne nécessite pas qu’un agent soit installé sur le serveur vCenter ou ESXi pour sauvegarder la machine virtuelle. Au lieu de cela, fournissez simplement l’adresse IP ou le nom de domaine complet (FQDN) et connectez-vous aux informations d’identification utilisées pour authentifier le serveur VMware auprès de DPM.
- Sauvegarde intégrée dans le cloud : DPM protège les charges de travail sur disque, bande et cloud. Le flux de travail de sauvegarde et de récupération de DPM vous aide à gérer la rétention à long terme et la sauvegarde hors site.
- Détecter et protéger les machines virtuelles gérées par vCenter : DPM détecte et protège les machines virtuelles déployées sur un serveur VMware (serveur vCenter ou ESXi). À mesure que la taille de votre déploiement augmente, utilisez vCenter pour gérer votre environnement VMware. DPM détecte également les machines virtuelles gérées par vCenter, ce qui vous permet de protéger les déploiements volumineux.
- Autoprotection au niveau du dossier : vCenter vous permet d’organiser vos machines virtuelles dans des dossiers de machines virtuelles. DPM détecte ces dossiers et vous permet de protéger les machines virtuelles au niveau du dossier et inclut tous les sous-dossiers. Lors de la protection des dossiers, DPM protège non seulement les machines virtuelles de ce dossier, mais protège également les machines virtuelles ajoutées ultérieurement. DPM détecte les nouvelles machines virtuelles quotidiennement et les protège automatiquement. Lorsque vous organisez vos machines virtuelles dans des dossiers récursifs, DPM détecte et protège automatiquement les nouvelles machines virtuelles déployées dans les dossiers récursifs.
- DPM protège les machines virtuelles stockées sur un disque local, un système de fichiers réseau (NFS) ou un stockage de cluster.
- DPM protège les machines virtuelles migrées pour l’équilibrage de charge : à mesure que les machines virtuelles sont migrées pour l’équilibrage de charge, DPM détecte et poursuit automatiquement la protection des machines virtuelles.
- DPM peut récupérer des fichiers/dossiers à partir d’une machine virtuelle Windows sans récupérer l’intégralité de la machine virtuelle, ce qui permet de récupérer les fichiers nécessaires plus rapidement.
Conditions préalables et limitations
Avant de commencer à sauvegarder une machine virtuelle VMware, consultez la liste des limitations et des prérequis suivants :
- Si vous utilisez DPM pour protéger le serveur vCenter (exécuté sur Windows) en tant que Windows Server, vous ne pouvez pas le protéger en tant que serveur VMware à l’aide du nom de domaine complet du serveur.
- Vous pouvez utiliser l’adresse IP statique de vCenter Server comme solution de contournement.
- Si vous souhaitez utiliser le nom de domaine complet, vous devez arrêter la protection en tant que Windows Server, supprimer l’agent de protection, puis ajouter en tant que serveur VMware à l’aide du nom de domaine complet.
- Si vous protégez vCenter Server (en cours d’exécution sur Windows) à l’aide du nom de domaine complet en tant que serveur VMware, vous ne pouvez pas protéger le serveur vCenter en tant que Windows Server.
- Si vous utilisez vCenter pour gérer des serveurs ESXi dans votre environnement, ajoutez vCenter (et non ESXi) au groupe de protection DPM.
- DPM ne peut pas protéger les machines virtuelles VMware sur un serveur DPM secondaire.
- Vous ne pouvez pas sauvegarder les instantanés utilisateur avant la première sauvegarde DPM. Une fois que DPM a terminé la première sauvegarde, vous pouvez sauvegarder des instantanés utilisateur.
- DPM ne peut pas protéger les machines virtuelles VMware avec des disques pass-through et des mappages d’appareils bruts physiques (pRDM).
- DPM ne peut pas détecter ou protéger VMware vApps.
- DPM ne peut pas protéger les machines virtuelles VMware avec des instantanés existants.
- Vérifiez que les ports réseau suivants sont ouverts :
- TCP 443 entre MABS et vCenter
- TCP 443 et TCP 902 entre MABS et l'hôte ESXi
Conditions préalables et limitations
Avant de commencer à sauvegarder une machine virtuelle VMware, consultez la liste des limitations et des prérequis suivants :
- Si vous utilisez DPM pour protéger le serveur vCenter (exécuté sur Windows) en tant que Windows Server, vous ne pouvez pas le protéger en tant que serveur VMware à l’aide du nom de domaine complet du serveur.
- Vous pouvez utiliser l’adresse IP statique de vCenter Server comme solution de contournement.
- Si vous souhaitez utiliser le nom de domaine complet, vous devez arrêter la protection en tant que Windows Server, supprimer l’agent de protection, puis ajouter en tant que serveur VMware à l’aide du nom de domaine complet.
- Si vous protégez vCenter Server (en cours d’exécution sur Windows) à l’aide du nom de domaine complet en tant que serveur VMware, vous ne pouvez pas protéger le serveur vCenter en tant que Windows Server.
- Si vous utilisez vCenter pour gérer des serveurs ESXi dans votre environnement, ajoutez vCenter (et non ESXi) au groupe de protection DPM.
- DPM ne peut pas protéger les machines virtuelles VMware sur un serveur DPM secondaire.
- Vous ne pouvez pas sauvegarder les instantanés utilisateur avant la première sauvegarde DPM. Une fois que DPM a terminé la première sauvegarde, vous pouvez sauvegarder des instantanés utilisateur.
- DPM ne peut pas protéger les machines virtuelles VMware avec des disques pass-through et des mappages d’appareils bruts physiques (pRDM).
- DPM ne peut pas détecter ou protéger VMware vApps.
- DPM ne peut pas protéger les machines virtuelles VMware avec des instantanés existants.
- Vérifiez que les ports réseau suivants sont ouverts :
- TCP 443 entre MABS et vCenter
- TCP 443 et TCP 902 entre MABS et l'hôte ESXi
- DPM ne peut pas protéger les jeux de données lors de la sauvegarde de machines virtuelles vSphere 8.0.
Configurer DPM pour protéger VMware
Les informations suivantes expliquent comment configurer VMware pour la protection DPM. Pour établir une communication entre DPM et le serveur VMware, configurez les informations d’identification VMware et établissez une connexion sécurisée entre DPM et le serveur VMware vCenter Server ou VMware vSphere Hypervisor (ESXi). Si vous utilisez à la fois vCenter Server et le serveur ESXi, configurez uniquement le serveur vCenter pour qu’il fonctionne avec DPM. Vous n’avez pas besoin d’ajouter des serveurs ESXi à DPM. Pour gérer un serveur VMware, DPM a besoin d’informations d’identification valides pour accéder aux serveurs VMware.
Gestion des identifiants
DPM n’utilise pas d’agent pour communiquer avec un serveur VMware. Au lieu de cela, il utilise des informations d’identification de nom d’utilisateur et de mot de passe pour authentifier sa communication à distance avec le serveur VMware. Chaque fois que DPM communique avec un serveur VMware, DPM doit être authentifié. Comme il peut être nécessaire de modifier les informations d’identification et qu’un centre de données peut avoir plusieurs serveurs vCenter nécessitant des informations d’identification uniques, le suivi de ces informations d’identification peut être un problème. Toutefois, DPM dispose d’une fonctionnalité Gérer les informations d’identification VMware pour stocker et gérer en toute sécurité les informations d’identification.
N’oubliez pas les détails suivants sur les informations d’identification :
- Une information d’identification peut être utilisée pour authentifier plusieurs serveurs VMware.
- Une fois que les informations d’identification, telles que Description, Nom d’utilisateur et Mot de passe sont mises à jour, DPM utilise ces informations d’identification pour communiquer avec tous les serveurs VMware.
- Les informations d’identification peuvent être supprimées uniquement si elles ne sont pas utilisées pour authentifier un serveur VMware.
Ouvrir la fonctionnalité Gérer les informations d’identification VMware
Dans la console Administrateur DPM, sélectionnez Gestion.

Dans la liste des ressources à gérer, sélectionnez Serveurs de production.
Dans le ruban de l’outil, sélectionnez Gérer les informations d’identification VMware. La page Gérer les informations d’identification s’ouvre . À l’aide de la page Gérer les informations d’identification, vous pouvez ajouter, mettre à jour ou supprimer des informations d’identification.
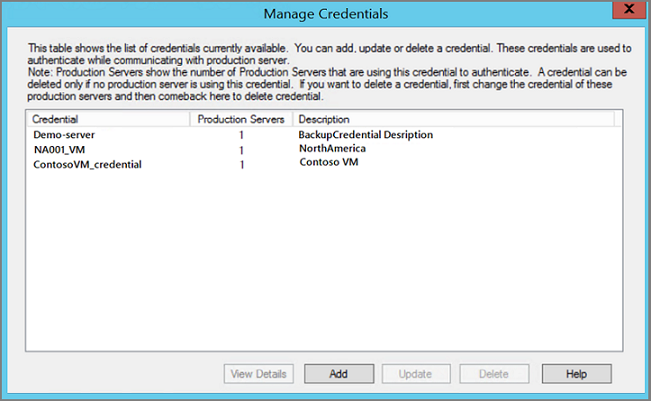
Sélectionnez l’onglet requis pour obtenir des informations détaillées sur l’ajout, la mise à jour ou la suppression d’informations d’identification :
- Ajouter des informations d’identification de serveur VMware
- Mettre à jour les informations d’identification du serveur VMware
- Supprimer les informations d’identification du serveur VMware
Vous ajoutez des informations d’identification au serveur DPM afin de pouvoir l’associer avec des informations d’identification sur le serveur VMware. N’oubliez pas que les informations d’identification sur le serveur DPM doivent être identiques aux informations d’identification sur le serveur VMware. Pour ajouter des informations d’identification, dans la page Gérer les informations d’identification :
Sélectionnez Ajouter pour ouvrir la page Ajouter des informations d’identification.

Entrez vos informations dans les champs Nom, Description, Nom d’utilisateur et Mot de passe . Une fois que vous avez ajouté du texte dans les champs requis, le bouton Ajouter devient actif.
- Le nom apparaît dans la colonne Informations d’identification de la boîte de dialogue Gérer les informations d’identification. Le nom est un champ obligatoire et est l’identificateur des informations d’identification. Ce champ ne peut pas être modifié ultérieurement. Si vous souhaitez modifier le nom d’une information d’identification, vous devez ajouter une nouvelle information d’identification.
- La description est le texte descriptif ou un autre nom pour que vous puissiez reconnaître ou distinguer les informations d’identification dans la page Gérer les informations d’identification. Le texte Description est un champ facultatif et apparaît dans la colonne Description de la page Gérer les informations d’identification.
- Le nom d’utilisateur et le mot de passe sont le nom d’utilisateur et le mot de passe du compte d’utilisateur utilisé pour accéder au serveur. Les deux champs sont obligatoires.
Sélectionnez Ajouter pour enregistrer vos nouvelles informations d’identification. Une fois que vous avez créé des informations d’identification, vous pouvez les utiliser pour vous authentifier auprès d’un serveur VMware.
Configurer une communication sécurisée entre DPM et un serveur VMware
DPM communique avec le serveur VMware en toute sécurité sur un canal HTTPS. Pour créer la communication sécurisée, installez un certificat approuvé sur le serveur VMware et le serveur DPM. Si la connexion à votre vCenter n’est pas sécurisée, vous pouvez la sécuriser en installant un certificat sur le serveur DPM. Utilisez le même certificat pour établir une connexion sécurisée avec le serveur VMware.
Pour vérifier s’il existe un canal de communication sécurisé entre DPM et vCenter, ouvrez un navigateur sur le serveur DPM et accédez au serveur VMware. Si vous utilisez Chrome et que vous n’avez pas de certificat valide, vous voyez la barre d’accès dans l’URL, comme cet exemple :

Si vous utilisez Internet Explorer et que vous n’avez pas de certificat valide, vous voyez ce message lorsque vous accédez à l’URL :

Pour corriger l’erreur, installez un certificat valide sur le serveur DPM et le serveur VMware. Dans les images précédentes, le serveur DPM a un certificat valide, mais le certificat n’est pas dans le magasin d’autorité de certification racine approuvé. Pour résoudre ce problème, ajoutez le certificat au serveur VMware.
Dans la page Certificat, sous l’onglet Chemin d’accès de certification, sélectionnez Afficher le certificat.

Dans la nouvelle page Certificat, sélectionnez l’onglet Détails , puis sélectionnez Copier dans fichier pour ouvrir l’Assistant Exportation de certificat.

Dans l’Assistant Exportation de certificat, sélectionnez Suivant.
Dans l’écran Exporter le format de fichier, sélectionnez binaire binaire X.509 encodé par DER (. CER), puis sélectionnez Suivant.
Dans l’écran Fichier à exporter , entrez un nom pour votre certificat, puis sélectionnez Suivant.
Sélectionnez Terminer pour terminer l’Assistant Exportation de certificat.
Recherchez le certificat exporté. Cliquez avec le bouton droit sur le certificat, puis sélectionnez Installer le certificat.

Dans l’Assistant Importation de certificat, sélectionnez Ordinateur local, puis Sélectionnez Suivant.
Pour trouver l’emplacement où vous souhaitez placer le certificat, dans l’écran magasin de certificats, sélectionnez Placer tous les certificats dans le magasin suivant, puis sélectionnez Parcourir.
Dans la page Sélectionner le magasin de certificats, sélectionnez Certificat d’autorité racine approuvée, puis OK.

Sélectionnez Suivant , puis Terminez pour importer le certificat avec succès.
Une fois que vous avez ajouté le certificat, connectez-vous à votre serveur vCenter pour vérifier si la connexion est sécurisée.
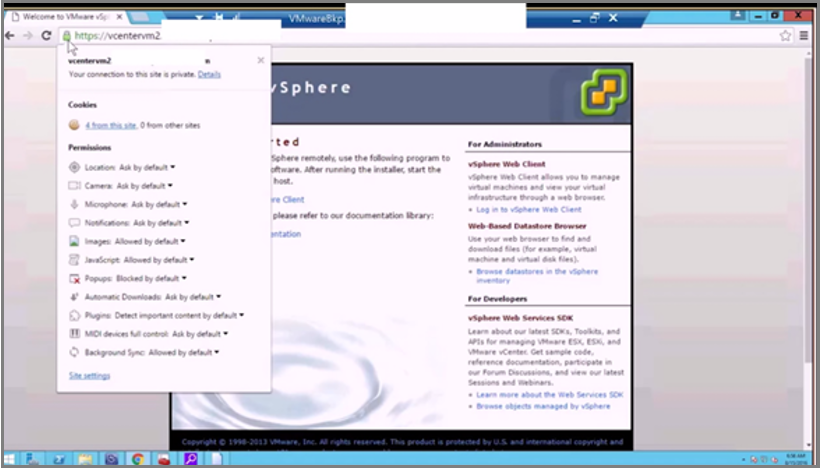
Ajouter un nouveau compte d’utilisateur sur le serveur VMware
DPM utilise votre nom d’utilisateur et votre mot de passe comme informations d’identification pour communiquer et authentifier auprès du serveur VMware. Un compte d’utilisateur vCenter dispose au moins des privilèges suivants, qui sont nécessaires pour protéger correctement une machine virtuelle.
Le tableau suivant indique les privilèges que vous devez attribuer au compte d'utilisateur que vous créez :
| Privilèges du compte d'utilisateur vCenter 6.5 | Privilèges du compte d’utilisateur vCenter 6.7 et versions ultérieures |
|---|---|
| Datastore cluster.Configure a datastore cluster | Datastore cluster.Configure a datastore cluster |
| Datastore.AllocateSpace | Datastore.AllocateSpace |
| Datastore.Browse datastore | Datastore.Browse datastore |
| Opérations sur les fichiers Datastore.Low-level | Opérations sur les fichiers Datastore.Low-level |
| Global.Disable methods | Global.Disable methods |
| Global.Enable methods | Global.Enable methods |
| Global.Licenses | Global.Licenses |
| Global.Log event | Global.Log event |
| Global.Manage custom attributes | Global.Manage custom attributes |
| Global.Set custom attribute | Global.Set custom attribute |
| Host.Local operations.Create virtual machine | Host.Local operations.Create virtual machine |
| Network.Assign network | Network.Assign network |
| Ressource. Assign virtual machine to resource pool | Ressource. Assign virtual machine to resource pool |
| vApp.Add virtual machine | vApp.Add virtual machine |
| vApp.Assign resource pool | vApp.Assign resource pool |
| vApp.Unregister | vApp.Unregister |
| VirtualMachine.Configuration. Ajouter ou supprimer un appareil | VirtualMachine.Configuration. Ajouter ou supprimer un appareil |
| Virtual machine.Configuration.Disk lease | Virtual machine.Configuration.Acquire disk lease |
| Virtual machine.Configuration.Add new disk | Virtual machine.Configuration.Add new disk |
| Virtual machine.Configuration.Advanced | Virtual machine.Configuration.Advanced configuration |
| Virtual machine.Configuration.Disk change tracking | Virtual machine.Configuration.Toggle disk change tracking |
| Virtual machine.Configuration.Host USB device | Virtual machine.Configuration.Configure Host USB device |
| Virtual machine.Configuration.Extend virtual disk | Virtual machine.Configuration.Extend virtual disk |
| Virtual machine.Configuration.Query unowned files | Virtual machine.Configuration.Query unowned files |
| Virtual machine.Configuration.Swapfile placement | Virtual machine.Configuration.Change Swapfile placement |
| Virtual machine.Guest Operations.Guest Operation Program Execution | Virtual machine.Guest Operations.Guest Operation Program Execution |
| Virtual machine.Guest Operations.Guest Operation Modifications | Virtual machine.Guest Operations.Guest Operation Modifications |
| Virtual machine.Guest Operations.Guest Operation Queries | Virtual machine.Guest Operations.Guest Operation Queries |
| Virtual machine.Interaction.Device connection | Virtual machine.Interaction.Device connection |
| Virtual machine.Interaction.Guest operating system management by VIX API | Virtual machine.Interaction.Guest operating system management by VIX API |
| Virtual machine.Interaction.Power Off | Virtual machine.Interaction.Power Off |
| Virtual machine.Inventory.Create new | Virtual machine.Inventory.Create new |
| Virtual machine .Inventory.Remove | Virtual machine .Inventory.Remove |
| Virtual machine .Inventory.Register | Virtual machine .Inventory.Register |
| Virtual machine.Provisioning.Allow disk access | Virtual machine.Provisioning.Allow disk access |
| Virtual machine .Provisioning.Allow file access | Virtual machine .Provisioning.Allow file access |
| Virtual machine.Provisioning.Allow read-only disk access | Virtual machine.Provisioning.Allow read-only disk access |
| Machine virtuelle. Téléchargement de la machine virtuelle Provisioning.Allow | Machine virtuelle. Téléchargement de la machine virtuelle Provisioning.Allow |
| Virtual machine .Snapshot management. Créer une capture instantanée | Virtual machine .Snapshot management. Créer une capture instantanée |
| Virtual machine.Snapshot management.Remove Snapshot | Virtual machine.Snapshot management.Remove Snapshot |
| Virtual machine.Snapshot management.Revert to snapshot | Virtual machine.Snapshot management.Revert to snapshot |
Remarque
Le tableau suivant répertorie les privilèges des comptes d'utilisateur vCenter 6.0 et vCenter 5.5.
| Privilèges du compte d'utilisateur vCenter 6.0 | Privilèges du compte d'utilisateur vCenter 5.5 |
|---|---|
| Datastore.AllocateSpace | Network.Assign |
| Global.Manage custom attributes | Datastore.AllocateSpace |
| Global.Set custom attribute | VirtualMachine.Config.ChangeTracking |
| Host.Local operations.Create virtual machine | VirtualMachine.State.RemoveSnapshot |
| Réseau. Attribuer un réseau | VirtualMachine.State.CreateSnapshot |
| Ressource. Assign virtual machine to resource pool | VirtualMachine.Provisioning.DiskRandomRead |
| Virtual machine.Configuration.Add new disk | VirtualMachine.Interact.PowerOff |
| Virtual machine.Configuration.Advanced | VirtualMachine.Inventory.Create |
| Virtual machine.Configuration.Disk change tracking | VirtualMachine.Config.AddNewDisk |
| Virtual machine.Configuration.Host USB device | VirtualMachine.Config.HostUSBDevice |
| Virtual machine.Configuration.Query unowned files | VirtualMachine.Config.AdvancedConfig |
| Virtual machine.Configuration.Swapfile placement | VirtualMachine.Config.SwapPlacement |
| Virtual machine.Interaction.Power Off | Global.ManageCustomFields |
| Virtual machine.Inventory. Création | |
| Virtual machine.Provisioning.Allow disk access | |
| Virtual machine.Provisioning. Autoriser l’accès au disque en lecture seule | |
| Virtual machine.Snapshot management.Create snapshot | |
| Virtual machine.Snapshot management.Remove Snapshot |
Les étapes recommandées pour attribuer ces privilèges :
Créer un rôle, par exemple BackupAdminRole
- Dans le client web vSphere, dans le menu Navigateur, sélectionnez Rôles d’administration>.
- Dans le menu déroulant Du fournisseur de rôles, sélectionnez le serveur vCenter server auquel le rôle s’applique.
- Dans le volet Rôles , sélectionnez «+ » pour ouvrir la boîte de dialogue Créer un rôle et créer un rôle.

- Nommez le rôle BackupAdminRole.
- Sélectionnez les privilèges (identifiés dans la liste à puces précédente) pour le rôle et sélectionnez OK.
Créer un utilisateur, par exemple BackupAdmin
Lorsque vous créez un utilisateur, cet utilisateur doit se trouver dans le même domaine que les objets que vous souhaitez protéger.
- Dans le client web vSphere, dans le menu Navigateur , sélectionnez Administration.
- Dans le menu Administration , sélectionnez Utilisateurs et groupes.
- Pour créer un utilisateur, sous l’onglet Utilisateurs , sélectionnez «+ » pour ouvrir la page Nouvel utilisateur .
- Fournissez un nom d’utilisateur et un mot de passe pour le rôle. Utilisez BackupAdmin comme nom d’utilisateur. Des informations supplémentaires sont facultatives.
Attribuer le rôle, BackupAdminRole, à l’utilisateur, BackupAdmin
- Dans le client web vSphere, dans le menu Navigateur, sélectionnez Administration.
- Dans le menu Administration, sélectionnez Autorisations globales.
- Dans le volet Autorisations globales, sélectionnez l’onglet Gérer .
- Sous l’onglet Gérer , sélectionnez «+ » pour ouvrir la page Ajouter une autorisation .
- Dans la page Ajouter des autorisations , sélectionnez Ajouter.
- Dans la page Sélectionner des utilisateurs/groupes , choisissez le domaine approprié dans le menu Domaine , puis, dans la colonne Utilisateur/Groupe , sélectionnez BackupAdmin et sélectionnez Ajouter. Le nom d’utilisateur apparaît dans le champ Utilisateurs au format : domaine\BackupAdmin.
- Sélectionnez OK pour revenir à la page Ajouter des autorisations.
- Dans la zone Rôle affecté, dans le menu déroulant, sélectionnez le rôle BackupAdminRole , puis sélectionnez OK. La nouvelle association d’utilisateur et de rôle s’affiche sous l’onglet Gérer.
Ajouter un serveur VMware à DPM
Dans la console Administrateur DPM, sélectionnez Serveurs de>production d’administration>Ajouter pour ouvrir l’Assistant Ajout du serveur de production.

Dans l’écran Sélectionner un serveur de production, sélectionnez Serveurs VMware, puis Sélectionnez Suivant.

Dans l’écran Sélectionner des ordinateurs , fournissez les informations suivantes :
- Nom du serveur/adresse IP : entrez le nom de domaine complet du serveur VMware (FQDN) ou l’adresse IP.
- Port SSL : sélectionnez le numéro de port SSL utilisé pour communiquer avec le serveur VMware. DPM utilise Https pour communiquer avec les serveurs VMware via une connexion sécurisée. Pour communiquer avec les serveurs VMware, DPM nécessite le numéro de port SSL configuré pour ce serveur VMware. Si les serveurs VMware ne sont pas configurés explicitement avec différents ports SSL, continuez avec le port par défaut 443.
- Spécifiez les informations d’identification : sélectionnez les informations d’identification nécessaires pour l’authentification auprès de ce serveur VMware. Si les informations d’identification requises n’ont pas encore été ajoutées à DPM, choisissez Ajouter de nouvelles informations d’identification. Ensuite, indiquez le nom, la description, le nom d’utilisateur et le mot de passe pour les informations d’identification. Une fois que vous avez rempli les champs, sélectionnez Ajouter pour ajouter le serveur à la liste des serveurs VMware. Si vous souhaitez ajouter d’autres serveurs VMware à la liste, répétez cette étape. Si vous avez terminé d’ajouter des serveurs à la liste, sélectionnez Suivant.
Dans l’écran Résumé , sélectionnez le serveur que vous souhaitez ajouter, puis sélectionnez Ajouter. Après avoir ajouté les serveurs VMware à DPM, pour plus d’informations sur les méthodes de protection disponibles, consultez Configurer la sauvegarde.
Désactiver le protocole de communication sécurisée
Si votre organisation ne souhaite pas utiliser le protocole HTTPS (Secure Communication Protocol), vous pouvez créer une clé de Registre pour la désactiver. Pour créer cette clé de Registre :
Copiez et collez le texte suivant dans un fichier .txt.
Windows Registry Editor Version 5.00 [HKEY_LOCAL_MACHINE\SOFTWARE\Microsoft\Microsoft Data Protection Manager\VMWare] "IgnoreCertificateValidation"=dword:00000001"Enregistrez le fichier avec le nom, DisableSecureAuthentication.reg, sur votre serveur DPM.
Double-cliquez sur le fichier pour activer l’entrée de Registre.
Configurer la sauvegarde
Une fois que vous avez ajouté le ou les serveurs VMware à DPM, vous êtes presque prêt à démarrer la protection dans DPM. Toutefois, avant de commencer la protection, vous devez allouer le stockage sur disque que DPM peut utiliser pour le stockage à court terme. Pour obtenir des conseils sur l’ajout de stockage, consultez Ajout de stockage à DPM. Une fois le stockage ajouté, vous êtes prêt à utiliser l’Assistant Créer un groupe de protection pour créer un groupe de protection pour les machines virtuelles VMware.
Protection au niveau du dossier
VMware fournit des dossiers de machines virtuelles qui vous permettent d’organiser des machines virtuelles comme vous le souhaitez.
DPM peut protéger des machines virtuelles individuelles et des niveaux de dossiers en cascade qui contiennent des machines virtuelles. Une fois que vous avez sélectionné un dossier pour la protection, tous les dossiers (et machines virtuelles) de ce dossier sont automatiquement détectés et protégés. Il s’agit de la protection au niveau du dossier. DPM détecte et configure la protection des machines virtuelles à 12 heures (en fonction du fuseau horaire local du serveur DPM). Lorsque DPM détecte que de nouvelles machines virtuelles ont été créées, elle configure la protection à la fin de ce jour.
Effectuer un scale-out de la protection des serveurs VMware en cluster
Dans les déploiements VMware volumineux, un seul serveur vCenter peut gérer des milliers de machines virtuelles. DPM prend en charge la protection de scale-out des clusters de serveurS VMware. La nouvelle fonctionnalité de scale-out supprime la limite d’une relation un-à-un entre un cluster VMware et un serveur DPM. Vous pouvez ajouter une machine virtuelle à un groupe de protection sur l’un des serveurs DPM reconnus. Plusieurs serveurs DPM peuvent être utilisés pour protéger les machines virtuelles gérées par un seul serveur vCenter. Toutefois, un seul serveur DPM peut protéger une machine virtuelle ou un dossier à tout moment donné. Les machines virtuelles et dossiers déjà protégés par un serveur DPM ne peuvent pas être sélectionnés par un autre serveur DPM. Pour déployer la protection scale-out, il doit y avoir au moins deux serveurs DPM. Dans l’exemple de graphique suivant, D1 et D2 sont visibles par toutes les machines virtuelles hébergées sur les nœuds N1, N2, N3 et N4. Lorsque des groupes de protection sur D1 ou D2 sont créés, n’importe quelle machine virtuelle peut être ajoutée.

Sauvegarder des machines virtuelles sur un disque, une bande ou un cloud
DPM peut sauvegarder des machines virtuelles VMware sur le disque, la bande et le cloud Azure. Vous pouvez spécifier la méthode de protection lors de la création du nouveau groupe de protection.
Pour tous les scénarios de récupération opérationnelle tels que les scénarios de suppression accidentelle ou d’altération, sauvegardez sur le disque. Pour les exigences de rétention à long terme ou de sauvegarde hors site, sauvegardez sur bande ou cloud.
DPM fournit des sauvegardes cohérentes avec les applications des machines virtuelles Windows et des sauvegardes cohérentes avec les fichiers des machines virtuelles Linux (à condition d’installer des outils VMware sur l’invité).
Sauvegarder une machine virtuelle sur bande
Remarque
La sauvegarde de machines virtuelles sur bande s’applique à DPM 2019 et versions ultérieures.
Pour une rétention à long terme sur des données de sauvegarde VMware localement, vous pouvez désormais activer les sauvegardes VMware sur bande. La fréquence de sauvegarde peut être sélectionnée en fonction de la plage de rétention (qui varie de 1 à 99 ans) sur les lecteurs de bande. Les données sur les lecteurs de bande peuvent être compressées et chiffrées. DPM 2019 et versions ultérieures prennent en charge olr (récupération d’emplacement d’origine) et ALR (récupération d’emplacement secondaire) pour la restauration de la machine virtuelle protégée.
Utilisez la procédure suivante :
- Dans la console Administrateur DPM, sélectionnez Groupe de>protection Créer une protection pour ouvrir l’Assistant Créer un groupe de protection.
- Dans la page Sélectionner les membres du groupe, sélectionnez les machines virtuelles VMware à protéger.
- Dans la page Sélectionner la méthode de protection des données, sélectionnez Je souhaite une protection à long terme à l’aide de bande.
- Dans Spécifier la plage de rétention des objectifs>à long terme, spécifiez la durée pendant laquelle vous souhaitez conserver vos données sur bande (1 à 99 ans). Dans Fréquence de sauvegarde, sélectionnez la fréquence de sauvegarde souhaitée.
- Dans la page Sélectionner la bande et les détails de la bibliothèque, spécifiez la bande et la bibliothèque qui seront utilisées pour la sauvegarde de ce groupe de protection. Vous pouvez également spécifier s'il faut compresser ou chiffrer les données de sauvegarde.
Créer un groupe de protection pour les machines virtuelles VMware
Dans la console Administrateur, sélectionnez Protection.
Dans le ruban de l’outil, sélectionnez Nouveau pour ouvrir l’Assistant Créer un groupe de protection.
Dans l’écran Sélectionner le type de groupe de protection, sélectionnez Serveurs , puis Sélectionnez Suivant.

Dans l’écran Sélectionner les membres du groupe, développez les dossiers membres disponibles, puis sélectionnez les dossiers à protéger et sélectionnez Suivant. Une fois que vous avez sélectionné un dossier, le membre est ajouté à la liste des membres sélectionnés. Les éléments déjà protégés par un serveur DPM ne peuvent pas être sélectionnés à nouveau. Affichez le serveur DPM qui protège un élément en pointant sur l’élément dans la liste des membres disponibles.

Dans l’écran Sélectionner la méthode de protection des données, entrez un nom de groupe protection, puis sélectionnez la méthode de protection. Pour la méthode de protection, vous pouvez choisir : protection à court terme sur un disque dur, sauvegarde à long terme sur bande ou protection en ligne sur le cloud. Une fois que vous avez sélectionné votre méthode de protection, sélectionnez Suivant.
Si vous disposez d’une bande ou d’une bibliothèque de bandes autonome connectée au serveur DPM, vous pourrez sélectionner la protection à long terme à l’aide de bande.
Dans l’écran Spécifier des objectifs à court terme, pour la plage de rétention, spécifiez le nombre de jours pendant lesquels vos données sont conservées sur le disque. Si vous souhaitez modifier la planification lorsque des points de récupération d’application sont pris, sélectionnez Modifier. Sous l’onglet Sauvegarde complète Rapide, choisissez une nouvelle planification pour les heures et les jours de la semaine lorsque les sauvegardes complètes Express sont effectuées. La valeur par défaut est quotidienne à l’heure locale de 8 h pour le serveur DPM. Lorsque vous avez les objectifs à court terme que vous aimez, sélectionnez Suivant.
Si vous souhaitez stocker des données sur bande pour un stockage à long terme dans Spécifier des objectifs à long terme, indiquez la durée pendant laquelle vous souhaitez conserver les données sur bande (1 à 99 ans). Dans Fréquence de sauvegarde, spécifiez la fréquence d’exécution des sauvegardes sur bande. La fréquence se base sur la durée de rétention que vous avez spécifiée :
- Quand la durée de rétention est comprise entre 1 et 99 ans, vous pouvez sélectionner des sauvegardes quotidiennes, hebdomadaires, bihebdomadaires, mensuelles, trimestrielles, semestrielles ou annuelles.
- Lorsque la durée de rétention est de 1 à 11 mois, vous pouvez opter pour des sauvegardes quotidiennes, hebdomadaires, bihebdomadaires ou mensuelles.
- Quand la durée de rétention est comprise entre 1 et 4 semaines, vous pouvez sélectionner des sauvegardes quotidiennes ou hebdomadaires.
Sur un lecteur de bande autonome, pour un seul groupe de protection, DPM utilise la même bande pour les sauvegardes quotidiennes jusqu’à ce qu’il y ait un espace insuffisant sur la bande. Vous pouvez également colocaliser des données à partir de différents groupes de protection sur bande.
Dans la page Sélectionner la bande et les détails de la bibliothèque, spécifiez la bande/bibliothèque à utiliser et indiquez si les données doivent être compressées et chiffrées sur bande.
Dans l’écran Vérifier l’allocation de disque, les allocations de disque recommandées sont affichées. Les recommandations sont basées sur la plage de rétention, le type de charge de travail et la taille des données protégées. Cliquez sur Suivant.
Dans l’écran Choisir la méthode de création de réplica, spécifiez la façon dont la réplication initiale des données dans le groupe de protection est effectuée. Si vous choisissez de répliquer sur le réseau, nous vous recommandons de choisir une heure creuse. Pour de grandes quantités de données ou des conditions de réseau peu optimales, envisagez de répliquer les données hors connexion à l’aide d’un support amovible.
Dans l’écran Options de vérification de cohérence, sélectionnez la façon dont vous souhaitez automatiser les vérifications de cohérence. Vous pouvez activer une vérification pour s’exécuter uniquement lorsque les données du réplica deviennent incohérentes ou selon une planification. Si vous ne souhaitez pas configurer la vérification automatique de cohérence, vous pouvez exécuter une vérification manuelle. Pour exécuter une vérification manuelle, cliquez avec le bouton droit sur le groupe de protection dans la zone Protection de la console DPM, puis sélectionnez Effectuer une vérification de cohérence.
Dans l’écran Indiquer les données de protection en ligne, sélectionnez la ou les sources de données que vous souhaitez protéger.
Dans l’écran Spécifier la planification de sauvegarde en ligne, spécifiez la fréquence à laquelle vous souhaitez effectuer une sauvegarde à partir de la sauvegarde de disque vers Azure. Un point de récupération est créé chaque fois qu'une sauvegarde est effectuée.
Dans l’écran Spécifier la stratégie de rétention en ligne, spécifiez la durée pendant laquelle vous souhaitez conserver vos données dans Azure. Pour plus d’informations sur la sauvegarde de DPM sur Azure, consultez Sauvegarde des charges de travail DPM avec Sauvegarde Azure.
Dans l’écran Choisir la réplication en ligne, choisissez votre méthode pour créer votre copie de sauvegarde initiale. Le choix par défaut consiste à envoyer la copie de sauvegarde initiale de vos données sur le réseau. Toutefois, si vous avez une grande quantité de données, il peut être plus opportun d’utiliser la fonctionnalité sauvegarde hors connexion. Pour plus d’informations, notamment une procédure pas à pas, consultez Sauvegarde hors connexion avec Azure.
Dans l’écran Résumé, passez en revue les paramètres. Si vous souhaitez optimiser les performances du groupe de protection, consultez Optimisation des opérations DPM qui affectent les performances. Une fois que vous êtes satisfait de tous les paramètres du groupe de protection, sélectionnez Créer un groupe pour créer le groupe de protection et déclencher la copie de sauvegarde initiale.
L’écran État s’affiche et vous donne une mise à jour sur la création de votre groupe de protection et l’état de votre sauvegarde initiale.
Restaurer les machines virtuelles VMware
Cette section explique comment utiliser DPM pour restaurer des points de récupération de machine virtuelle VMware. Pour obtenir une vue d’ensemble de l’utilisation de DPM pour récupérer des données, consultez Récupérer des données protégées. Dans la console Administrateur DPM, il existe deux façons de trouver des données récupérables : rechercher ou parcourir. Lorsque vous récupérez des données, vous pouvez ou ne pas vouloir restaurer des données ou une machine virtuelle au même emplacement. Pour cette raison, DPM prend en charge ces trois options de récupération pour les sauvegardes de machines virtuelles VMware.
- Récupération à l’emplacement d’origine (OLR) : utilisez la récupération à l’emplacement d’origine pour restaurer une machine virtuelle protégée à son emplacement d’origine. Vous pouvez restaurer une machine virtuelle à son emplacement d’origine uniquement si aucun disque n’a été ajouté ou supprimé depuis la sauvegarde. Si des disques ont été ajoutés ou supprimés, vous devez utiliser un autre emplacement de récupération.
- Récupération d’emplacement secondaire (ALR) : lorsque la machine virtuelle d’origine est manquante ou que vous ne souhaitez pas déranger la machine virtuelle d’origine, récupérez la machine virtuelle à un autre emplacement. Pour récupérer une machine virtuelle à un autre emplacement, vous devez indiquer l’emplacement d’un hôte ESXi, le pool de ressources, le dossier ainsi que le magasin de données de stockage et le chemin. Pour différencier la machine virtuelle restaurée de la machine virtuelle d’origine, DPM ajoute -Récupéré au nom de la machine virtuelle.
- Récupération d’emplacement de fichier individuel (ILR) : si la machine virtuelle protégée est une machine virtuelle Windows Server, des fichiers/dossiers individuels à l’intérieur de la machine virtuelle peuvent être récupérés à l’aide de la fonctionnalité ILR du DPM. Pour récupérer des fichiers individuels, reportez-vous à la procédure décrite plus loin dans cet article.
Restaurer un point de récupération
Dans la console Administrateur DPM, sélectionnez Vue Récupération .
À l’aide du volet Parcourir, parcourez ou filtrez pour rechercher la machine virtuelle que vous souhaitez récupérer. Une fois que vous sélectionnez une machine virtuelle ou un dossier, les points de récupération du volet affichent les points de récupération disponibles.

Dans les points de récupération du champ, utilisez le calendrier et les menus déroulants pour sélectionner une date à laquelle un point de récupération a été pris. Les dates du calendrier en gras ont des points de récupération disponibles.
Dans la barre d’outils, sélectionnez Récupérer pour ouvrir l’Assistant Récupération.
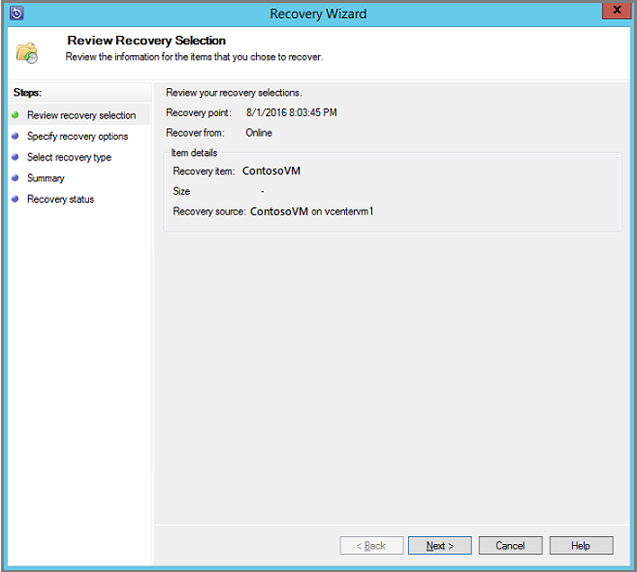
Sélectionnez Suivant pour passer à l’écran Spécifier les options de récupération.
Dans l’écran Spécifier les options de récupération, si vous souhaitez activer la limitation de bande passante réseau, sélectionnez Modifier. Pour laisser la limitation du réseau désactivée, sélectionnez Suivant. Aucune autre option dans cet écran de l’Assistant n’est disponible pour les machines virtuelles VMware. Si vous choisissez de modifier la limitation de bande passante réseau, dans la page Limitation, sélectionnez Activer la limitation de l’utilisation de la bande passante réseau pour l’activer. Une fois la limitation activée, configurez les Paramètres et la Planification des tâches.
Dans l’écran Sélectionner le type de récupération, choisissez s’il faut récupérer vers l’instance d’origine ou vers un nouvel emplacement, puis sélectionnez Suivant.
- Si vous choisissez Récupérer sur l’instance d’origine, vous n’avez plus besoin d’effectuer d’autres choix dans l’Assistant. Les données de l’instance d’origine sont utilisées.
- Si vous choisissez Récupérer en tant que machine virtuelle sur n’importe quel hôte, sur l’écran Spécifier la destination, fournissez les informations pour l’Hôte ESXi, le Pool de ressources, le Dossier et le Chemin.

Dans l'écran Résumé, passez en revue vos paramètres et sélectionnez Récupérer pour démarrer le processus de récupération. L'écran État de la récupération affiche la progression de l’opération de récupération.
Restaurer un fichier individuel à partir d’une machine virtuelle
Remarque
La restauration d’un fichier individuel à partir d’une sauvegarde de machine virtuelle est possible uniquement à partir des points de récupération de disque.
Vous pouvez restaurer des fichiers individuels à partir d’un point de récupération de machine virtuelle protégé. Cette fonctionnalité est uniquement disponible pour les machines virtuelles Windows Server. La restauration de fichiers individuels est similaire à la restauration de l’intégralité de la machine virtuelle, sauf que vous accédez au VMDK et recherchez le ou les fichiers souhaités avant de commencer le processus de récupération. Pour récupérer un fichier individuel ou sélectionner des fichiers à partir d’une machine virtuelle Windows Server :
Dans la console Administrateur DPM, sélectionnez la vue Récupération .
À l’aide du volet Parcourir, parcourez ou filtrez pour rechercher la machine virtuelle que vous souhaitez récupérer. Une fois que vous sélectionnez une machine virtuelle ou un dossier, les points de récupération du volet affichent les points de récupération disponibles.

Dans le volet Points de récupération pour : , utilisez le calendrier pour sélectionner la date contenant les points de récupération souhaités. Selon la façon dont la stratégie de sauvegarde a été configurée, les dates peuvent avoir plusieurs points de récupération. Une fois que vous avez sélectionné le jour où le point de récupération a été pris, vérifiez que vous avez choisi le bon délai de récupération. Si la date sélectionnée comporte plusieurs points de récupération, choisissez votre point de récupération en le sélectionnant dans le menu déroulant Heure de récupération. Une fois que vous avez choisi le point de récupération, la liste des éléments récupérables s’affiche dans le volet Chemin.
Pour rechercher les fichiers que vous souhaitez récupérer, dans le volet Chemin d’accès, double-cliquez sur l’élément dans la colonne Élément récupérable pour l’ouvrir. Sélectionnez le fichier, les fichiers ou les dossiers que vous souhaitez récupérer. Pour choisir plusieurs éléments, maintenez la touche Ctrl enfoncée tout en sélectionnant chaque élément. Utilisez le volet Chemin d’accès pour lancer une recherche dans la liste des fichiers ou dossiers qui apparaissent dans la colonne Élément récupérable. Rechercher dans la liste ci-dessous n’effectue pas de recherche dans les sous-dossiers. Pour effectuer une recherche dans des sous-dossiers, double-cliquez sur le dossier. Utilisez le bouton Haut pour passer d'un dossier d’un dossier au dossier parent. Vous pouvez sélectionner plusieurs éléments (fichiers et dossiers), mais ils doivent se trouver dans le même dossier parent. Vous ne pouvez pas récupérer d’éléments de dossiers différents lors de la même tâche de récupération.
Lorsque vous avez sélectionné le ou les éléments pour la récupération, dans le ruban de l’outil Console Administrateur, sélectionnez Récupérer pour ouvrir l’Assistant Récupération. Dans l’Assistant Récupération, l'écran Vérifier la récupération sélectionnée affiche les éléments sélectionnés à récupérer.

Dans l’écran Spécifier les options de récupération, si vous souhaitez activer la limitation de bande passante réseau, sélectionnez Modifier. Pour laisser la limitation du réseau désactivée, sélectionnez Suivant. Aucune autre option dans cet écran de l’Assistant n’est disponible pour les machines virtuelles VMware. Si vous choisissez de modifier la limitation de bande passante réseau, dans la boîte de dialogue Limiter la bande passante, sélectionnez Activer la limitation de l’utilisation de la bande passante réseau. Une fois la limitation activée, configurez les Paramètres et la Planification des tâches.
Dans l'écran Sélectionner le type de récupération, sélectionnez Suivant. Vous pouvez uniquement récupérer les fichiers ou dossiers d'un dossier réseau.
Dans l'écran Spécifier la destination, sélectionnez Parcourir afin de rechercher un emplacement réseau pour vos fichiers ou dossiers. DPM crée un dossier dans lequel tous les éléments récupérés sont copiés. Le nom du dossier a le préfixe, DPM_day-month-year. Lorsque vous sélectionnez un emplacement pour les fichiers récupérés ou dossier, les détails de cet emplacement (destination, chemin d’accès de destination et espace disponible) sont fournis.

Dans l’écran Spécifier les options de récupération, choisissez quels paramètres de sécurité appliquer. Vous pouvez choisir de modifier la limitation de l’utilisation de la bande passante réseau, mais la limitation est désactivée par défaut. Par ailleurs, Récupération SAN et Notification ne sont pas activées.
Dans l'écran Résumé, passez en revue vos paramètres et sélectionnez Récupérer pour démarrer le processus de récupération. L'écran État de la récupération affiche la progression de l’opération de récupération.
Remarque
La restauration d’un fichier individuel à partir d’une sauvegarde de machine virtuelle est possible uniquement pour les machines virtuelles Windows à partir du disque et des points de récupération en ligne.
Avec DPM 2022 UR2 et versions ultérieures, vous pouvez restaurer un fichier individuel à partir d’une machine virtuelle VMware à partir de points de récupération sur disque et en ligne. La machine virtuelle doit être une machine virtuelle Windows Server.
Remarque
La restauration d’un fichier individuel à partir d’une sauvegarde de machine virtuelle est possible uniquement pour les machines virtuelles Windows à partir du disque et des points de récupération en ligne.
Vous pouvez restaurer un fichier individuel à partir d’une machine virtuelle VMware à partir de points de récupération en ligne et disque. La machine virtuelle doit être une machine virtuelle Windows Server.
En outre, pour la récupération au niveau de l’élément à partir d’un point de récupération en ligne, assurez-vous que le montage automatique des volumes est activé. La récupération au niveau de l’élément pour les points de récupération en ligne fonctionne en montant le point de récupération de machine virtuelle à l’aide d’iSCSI pour la navigation. Une seule machine virtuelle peut être montée à un moment donné.
Vous pouvez restaurer des fichiers individuels à partir d’un point de récupération de machine virtuelle protégé. Cette fonctionnalité est uniquement disponible pour les machines virtuelles Windows Server. La restauration de fichiers individuels est similaire à la restauration de l’intégralité de la machine virtuelle, sauf que vous accédez au VMDK et recherchez le ou les fichiers souhaités avant de commencer le processus de récupération. Pour récupérer un fichier individuel ou sélectionner des fichiers à partir d’une machine virtuelle Windows Server :
Dans la console Administrateur DPM, sélectionnez la vue Récupération .
À l’aide du volet Parcourir, parcourez ou filtrez pour rechercher la machine virtuelle que vous souhaitez récupérer. Une fois que vous sélectionnez une machine virtuelle ou un dossier, les points de récupération du volet affichent les points de récupération disponibles.

Dans le volet Points de récupération pour : , utilisez le calendrier pour sélectionner la date contenant les points de récupération souhaités. Selon la façon dont la stratégie de sauvegarde a été configurée, les dates peuvent avoir plusieurs points de récupération. Une fois que vous avez sélectionné le jour où le point de récupération a été pris, vérifiez que vous avez choisi le bon délai de récupération. Si la date sélectionnée comporte plusieurs points de récupération, choisissez votre point de récupération en le sélectionnant dans le menu déroulant Heure de récupération. Une fois que vous avez choisi le point de récupération, la liste des éléments récupérables s’affiche dans le volet Chemin.
Pour rechercher les fichiers que vous souhaitez récupérer, dans le volet Chemin d’accès, double-cliquez sur l’élément dans la colonne Élément récupérable pour l’ouvrir. Si vous utilisez un point de récupération en ligne, attendez que ce dernier soit monté. Une fois le montage terminé, sélectionnez la machine virtuelle, le disque et le volume que vous souhaitez restaurer, jusqu’à ce que les fichiers et dossiers soient répertoriés. Sélectionnez le fichier, les fichiers ou les dossiers que vous souhaitez récupérer. Pour choisir plusieurs éléments, maintenez la touche Ctrl enfoncée tout en sélectionnant chaque élément. Utilisez le volet Chemin d’accès pour lancer une recherche dans la liste des fichiers ou dossiers qui apparaissent dans la colonne Élément récupérable. Rechercher dans la liste ci-dessous n’effectue pas de recherche dans les sous-dossiers. Pour effectuer une recherche dans des sous-dossiers, double-cliquez sur le dossier. Utilisez le bouton Haut pour passer d'un dossier d’un dossier au dossier parent. Vous pouvez sélectionner plusieurs éléments (fichiers et dossiers), mais ils doivent se trouver dans le même dossier parent. Vous ne pouvez pas récupérer d’éléments de dossiers différents lors de la même tâche de récupération.
Lorsque vous avez sélectionné le ou les éléments pour la récupération, dans le ruban de l’outil Console Administrateur, sélectionnez Récupérer pour ouvrir l’Assistant Récupération. Dans l’Assistant Récupération, l'écran Vérifier la récupération sélectionnée affiche les éléments sélectionnés à récupérer.

Dans l’écran Spécifier les options de récupération, si vous souhaitez activer la limitation de bande passante réseau, sélectionnez Modifier. Pour laisser la limitation du réseau désactivée, sélectionnez Suivant. Aucune autre option dans cet écran de l’Assistant n’est disponible pour les machines virtuelles VMware. Si vous choisissez de modifier la limitation de bande passante réseau, dans la boîte de dialogue Limiter la bande passante, sélectionnez Activer la limitation de l’utilisation de la bande passante réseau. Une fois la limitation activée, configurez les Paramètres et la Planification des tâches.
Dans l'écran Sélectionner le type de récupération, sélectionnez Suivant. Vous pouvez uniquement récupérer les fichiers ou dossiers d'un dossier réseau.
Dans l'écran Spécifier la destination, sélectionnez Parcourir afin de rechercher un emplacement réseau pour vos fichiers ou dossiers. DPM crée un dossier dans lequel tous les éléments récupérés sont copiés. Le nom du dossier a le préfixe, DPM_day-month-year. Lorsque vous sélectionnez un emplacement pour les fichiers récupérés ou dossier, les détails de cet emplacement (destination, chemin d’accès de destination et espace disponible) sont fournis.

Dans l’écran Spécifier les options de récupération, choisissez quels paramètres de sécurité appliquer. Vous pouvez choisir de modifier la limitation de l’utilisation de la bande passante réseau, mais la limitation est désactivée par défaut. Par ailleurs, Récupération SAN et Notification ne sont pas activées.
Dans l'écran Résumé, passez en revue vos paramètres et sélectionnez Récupérer pour démarrer le processus de récupération. L'écran État de la récupération affiche la progression de l’opération de récupération.
Conseil
Vous pouvez effectuer une restauration au niveau de l’élément des points de récupération en ligne pour les machines virtuelles VMware exécutant Windows également à partir d’Ajouter un serveur DPM externe pour récupérer rapidement des fichiers et dossiers de machine virtuelle.
Secours pour bloquer les sauvegardes cohérentes pour les machines virtuelles VMware
Les sauvegardes cohérentes des applications pour les machines virtuelles VMware exécutant Windows peuvent échouer avec l’erreur ApplicationQuiesceFault si les fournisseurs VSS de la machine virtuelle ne sont pas dans un état stable ou si la machine virtuelle est sous une charge importante. Si vous rencontrez cette erreur de quiescing, utilisez la clé de Registre suivante sur le serveur DPM exécutant 2022 UR2 ou version ultérieure pour réessayer la sauvegarde cohérente de l’application ayant échoué avec une sauvegarde cohérente en cas d’incident.
Name - FailbackToCrashConsistentBackup DWORD = 1
Path- SOFTWARE\\MICROSOFT\\MICROSOFT DATA PROTECTION MANAGER\\VMWare
Sauvegardes VMware en parallèle
Avec les versions antérieures de DPM, les sauvegardes parallèles n’ont été effectuées que dans les groupes de protection. Avec DPM 2019 et versions ultérieures, toutes vos machines virtuelles VMware sauvegardées au sein d’un groupe de protection unique seraient parallèles, ce qui entraînerait des sauvegardes de machines virtuelles plus rapides. Tous les travaux de réplication différentielle VMware sont exécutables en parallèle. Par défaut, le nombre de travaux à exécuter en parallèle est défini sur 8.
Vous pouvez modifier le nombre de travaux à l’aide de la clé de Registre, comme indiqué ci-dessous (pas présent par défaut, vous devez ajouter) :
Chemin de clé : HKLM\Software\Microsoft\Microsoft Data Protection Manager\Configuration\MaxParallelIncrementalJobs32 Bits DWORD : VMware Data : number La valeur doit être le nombre (décimal) des machines virtuelles que vous sélectionnez pour la sauvegarde parallèle.
Remarque
Vous pouvez augmenter le nombre de travaux. Si vous définissez ce nombre sur 1, les travaux de réplication seront exécutés les uns après les autres. Pour augmenter le nombre de travaux à exécuter en parallèle, vous devez prendre en compte les performances de VMWare. Compte tenu du nombre de ressources en cours d’utilisation et d’une utilisation supplémentaire requise sur vmWare vSphere Server, vous devez déterminer le nombre de travaux de réplication delta à exécuter en parallèle. En outre, cette modification affecte uniquement les groupes de protection nouvellement créés. Pour les groupes de protection existants, vous devez ajouter temporairement une autre machine virtuelle au groupe de protection. Cela doit mettre à jour la configuration du groupe de protection en conséquence. Vous pouvez supprimer cette machine virtuelle du groupe de protection une fois la procédure terminée.
Restauration parallèle VMware
DPM prend en charge la restauration de plusieurs machines virtuelles VMware protégées à partir du même vCenter en parallèle. Par défaut, huit récupérations parallèles sont prises en charge. Vous pouvez augmenter le nombre de travaux de restauration parallèle en ajoutant la clé de Registre ci-dessous.
Remarque
Avant d’essayer d’augmenter le nombre de récupérations parallèles, vous devez prendre en compte les performances de VMware. Déterminez le nombre de restaurations à exécuter en parallèle en tenant compte du nombre de ressources déjà utilisées et des ressources supplémentaires requises sur le serveur VMWare vSphere.
Chemin de la clé : HKLM\Software\Microsoft\Microsoft Data Protection Manager\Configuration\MaxParallelRecoveryJobs
DWORD 32 bits : VMware
Données : <nombre>
La valeur doit être le nombre (décimal) de machines virtuelles que vous sélectionnez pour la restauration parallèle.
VMware vSphere 6.7 et 7.0
Pour sauvegarder vSphere 6.7 et 7.0, effectuez les opérations suivantes :
Pour sauvegarder vSphere 6.7 et 7.0 (pris en charge pour DPM 2019 UR5), procédez comme suit :
Activer TLS 1.2 sur le serveur DPM
Remarque
VMWare 6.7 et versions ultérieures ont activé TLS en tant que protocole de communication.
Définissez les clés de Registre comme suit :
Windows Registry Editor Version 5.00 [HKEY_LOCAL_MACHINE\SOFTWARE\WOW6432Node\Microsoft\.NETFramework\v2.0.50727] "SystemDefaultTlsVersions"=dword:00000001 "SchUseStrongCrypto"=dword:00000001 [HKEY_LOCAL_MACHINE\SOFTWARE\WOW6432Node\Microsoft\.NETFramework\v4.0.30319] "SystemDefaultTlsVersions"=dword:00000001 "SchUseStrongCrypto"=dword:00000001 [HKEY_LOCAL_MACHINE\SOFTWARE\Microsoft\.NETFramework\v2.0.50727] "SystemDefaultTlsVersions"=dword:00000001 "SchUseStrongCrypto"=dword:00000001 [HKEY_LOCAL_MACHINE\SOFTWARE\Microsoft\.NETFramework\v4.0.30319] "SystemDefaultTlsVersions"=dword:00000001 "SchUseStrongCrypto"=dword:00000001
Exclure un disque de la sauvegarde de machine virtuelle VMware
Remarque
Cette fonctionnalité s’applique à DPM 2019 UR1 et versions ultérieures.
Avec DPM 2019 UR1, vous pouvez exclure le disque spécifique de la sauvegarde de machine virtuelle VMware. Le script de configuration ExcludeDisk.ps1 se trouve dans le dossier C :\Program Files\Microsoft System Center\DPM\DPM\bin.
Pour configurer l’exclusion du disque, effectuez les étapes suivantes :
Identifier les détails de machine virtuelle et de disque VMWare à exclure
Dans la console VMware, accédez aux paramètres de la machine virtuelle dont vous souhaitez exclure le disque.
Sélectionnez le disque que vous souhaitez exclure et notez son chemin.
Par exemple, pour exclure le disque dur 2 de TestVM4, le chemin du disque dur 2 est [datastore1] TestVM4/TestVM4_1.vmdk.

Configurer le serveur DPM
Accédez au serveur DPM où la machine virtuelle VMware est configurée pour la protection pour configurer l’exclusion de disque.
Obtenez les détails de l’hôte VMware protégé sur le serveur DPM.
PS C:\>$psInfo = get-DPMProductionServer PS C:\> $psInfo ServerName ClusterName Domain ServerProtectionState ---------- ----------- ------ --------------------- Vcentervm1 Contoso.COM NoDatasourcesProtectedSélectionnez l’hôte VMware, puis listez la protection des machines virtuelles pour l’hôte VMware.
PS C:\> $vmDsInfo = get-DPMDatasource -ProductionServer $psInfo[0] -Inquire PS C:\> $vmDsInfo Computer Name ObjectType -------- ---- ---------- Vcentervm1 TestVM2 VMware Vcentervm1 TestVM1 VMware Vcentervm1 TestVM4 VMwareSélectionnez la machine virtuelle de laquelle vous souhaitez exclure un disque.
PS C:\>$vmDsInfo[2] Computer Name ObjectType -------- ---- ---------- Vcentervm1 TestVM4 VMwarePour exclure le disque, accédez au dossier Bin et exécutez le script ExcludeDisk.ps1 avec les paramètres suivants :
Remarque
Avant d’exécuter cette commande, arrêtez le service DPMRA sur le serveur DPM. Sinon, le script retourne la réussite, mais ne met pas à jour la liste d’exclusions. Vérifiez qu’aucun travail n’est en cours avant d’arrêter le service.
Avec DPM 2019 UR2, cette expérience est améliorée. Vous pouvez exécuter le script sans arrêter le service DPMRA.
Ajoutez/supprimez le disque de l’exclusion, exécutez la commande suivante :
./ExcludeDisk.ps1 -Datasource $vmDsInfo[0] [-Add|Remove] "[Datastore] vmdk/vmdk.vmdk"Exemple : Ajoutez l’exclusion de disque pour TestVM4, exécutez la commande suivante
PS C:\Program Files\Microsoft System Center\DPM\DPM\bin> ./ExcludeDisk.ps1 -Datasource $vmDsInfo[2] -Add "[datastore1] TestVM4/TestVM4\_1.vmdk" Creating C:\Program Files\Microsoft System Center\DPM\DPM\bin\excludedisk.xml Disk : [datastore1] TestVM4/TestVM4\_1.vmdk, has been added to disk exclusion list.Vérifier que le disque a été ajouté pour l’exclusion
Affichez l’exclusion existante pour des machines virtuelles spécifiques, exécutez la commande suivante :
./ExcludeDisk.ps1 -Datasource $vmDsInfo[0] [-view]Exemple
PS C:\Program Files\Microsoft System Center\DPM\DPM\bin> ./ExcludeDisk.ps1 -Datasource $vmDsInfo[2] -view <VirtualMachine> <UUID>52b2b1b6-5a74-1359-a0a5-1c3627c7b96a</UUID> <ExcludeDisk>[datastore1] TestVM4/TestVM4\_1.vmdk</ExcludeDisk> </VirtualMachine>
Une fois que la protection est configurée pour cette machine virtuelle, le disque exclu n’est plus listé pendant la protection.
Remarque
Si vous effectuez ces étapes pour une machine virtuelle déjà protégée, vous devez exécuter la vérification de cohérence manuellement après avoir ajouté le disque pour exclusion.
Supprimer le disque de l’exclusion
Pour retirer le disque de l’exclusion, exécutez la commande suivante :
PS C:\Program Files\Microsoft System Center\DPM\DPM\bin> ./ExcludeDisk.ps1 -Datasource $vmDsInfo[2] -Remove "[datastore1] TestVM4/TestVM4\_1.vmdk"


