Notes
L’accès à cette page nécessite une autorisation. Vous pouvez essayer de vous connecter ou de modifier des répertoires.
L’accès à cette page nécessite une autorisation. Vous pouvez essayer de modifier des répertoires.
Cet article fournit des informations sur l’extension du volume hiérarchisé dans Data Protection Manager (DPM).
Avant de redimensionner un volume, assurez-vous que vous disposez d’une capacité suffisante dans le pool de stockage pour prendre en charge son nouvel encombrement plus grand. Par exemple, lors du redimensionnement d’un volume miroir tridirectionnel de 1 To à 2 To, son encombrement passe de 3 To à 6 To. Pour que le redimensionnement réussisse, vous devez au moins (6 à 3) = 3 To de capacité disponible dans le pool de stockage. Pour une capacité supplémentaire, vous pouvez ajouter un nouveau disque à l’aide des étapes décrites dans la ajouter un disque au pool de stockage section.
Pour le disque virtuel qui utilise des niveaux de stockage, vous pouvez redimensionner chaque niveau séparément à l’aide de l’applet de commande Resize-StorageTier.
Étape 1 : redimensionner le disque virtuel
Exécutez les applets de commande PowerShell suivantes pour obtenir les noms des niveaux de stockage en suivant les associations du disque virtuel :
Get-VirtualDisk <FriendlyName> | Get-StorageTier | Select FriendlyName
Ensuite, pour chaque niveau, fournissez la nouvelle taille dans le paramètre -Size.
Get-StorageTier <FriendlyName> | Resize-StorageTier -Size <Size>
Note
Si vos niveaux sont différents types de supports physiques (par exemple, MediaType = SSD et MediaType = HDD), assurez-vous que vous disposez d’une capacité suffisante de chaque type de média dans le pool de stockage pour prendre en charge la nouvelle empreinte plus importante de chaque niveau.
Lorsque vous redimensionnez le StorageTier, le VirtualDisk et le Disque suivent automatiquement et sont également redimensionnés.
Étape 2 : redimensionner la partition
Ensuite, redimensionnez la partition à l’aide de l’applet de commande Resize-Partition. Le disque virtuel doit avoir deux partitions : la première partition est réservée et ne doit pas être modifiée ; celui que vous devez redimensionner est PartitionNumber = 2 et Type =de base .
Fournissez la nouvelle taille dans le paramètre -Size. Nous vous recommandons d’utiliser la taille maximale prise en charge, comme indiqué ci-dessous :
# Choose virtual disk
$VirtualDisk = Get-VirtualDisk <FriendlyName>
# Get its partition
$Partition = $VirtualDisk | Get-Disk | Get-Partition | Where PartitionNumber -Eq 2
# Resize to its maximum supported size
$Partition | Resize-Partition -Size ($Partition | Get-PartitionSupportedSize).SizeMax
Ajouter un disque au pool de stockage
Vous pouvez ajouter davantage de capacité au volume hiérarchisé en ajoutant de nouveaux disques. En fonction de l’exigence, vous pouvez ajouter d’autres disques DURS ou DISQUES SSD. Suivez l’étape ci-dessous pour ajouter des disques à un pool de stockage.
Connectez physiquement les disques supplémentaires que vous souhaitez ajouter et initialisez ces disques. Après l’initialisation, les disques nouvellement ajoutés apparaissent dans le pool de stockage Primordial.
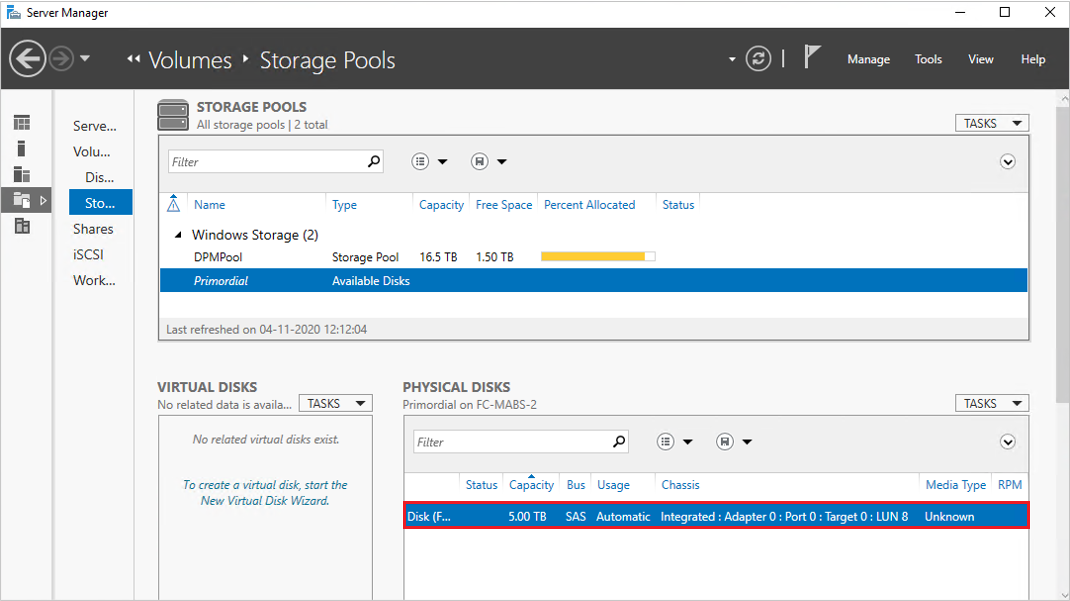
Pour ajouter un nouveau disque à un pool de stockage existant utilisé pour DPM, cliquez avec le bouton droit sur le nom du pool de stockage, puis sélectionnez Ajouter un disque physique....
capture d’écran
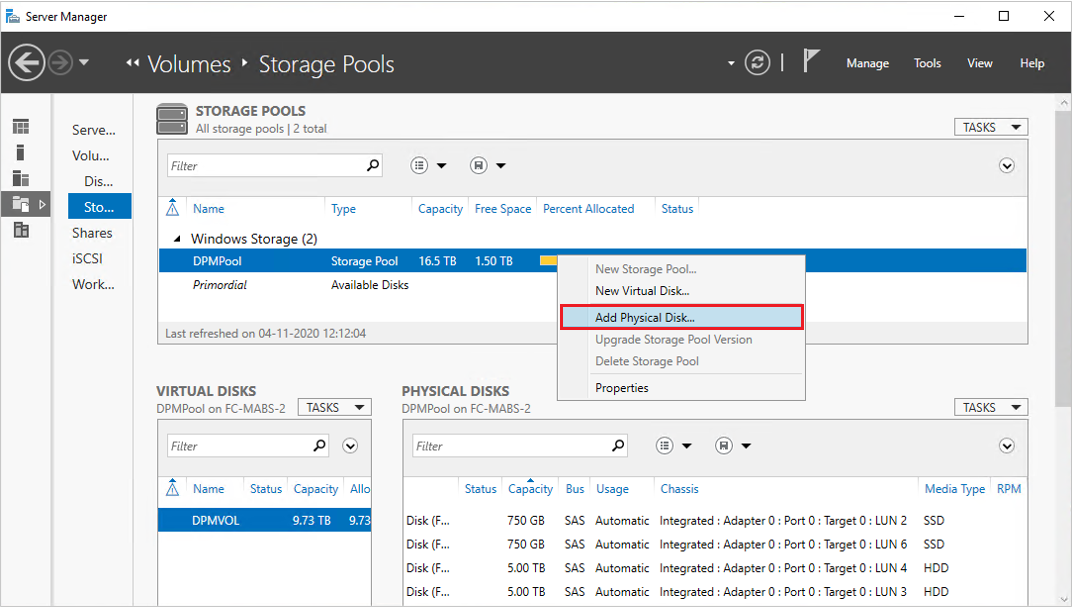
Sélectionnez le disque dans la liste des disques disponibles, puis sélectionnez OK.
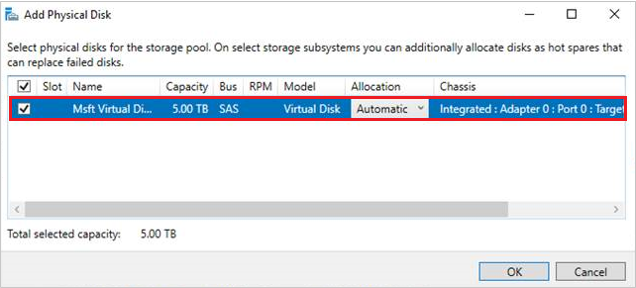
Le Gestionnaire de serveur affiche la capacité mise à jour. À présent, vous pouvez étendre la taille du volume.
capture d’écran
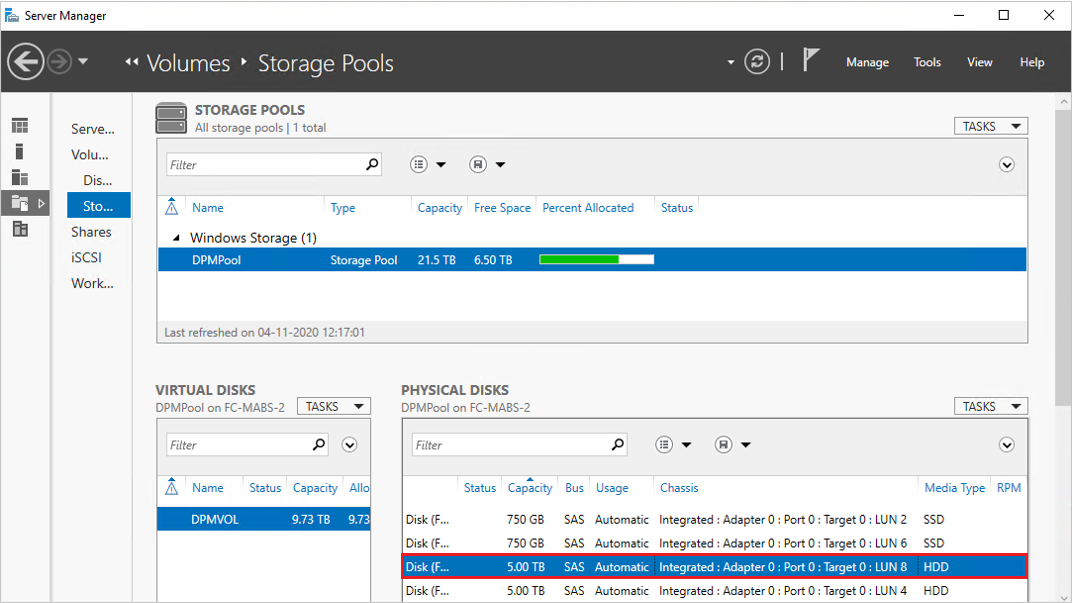
Note
Dans certains cas, le MediaType pour le disque nouvellement ajouté peut s’afficher comme non attribué . Vous pouvez exécuter la commande PowerShell suivante pour définir le MediaType:
Set-PhysicalDisk -UniqueId <Unique ID of the Disk> -MediaType <HDD/SSD>