Surveiller DPM
Vous pouvez surveiller un seul serveur System Center Data Protection Manager (DPM) à partir de la console Administrateur DPM ou surveiller plusieurs serveurs DPM à partir de la console centrale ou surveiller l’activité DPM avec Operations Manager.
Surveiller avec la console DPM
Pour surveiller DPM dans la console, vous devez être connecté au serveur DPM avec un compte d’administrateur local. Voici ce que vous pouvez surveiller :
Sous l’onglet Alertes , vous pouvez surveiller les erreurs, les avertissements et les informations générales d’un groupe de protection, pour un ordinateur protégé spécifique ou par gravité de message. Vous pouvez afficher les alertes actives et inactives et configurer Notifications par e-mail.
Sous l’onglet Travaux , vous pouvez afficher les travaux initiés par DPM pour un ordinateur ou un groupe de protection spécifique. Vous pouvez suivre la progression de la tâche ou vérifier les ressources consommées par les tâches.
Dans la zone de tâche Protection , vous pouvez vérifier l’état des volumes et des partages dans le groupe de protection et vérifier les paramètres de configuration, tels que les paramètres de récupération, l’allocation de disque et la planification de sauvegarde.
Dans la zone Des tâches de gestion , vous pouvez afficher l’onglet Disques, Agents et Bibliothèques pour vérifier l’état des disques dans le pool de stockage, l’état de l’agent DPM déployé et l’état des bandes et des bibliothèques de bandes.
Configurer l’e-mail pour DPM
Utiliser le serveur SMTP local pour configurer l’e-mail pour DPM
Suivez les étapes ci-dessous pour configurer l’e-mail pour DPM à l’aide du serveur SMTP local :
- Dans la console DPM, sélectionnez Options d’actions>, puis sélectionnez le serveur SMTP.
- Dans le serveur SMTP, procédez comme suit :
- Nom du serveur SMTP : entrez le nom de domaine complet du serveur SMTP.
- Port du serveur SMTP : entrez le nom de domaine complet du port du serveur.
- Adresse « From » : Configurez l’adresse From ; doit être une adresse e-mail valide sur le serveur SMTP.
- Serveur SMTP authentifié : entrez l’utilisateur du domaine, par exemple, domaine\nom d’utilisateur et mot de passe pour s’authentifier auprès du serveur SMTP. Avec DPM 2019 UR6 et versions ultérieures, sélectionnez l’authentification Windows et fournissez vos informations d’identification d’utilisateur de domaine à poursuivre.
- Sélectionnez Envoyer un e-mail de test pour vérifier si l’installation fonctionne.
- Sélectionnez OK pour enregistrer les détails.
Utiliser Microsoft 365 SMTP pour configurer l’e-mail pour DPM
DPM prend en charge Microsoft 365 sans agent de relais à l’aide de la méthode d’authentification SMTP de base avec votre e-mail (username@contoso.com) et votre mot de passe. Vous pouvez également utiliser d’autres fournisseurs de messagerie prenant en charge l’authentification de base et le port 587 pour un SMTP sécurisé.
Remarque
Si vous effectuez une mise à niveau de DPM 2019 UR5 vers 2019 UR6 et que vous utilisiez M365 SMTP, vous devez reconfigurer vos informations d’identification en sélectionnant l’option Authentification de base.
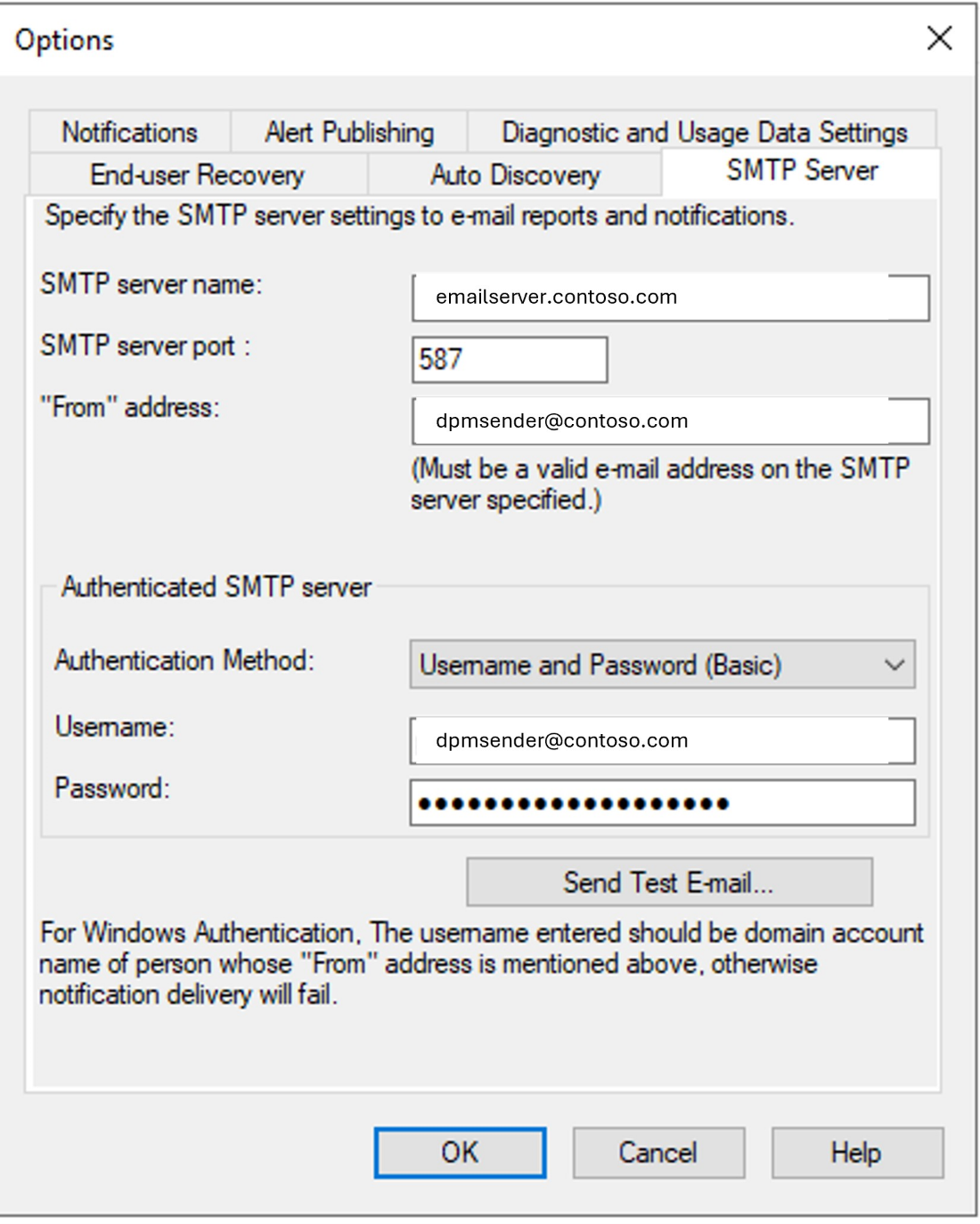
Suivez les étapes ci-dessous pour configurer l’e-mail pour DPM à l’aide du serveur SMTP local :
- Dans la console DPM, sélectionnez Options d’actions>, puis sélectionnez le serveur SMTP.
- Dans le serveur SMTP, procédez comme suit :
- Nom du serveur SMTP : entrez le nom de domaine complet du serveur SMTP.
- Port du serveur SMTP : entrez le nom de domaine complet du port du serveur.
- Adresse « From » : Configurez l’adresse From ; doit être une adresse e-mail valide sur le serveur SMTP.
- Serveur SMTP authentifié : entrez l’utilisateur du domaine, par exemple, domaine\nom d’utilisateur et mot de passe pour s’authentifier auprès du serveur SMTP. Avec DPM 2022 UR2 et versions ultérieures, sélectionnez l’authentification Windows et fournissez vos informations d’identification d’utilisateur de domaine à poursuivre.
- Sélectionnez Envoyer un e-mail de test pour vérifier si l’installation fonctionne.
- Sélectionnez OK pour enregistrer les détails.
Utiliser Microsoft 365 SMTP pour configurer l’e-mail pour DPM
DPM prend en charge Microsoft 365 sans agent de relais à l’aide de la méthode d’authentification SMTP de base avec votre e-mail (username@contoso.com) et votre mot de passe. Vous pouvez également utiliser d’autres fournisseurs de messagerie prenant en charge l’authentification de base et le port 587 pour un SMTP sécurisé.
Remarque
Si vous mettez à niveau DPM 2022 UR1 vers 2022 UR2 et que vous utilisiez M365 SMTP, vous devez reconfigurer vos informations d’identification en sélectionnant l’option Authentification de base.
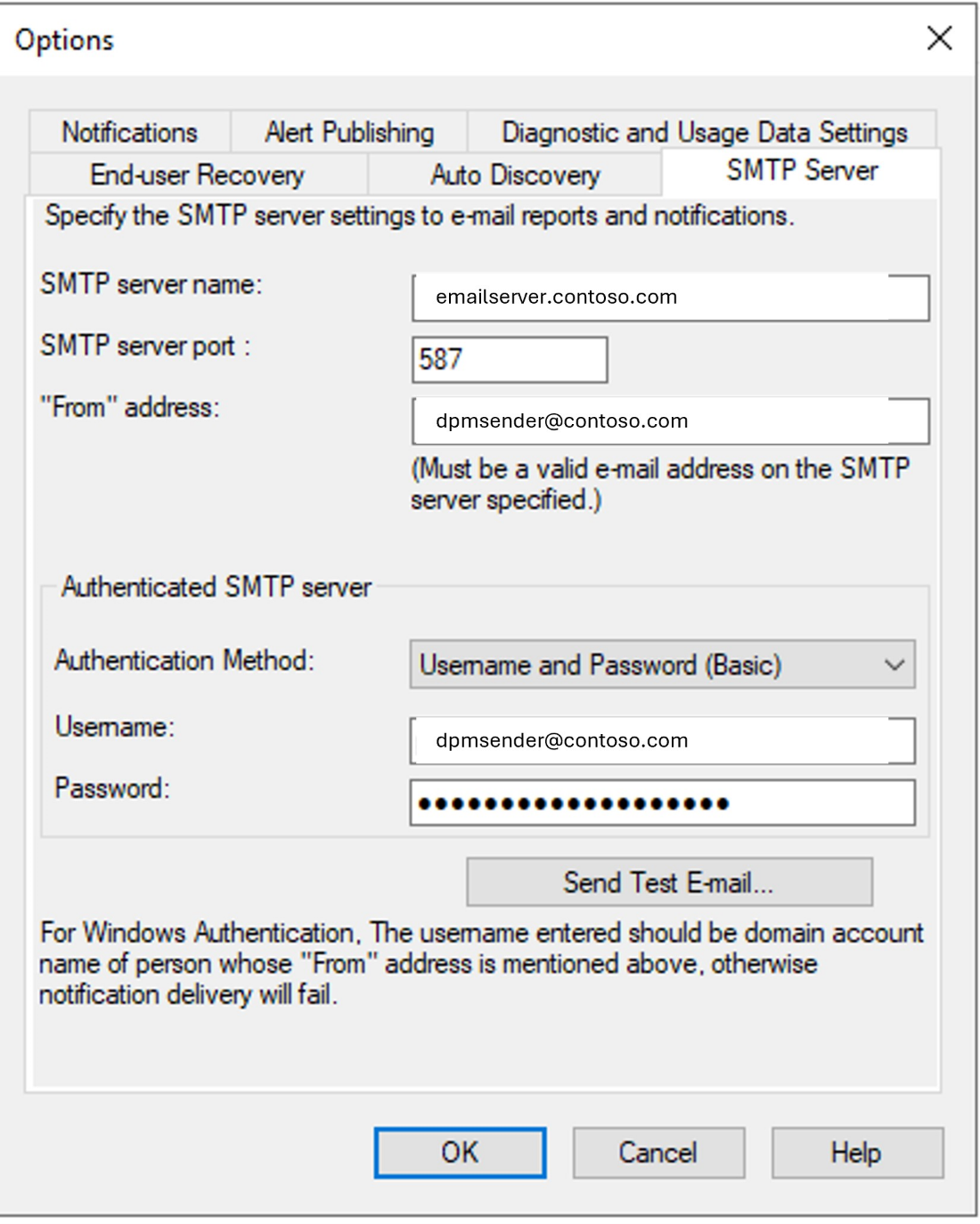
Surveiller DPM dans la console centrale
La console centrale est une console System Center Operations Manager que vous pouvez déployer pour gérer et surveiller plusieurs serveurs DPM à partir d’un emplacement unique. Dans la console centrale, vous pouvez surveiller et suivre l’état de plusieurs serveurs DPM, travaux, groupes de protection, bandes, stockage et espace disque.
Dans Afficher les travaux, vous pouvez obtenir la liste des travaux en cours d’exécution sur tous les serveurs DPM surveillés par la console centrale.
En mode Alerte, vous pouvez obtenir la liste de toutes les alertes DPM qui nécessitent une action. Vous pouvez utiliser l’option Résoudre les problèmes pour obtenir plus de détails sur une alerte.
Vous pouvez consolider des alertes dans la console. Vous pouvez afficher une seule alerte pour les alertes répétées ou afficher une alerte unique pour plusieurs alertes ayant la même cause racine. Si vous utilisez un système de tickets, vous pouvez générer un ticket unique uniquement pour les alertes répétées.
Dans Affichage des états, vous pouvez obtenir des informations sur l’état des objets DPM.
Surveiller DPM dans la console Azure
Remarque
Pour que les éléments sauvegardés soient visibles dans le Portail Azure, la version DPM doit être 2019 (version 10.19.58.0 ou ultérieure).
Vous utilisez le tableau de bord pour obtenir une vue d’ensemble rapide de l’état de vos sauvegardes System Center - Data Protection Manager (DPM) dans Microsoft Sauvegarde Azure. Le tableau de bord fournit une passerelle centralisée pour afficher les serveurs protégés par les coffres de sauvegarde comme suit :
Vue d’ensemble de l’utilisation montre comment vous utilisez le coffre de sauvegarde. Vous pouvez sélectionner un coffre et voir la quantité de stockage consommée par le coffre par rapport à la quantité de stockage fournie par votre abonnement. Vous pouvez également consulter le nombre de serveurs inscrits dans le coffre de sauvegarde.
Aperçu rapide : affiche des informations de configuration essentielles sur le coffre de sauvegarde. Il vous indique si le coffre est en ligne, quel certificat lui est attribué, lorsque le certificat expire, l’emplacement géographique des serveurs de stockage et les détails de l’abonnement pour le service.
Dans le tableau de bord, vous pouvez télécharger l’agent de sauvegarde pour l’installation sur un serveur, modifier les paramètres des certificats chargés dans le coffre et supprimer un coffre si nécessaire.
Supervision centralisée
Tous les clients DPM-A (clients connectés à Azure) ont la flexibilité d’utiliser la supervision centralisée, une solution de supervision fournie par Microsoft Sauvegarde Azure. Vous pouvez surveiller les sauvegardes locales et cloud à l’aide de Log Analytics avec la supervision centralisée. Vous pouvez utiliser cette solution de surveillance pour surveiller vos paramètres de sauvegarde clés, tels que les travaux de sauvegarde, les alertes de sauvegarde et le stockage cloud sur tous vos coffres et abonnements recovery service. Vous pouvez également créer des notifications d’alerte et ouvrir des tickets à l’aide de webhooks ou d’intégration ITSM.
Remarque
Vous devez disposer d’un abonnement Azure valide pour pouvoir surveiller de manière centralisée.
Activer la supervision centralisée
Connectez-vous au portail Azure.
Créez un coffre Recovery Service, ou si vous en avez déjà un, sélectionnez-le.
Sélectionnez Paramètres de diagnostic sous Section Surveillance .
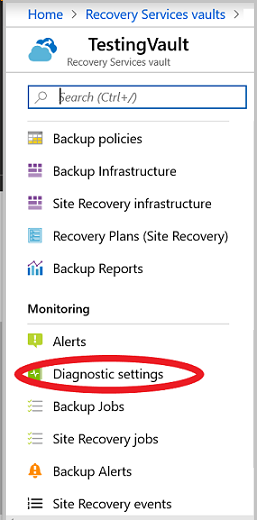
Sélectionnez Activer les paramètres de diagnostic.
Dans la fenêtre Paramètres de diagnostic, donnez un nom de paramètre valide, sélectionnez Envoyer à Log Analytics, sélectionnez l’espace de travail Log Analytics approprié ou créez-en un, sélectionnez le journal approprié, AzureBackupReport, puis sélectionnez Enregistrer.
Remarque
Choisissez le même espace de travail pour tous les coffres pour obtenir une vue centralisée dans l’espace de travail. Autorisez 24 heures pour que l’envoi de données initiales se termine après la fin de la configuration.
Voici un exemple de rapport de sauvegarde :
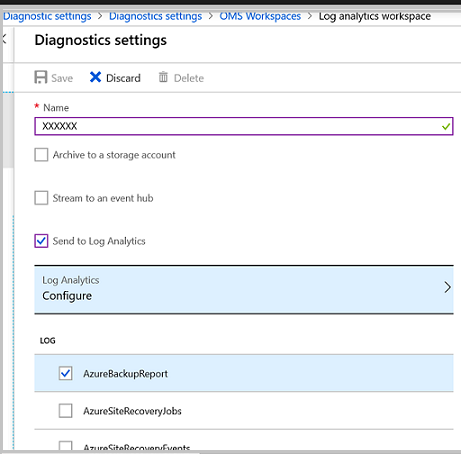
Surveiller les données de sauvegarde
Sélectionnez votre espace de travail Log Analytics.
Sélectionnez Portail OMS. Le tableau de bord de la solution s’affiche et vous fournit toutes les informations de sauvegarde, comme indiqué ci-dessous :
Exemple 1 :
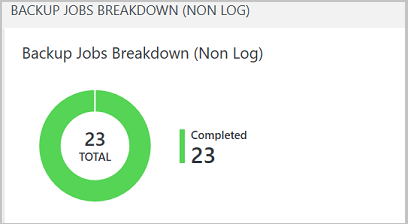
Exemple 2 :
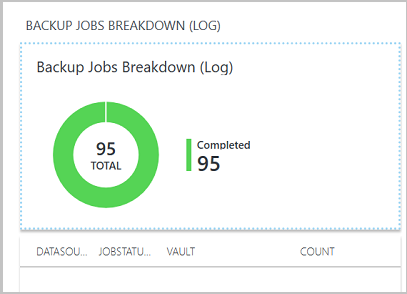
Vous pouvez également surveiller les alertes actives, les sources de données actuelles sauvegardées et le stockage cloud, comme indiqué ci-dessous :
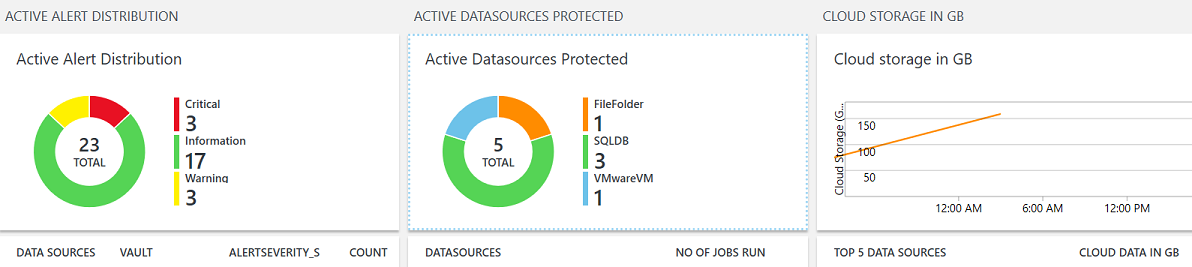
Vous pouvez également spécifier l’intervalle de temps souhaité pour surveiller les paramètres de sauvegarde.
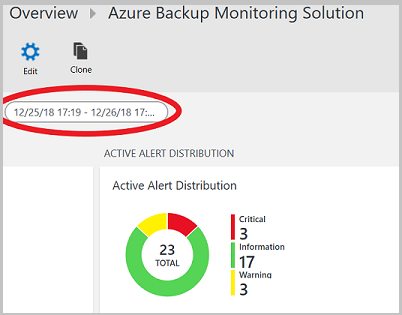
Créer des alertes personnalisées
- Sélectionnez les valeurs du graphique ci-dessus pour afficher plus de détails dans la fenêtre Journaux.
- Sélectionnez l’icône Alerte .
- Sélectionnez M’envoyer des alertes Azure.
- Dans l’espace de travail Log Analytics, sélectionnez Nouvelle règle d’alerte.
- Définissez la condition d’alerte, les détails de l’alerte et le groupe d’actions.
- Découvrez comment configurer de nouvelles alertes.
Sauvegarder des éléments dans le coffre Recovery Services
Vous pouvez surveiller les éléments sauvegardés à l’aide du coffre Recovery Services. Dans le coffre Recovery Services, accédez aux éléments de sauvegarde pour afficher le nombre d’éléments sauvegardés pour chaque type de charge de travail, associé au coffre. Sélectionnez l’élément de charge de travail pour afficher la liste détaillée de tous les éléments sauvegardés pour la charge de travail sélectionnée.
Voici un exemple d’affichage :
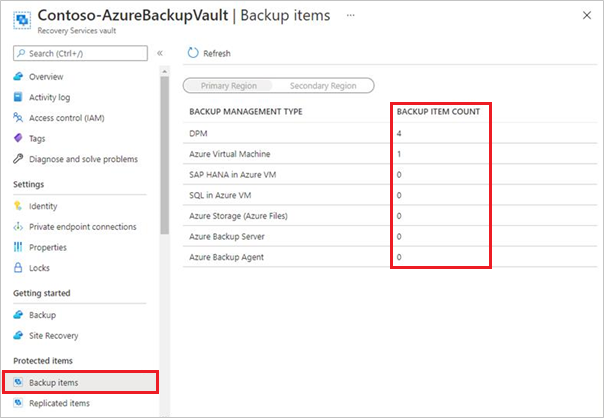
Pour afficher la liste des éléments de sauvegarde, sélectionnez DPM ou Sauvegarde Azure Server sous type de gestion de sauvegarde.

Remarque
- Le dernier point de récupération affiche toujours le dernier point de récupération de disque disponible pour l’élément de sauvegarde.
- Si certaines sources de données dans la vue Éléments de sauvegarde (DPM) du coffre Recovery Service dans Portail Azure ne sont pas actualisées/mises à jour, vérifiez les solutions de contournement pour résoudre ce problème connu.
- Pour les éléments sauvegardés sur Azure à l’aide de DPM, la liste affiche toutes les sources de données protégées (disque et en ligne) à l’aide du serveur DPM. Si la protection est arrêtée pour la source de données avec des données de sauvegarde conservées, la source de données est toujours répertoriée dans le portail. Vous pouvez accéder aux détails de la source de données pour voir si les points de récupération sont présents sur le disque, en ligne ou les deux. En outre, les sources de données pour lesquelles la protection en ligne est arrêtée, mais les données sont conservées, la facturation des points de récupération en ligne continue jusqu’à ce que les données soient complètement supprimées.
- Actuellement, les sources de données sauvegardées directement sur bande n’apparaissent pas dans le coffre Recovery Services. Pour les rendre visibles, nous vous recommandons de sauvegarder les données sur disque à court terme, puis sur Azure ou sur bande selon les besoins.
Sélectionnez l’élément de sauvegarde pour afficher plus de détails, tels que le dernier, le plus ancien et le nombre total de points de récupération pour le disque et le cloud, si la protection en ligne est activée.
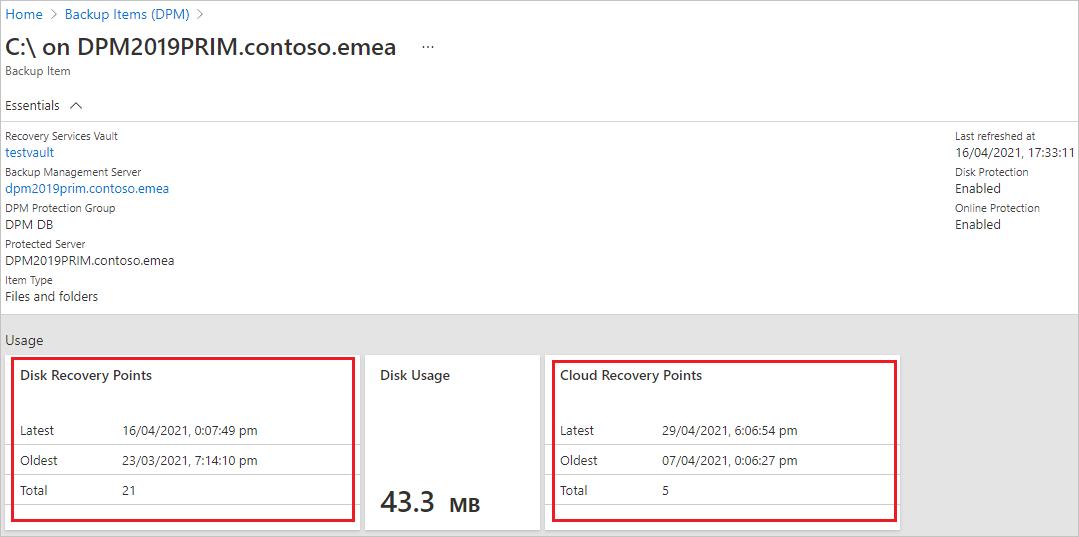
Remarque
- La vue Éléments de sauvegarde continue d’afficher une source de données même après l’arrêt de la protection. À partir des détails de la source de données, vous pourrez vérifier les points de récupération disponibles pour les sauvegardes en ligne/disque. Cet affichage se poursuit jusqu’à ce que vous supprimiez manuellement les données de sauvegarde existantes pour la source de données pour laquelle la protection a été arrêtée.
- Sources de données pour lesquelles la protection en ligne est arrêtée, mais les données sont conservées, la facturation continue pour les points de récupération en ligne jusqu’à ce que les données soient complètement supprimées.
Surveiller DPM dans Operations Manager
Vous pouvez analyser et créer des rapports d'intégrité et d'état des serveurs DPM à l'aide de Pack d'administration System Center Operations Manager pour DPM. DPM fournit les packs d’administration suivants ; utilisez-les comme applicable pour la version DPM que vous utilisez :
Pack d’administration de création de rapports (Microsoft.SystemCenter.DataProtectionManager.Reporting.mp) : collecte et affiche les données de création de rapports à partir de tous les serveurs DPM et expose un ensemble d’affichages d’entrepôt Operations Manager pour DPM. Vous pouvez interroger ces vues pour générer des rapports personnalisés.
Pack d’administration de découverte et de surveillance (Microsoft.SystemCenter.DataProtectionManager.Discovery.mp)
Pack d’administration bibliothèque - (Microsoft.SystemCenter.DataProtectionManager.Library)
Ces packs vous permettent d'effectuer les opérations suivantes :
Analyser de manière centralisée l'intégrité et l'état des serveurs DPM, des serveurs et des ordinateurs protégés, et des sauvegardes.
Affichez l’état de tous les rôles sur les serveurs DPM et les sources de données protégées. Surveillez, identifiez, action et résolvez les alertes.
Utilisez des alertes Operations Manager pour surveiller la mémoire du serveur DPM, le processeur, les ressources de disque et la base de données.
Surveillez l’utilisation des ressources et les tendances des performances sur les serveurs DPM.
Prérequis
Pour utiliser les packs d’administration DPM, vous avez besoin d’un serveur System Center Operations Manager en cours d’exécution. L'entrepôt de données Operations Manager doit être en cours d'exécution.
Si vous exécutez une version précédente des packs d’administration Découvrir et bibliothèque obtenus à partir du support d’installation DPM, vous devez les supprimer du serveur DPM et installer les nouvelles versions à partir de la page de téléchargement.
Vous ne pouvez exécuter qu'une seule version linguistique du Pack d'administration à la fois. Si vous souhaitez utiliser le pack dans une autre langue, désinstallez le pack dans la langue existante, puis installez-le avec la nouvelle langue.
Si des versions précédentes d'un Pack d'administration DPM sont installées sur le serveur Operations Manager, supprimez-les avant d'installer le nouveau pack.
Configurer les Packs d'administration
Installez l’agent Operations Manager sur chaque serveur DPM que vous souhaitez surveiller. Obtenez ensuite les packs d’administration, importez les packs d’administration de découverte et de bibliothèque, installez la console centrale DPM et importez le pack d’administration Reporting.
Installer l’agent et obtenir les packs d’administration
Pour les options d’installation de l’agent, lisez les méthodes d’installation d’Operations Manager. Si vous devez obtenir la dernière version de l’agent, consultez Microsoft Monitoring Agent dans le Centre de téléchargement.
Téléchargez les packs à partir du Centre de téléchargement. Le téléchargement place les packs d’administration de découverte et de bibliothèque dans le dossier C :\Program Files\System Center Management Packs. Le pack d’administration de création de rapports est placé dans un dossier distinct à l’intérieur de ce dossier.
Importer les packs d’administration
- Importez les packs d’administration de découverte et de bibliothèque.
- Connectez-vous au serveur Operations Manager avec un compte membre du rôle Administrateurs Operations Manager.
- N'oubliez pas de supprimer les versions précédentes des Packs d'administration de découverte et de bibliothèque exécutés sur le serveur.
Dans la console Operations, sélectionnez Administration. Cliquez avec le bouton droit sur Packs d'administration>Import Packs d'administration. Sélectionnez Microsoft.SystemCenter.DataProtectionManagerDiscovery.MP>Ouvrir , puis Microsoft.SystemCenter.DataProtectionManagerLibrary.MP>Ouvrir
Suivez les instructions de l'Assistant Importer les packs d'administration . Pour plus d'informations sur l'exécution de cet Assistant, consultez Comment faire pour importer un Pack d'administration Operations Manager.
Configurer la console centrale
Vous devez installer la console centrale DPM sur le serveur Operations Manager. Cette console permet de gérer plusieurs serveurs DPM dans Operations Manager.
Dans l’écran d’installation d’Operations Manager, sélectionnez les éléments suivants :
Sélectionnez Installer le serveur de console centrale et les composants côté client si vous souhaitez surveiller les serveurs DPM avec le pack d’administration et utiliser la console centrale pour gérer les paramètres et la configuration sur les serveurs DPM.
Sélectionnez Installer les composants côté serveur de console centrale si vous souhaitez uniquement surveiller les serveurs DPM avec le pack d’administration, mais ne souhaitez pas utiliser la console centrale pour gérer les paramètres et la configuration sur les serveurs DPM.
DPM ajoute des exceptions de pare-feu pour le port 6075 pour la console. Vous devez également ouvrir des ports pour SQL Server.exe et SQL browser.exe
Importer le pack Reporting Manager
Connectez-vous au serveur Operations Manager avec un compte membre du rôle Administrateurs Operations Manager.
Dans la console Operations, sélectionnez Administration. Cliquez avec le bouton droit sur Packs d'administration>Import Packs d'administration.
Sélectionnez Microsoft.SystemCenter.DataProtectionManagerReporting.MP>Ouvrir. Suivez les instructions de l'Assistant Importer les packs d'administration .
Réglage des paramètres du pack d’administration
Après avoir importé les packs d’administration, ils découvrent et surveillent les données sans nécessiter de configuration supplémentaire. Vous pouvez éventuellement ajuster des paramètres tels que les analyses et les règles en fonction de votre environnement. Par exemple, si vous constatez que les règles de mesure des performances qui sont activées dégradent les performances du serveur avec des liaisons WAN lentes, vous pouvez les désactiver. Pour obtenir des instructions, consultez Comment activer ou désactiver une règle ou une analyse.
Commentaires
Bientôt disponible : Tout au long de 2024, nous allons supprimer progressivement GitHub Issues comme mécanisme de commentaires pour le contenu et le remplacer par un nouveau système de commentaires. Pour plus d’informations, consultez https://aka.ms/ContentUserFeedback.
Envoyer et afficher des commentaires pour