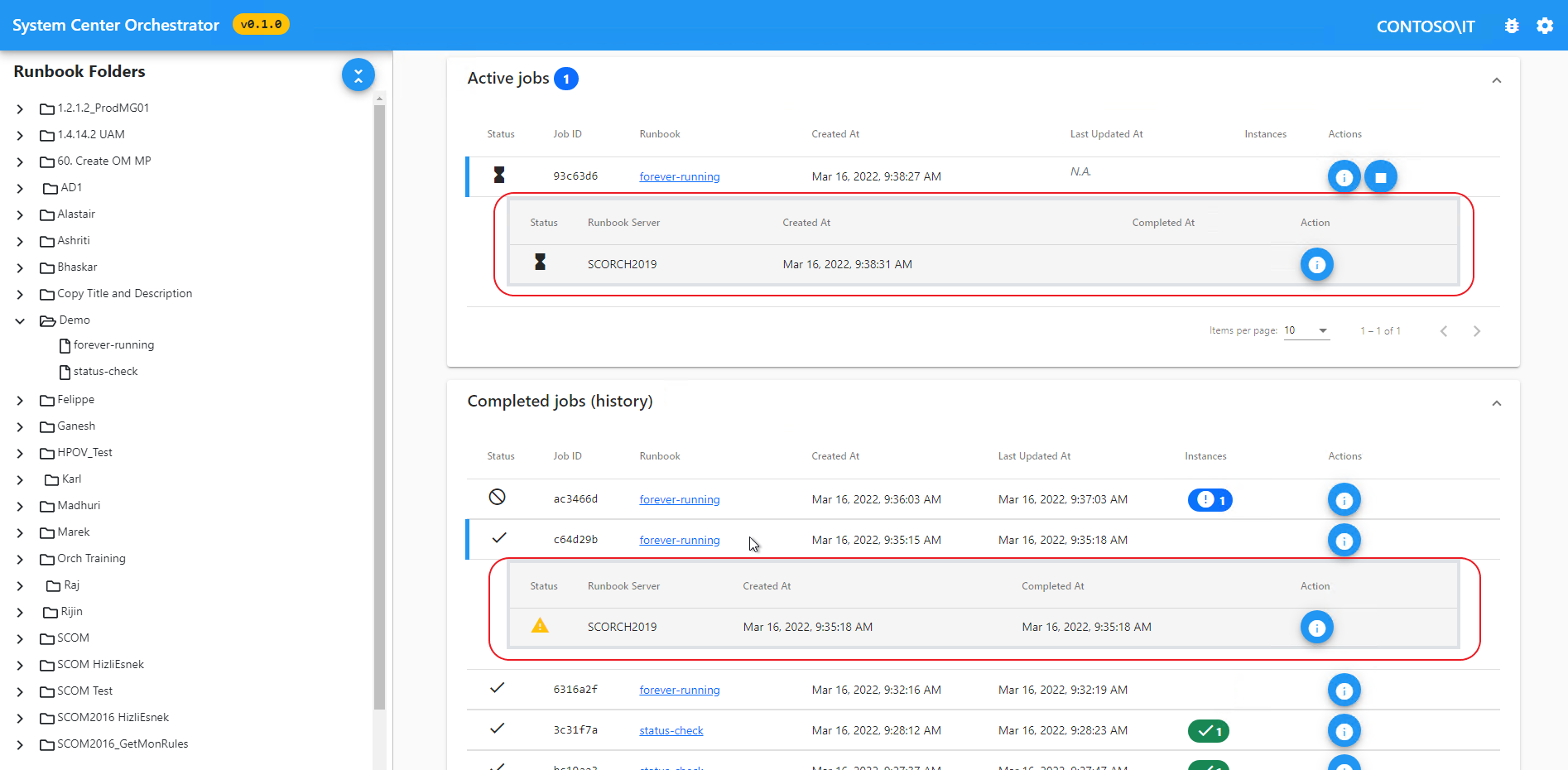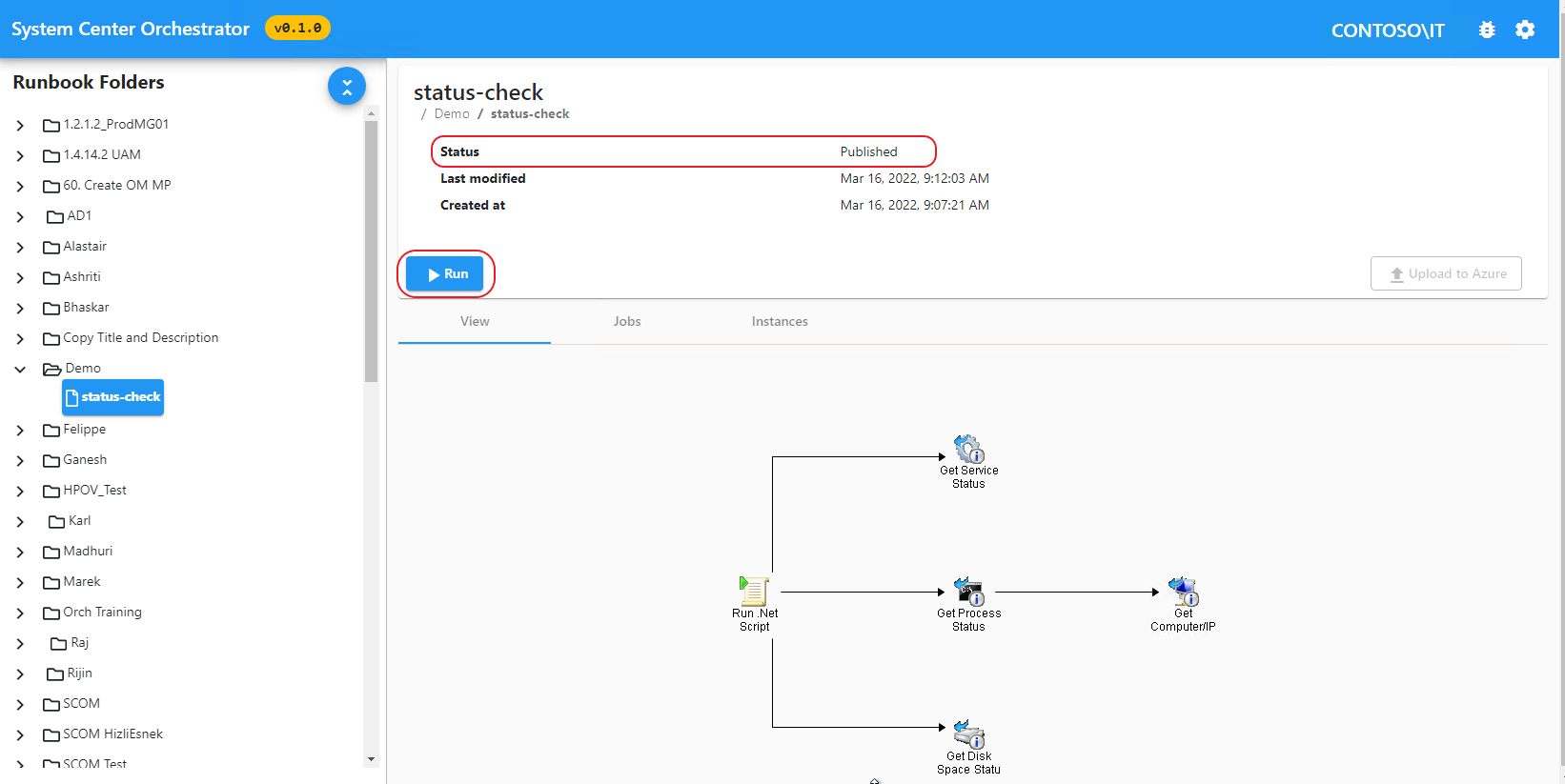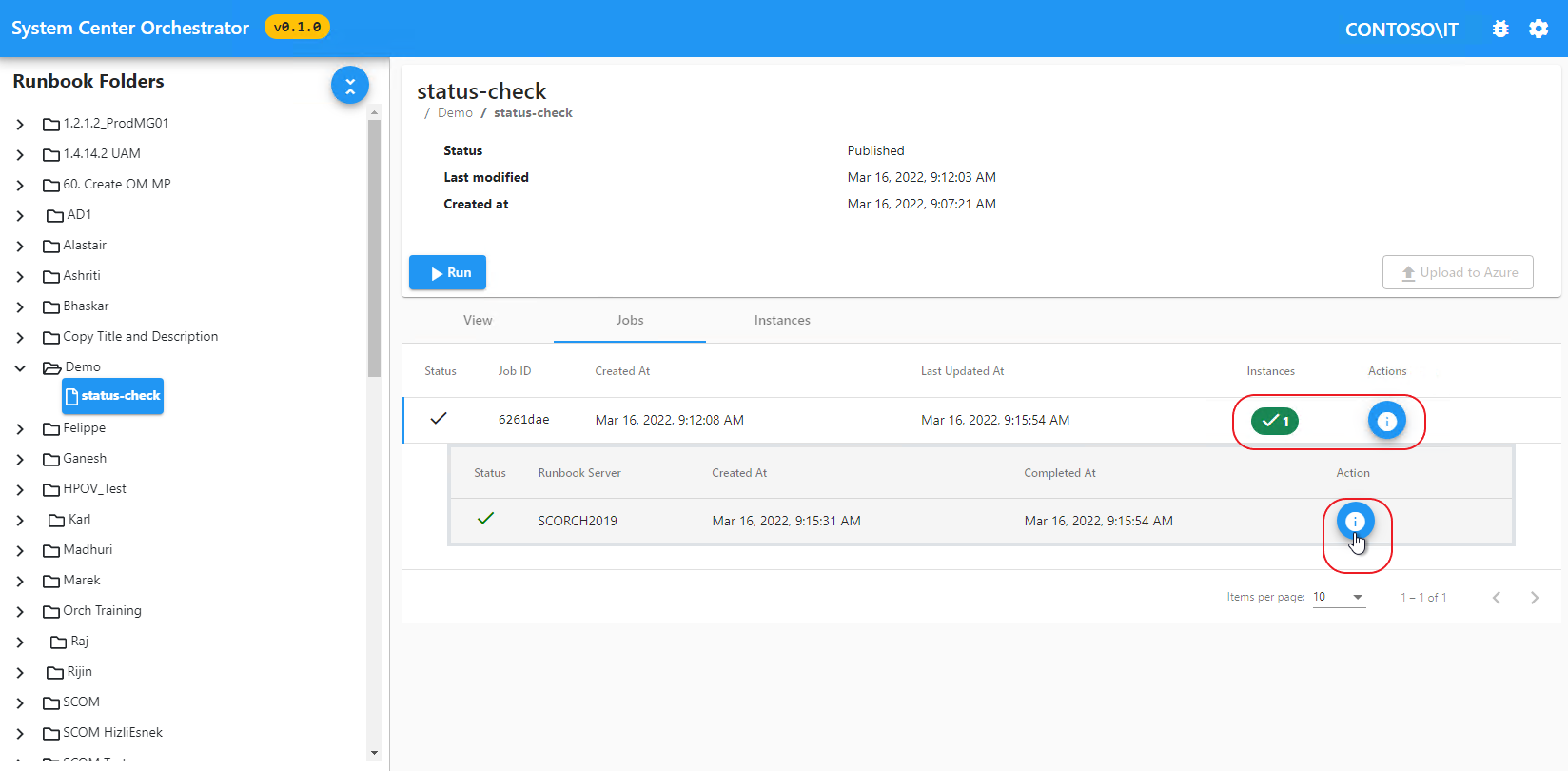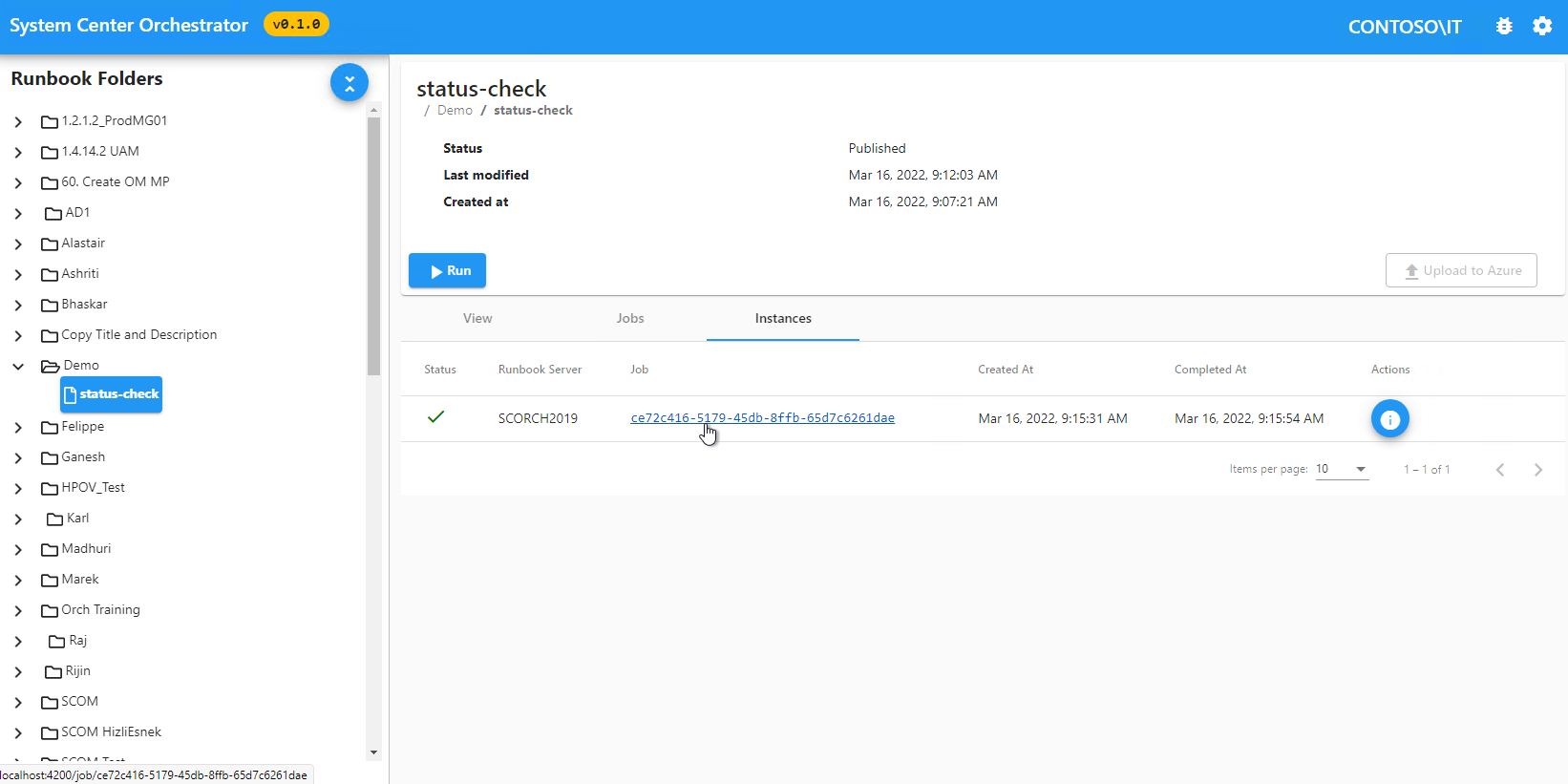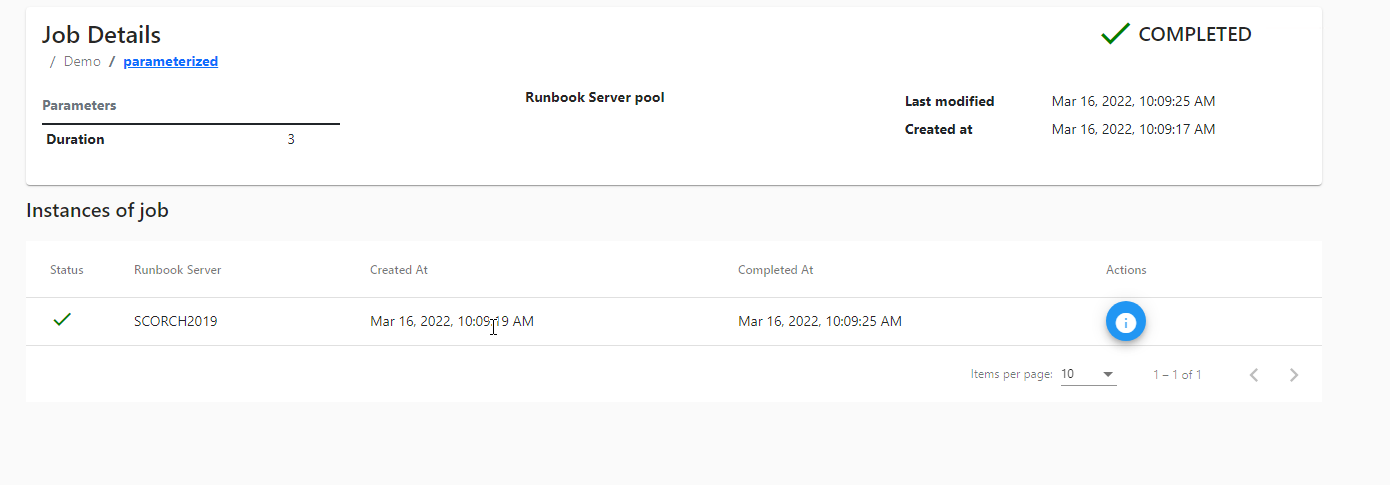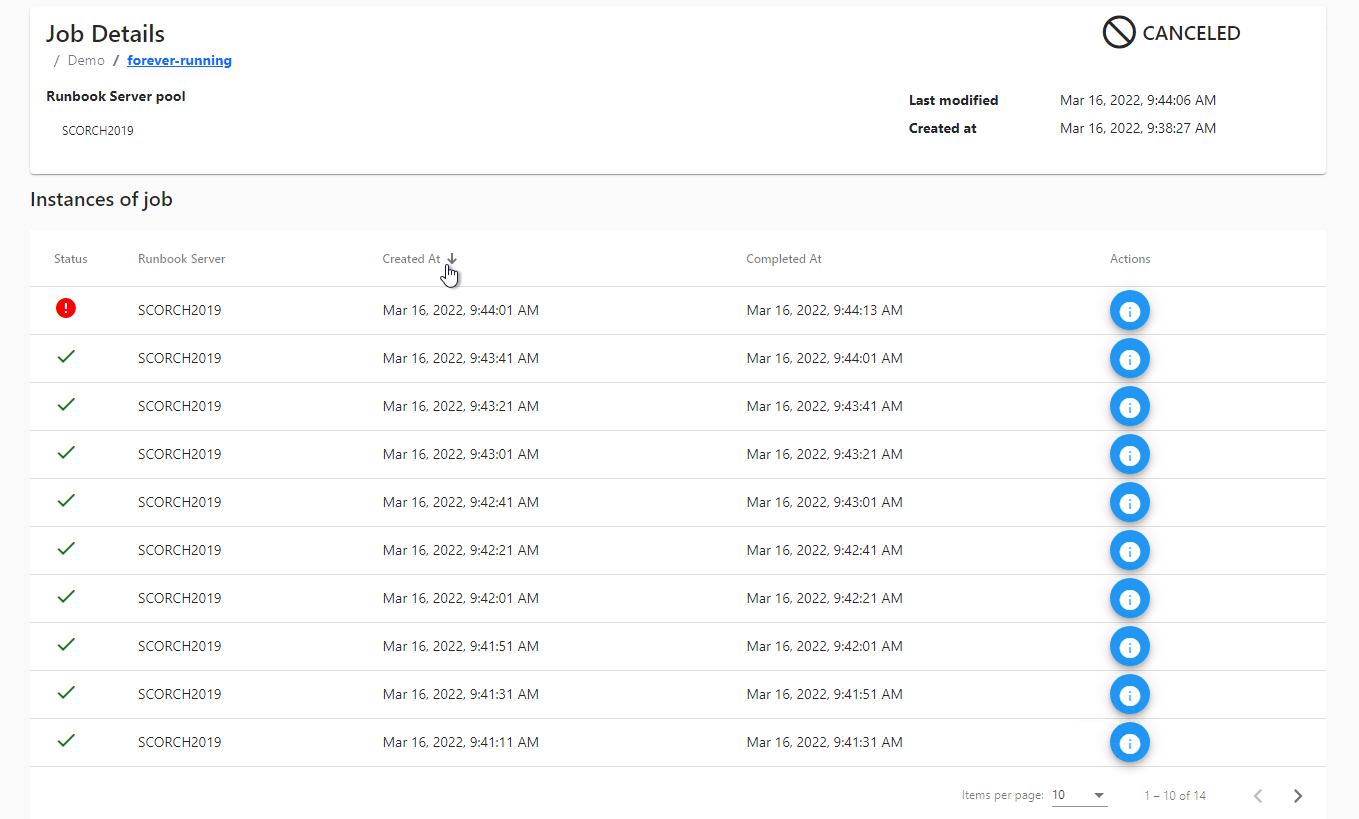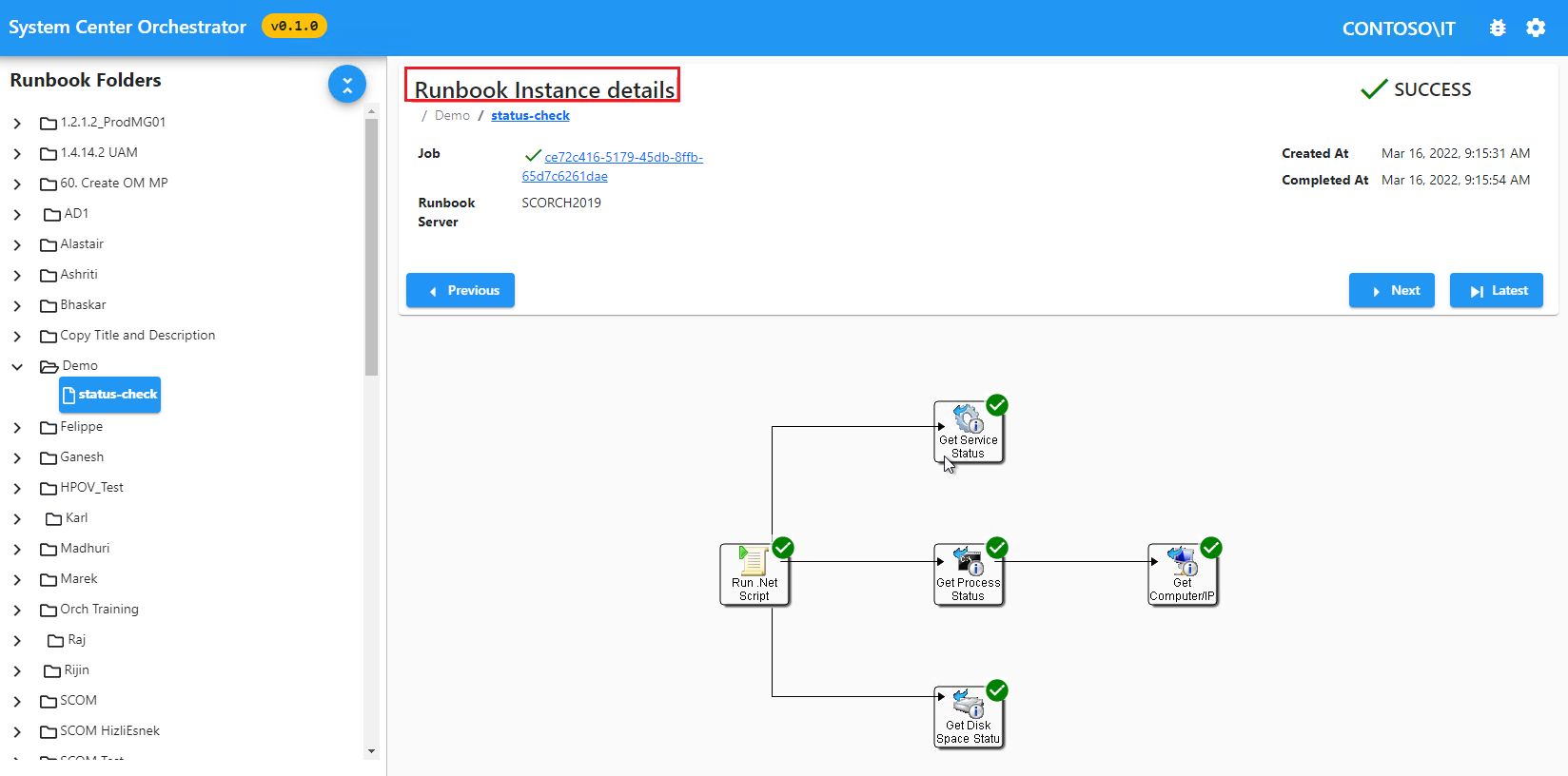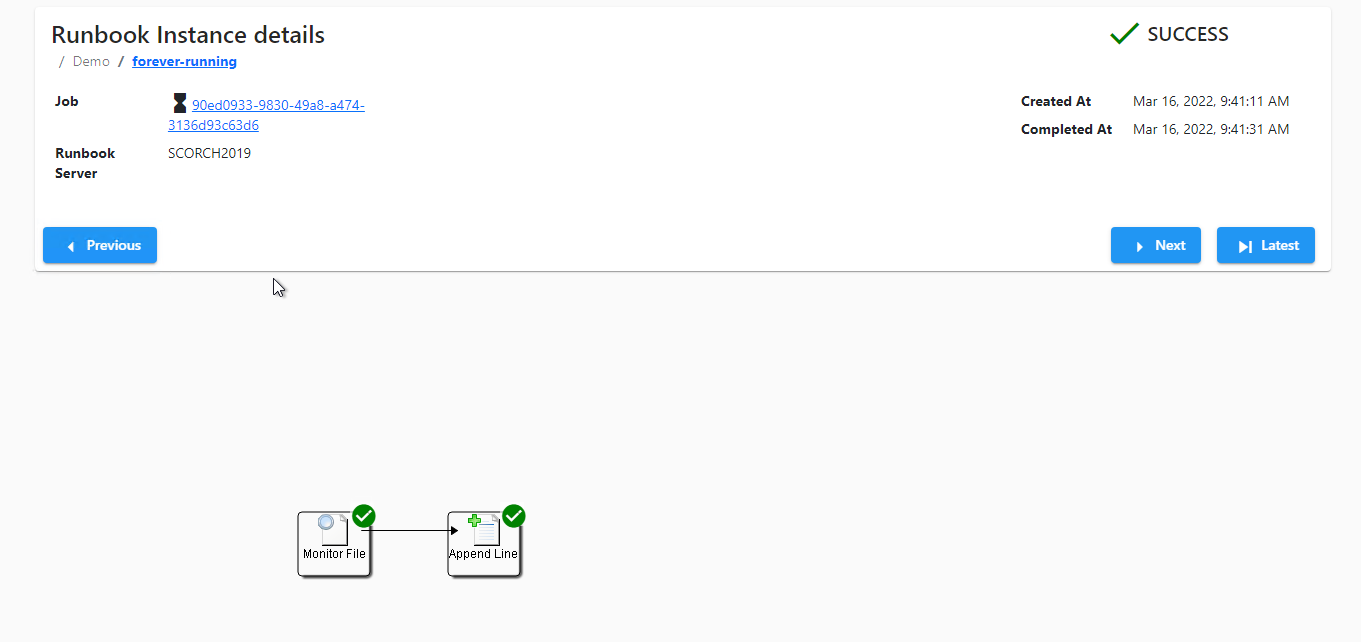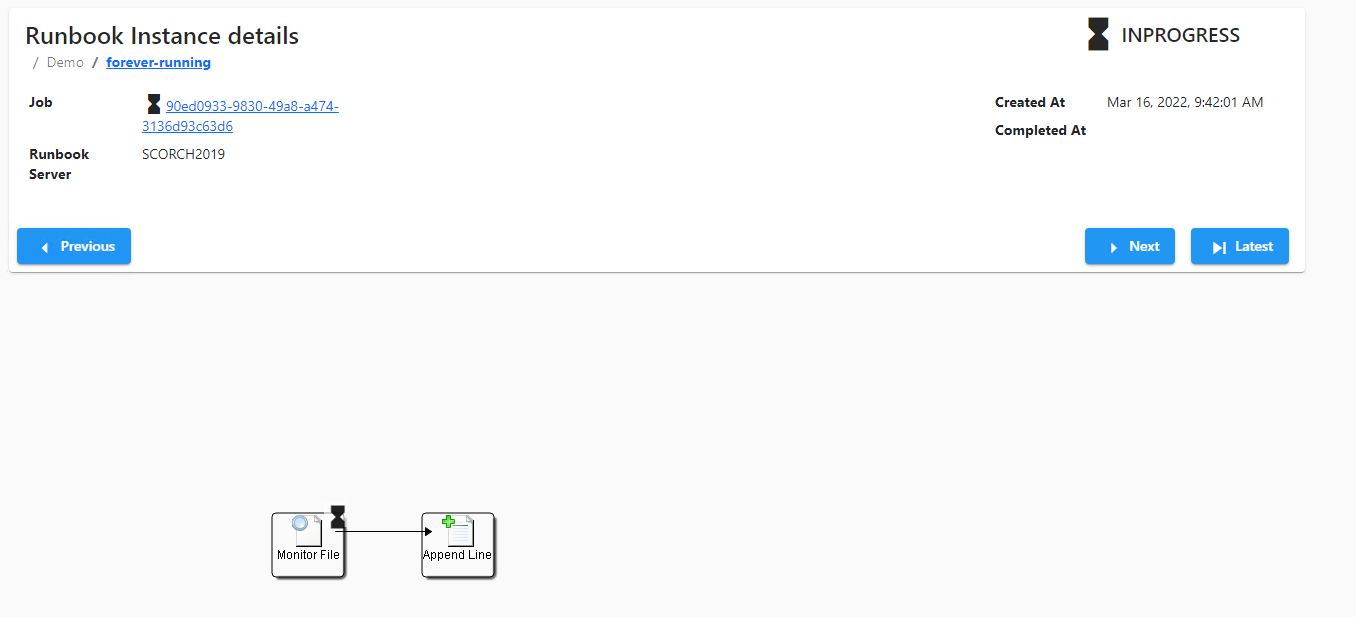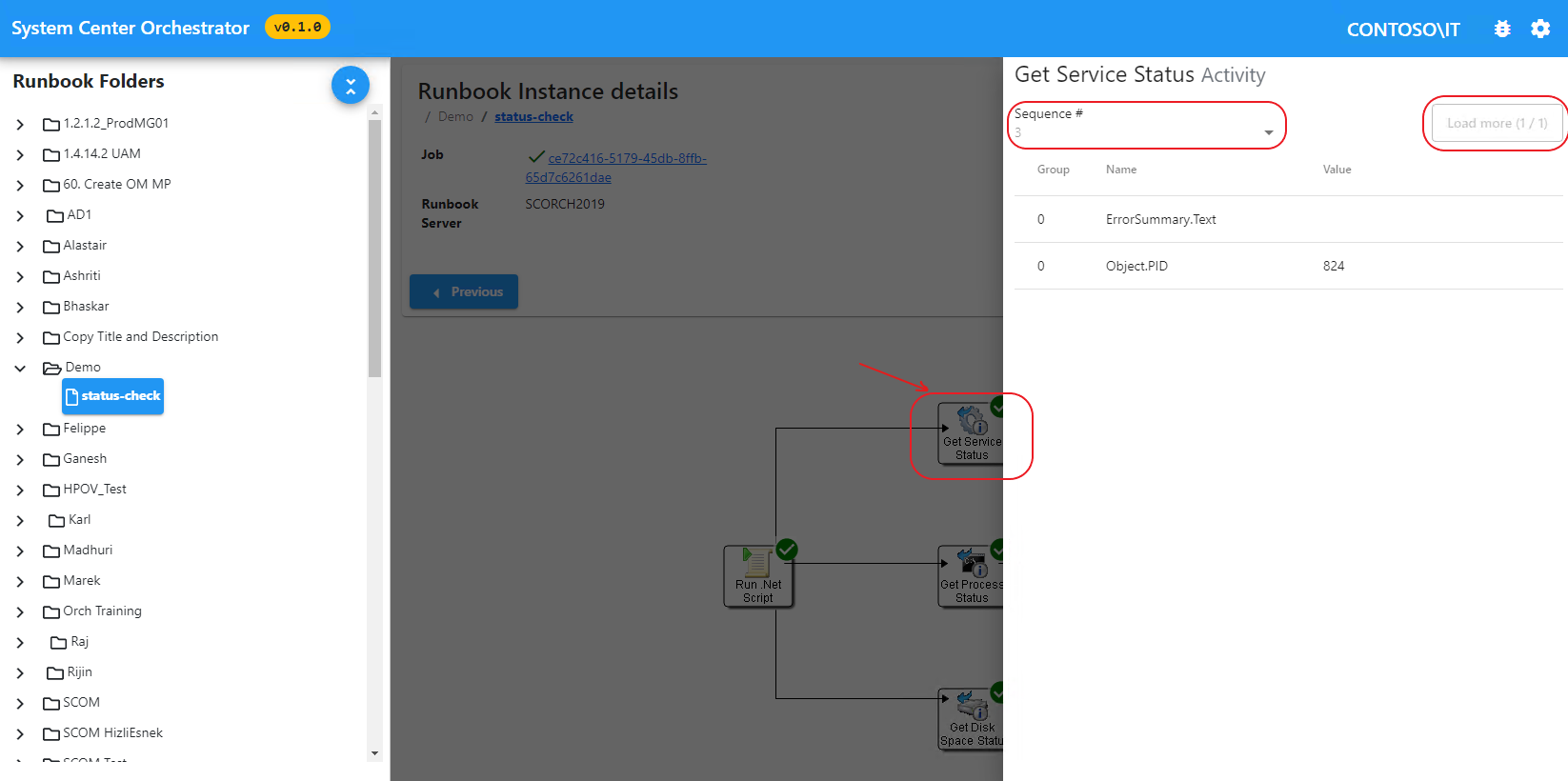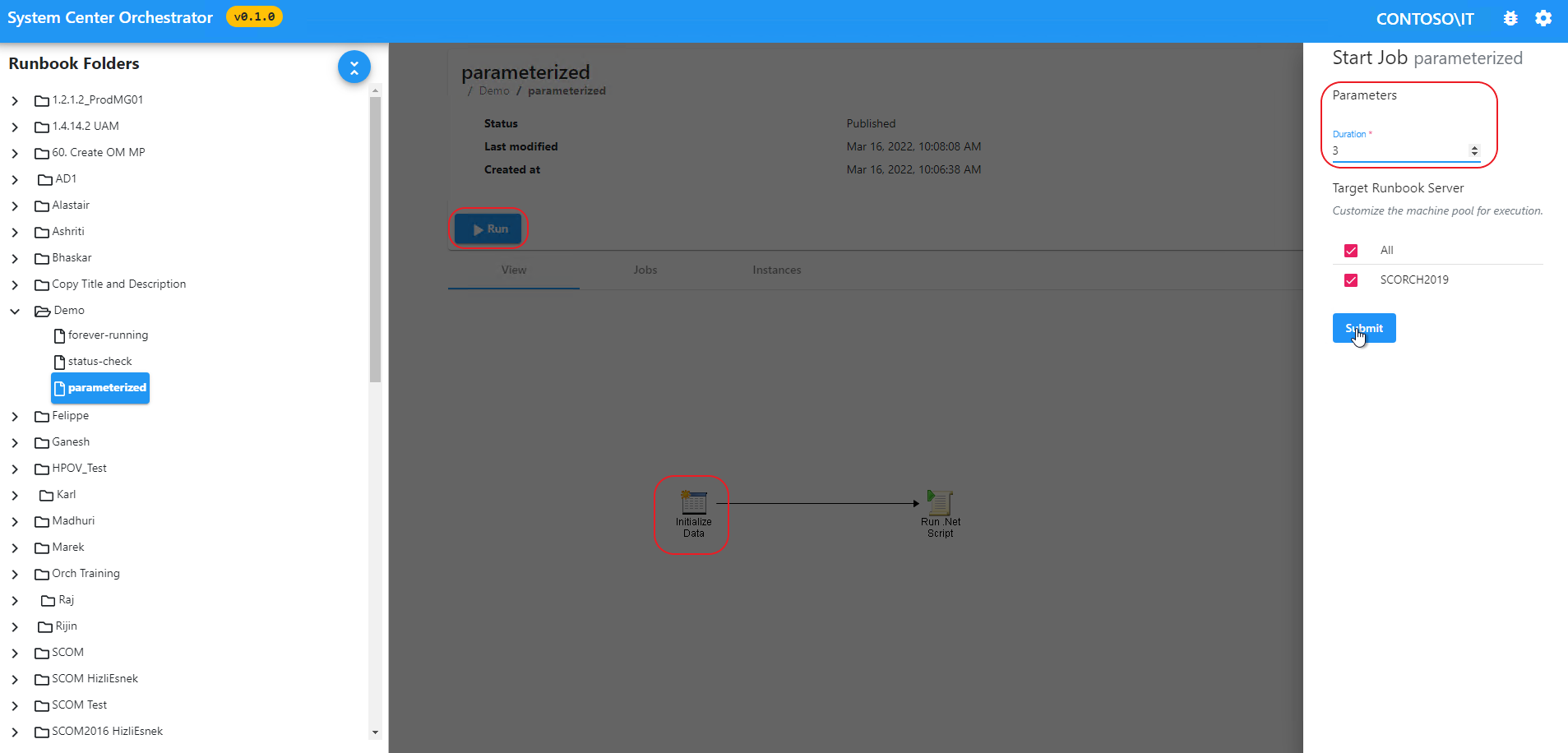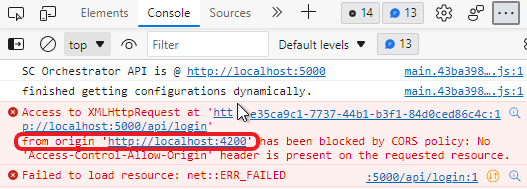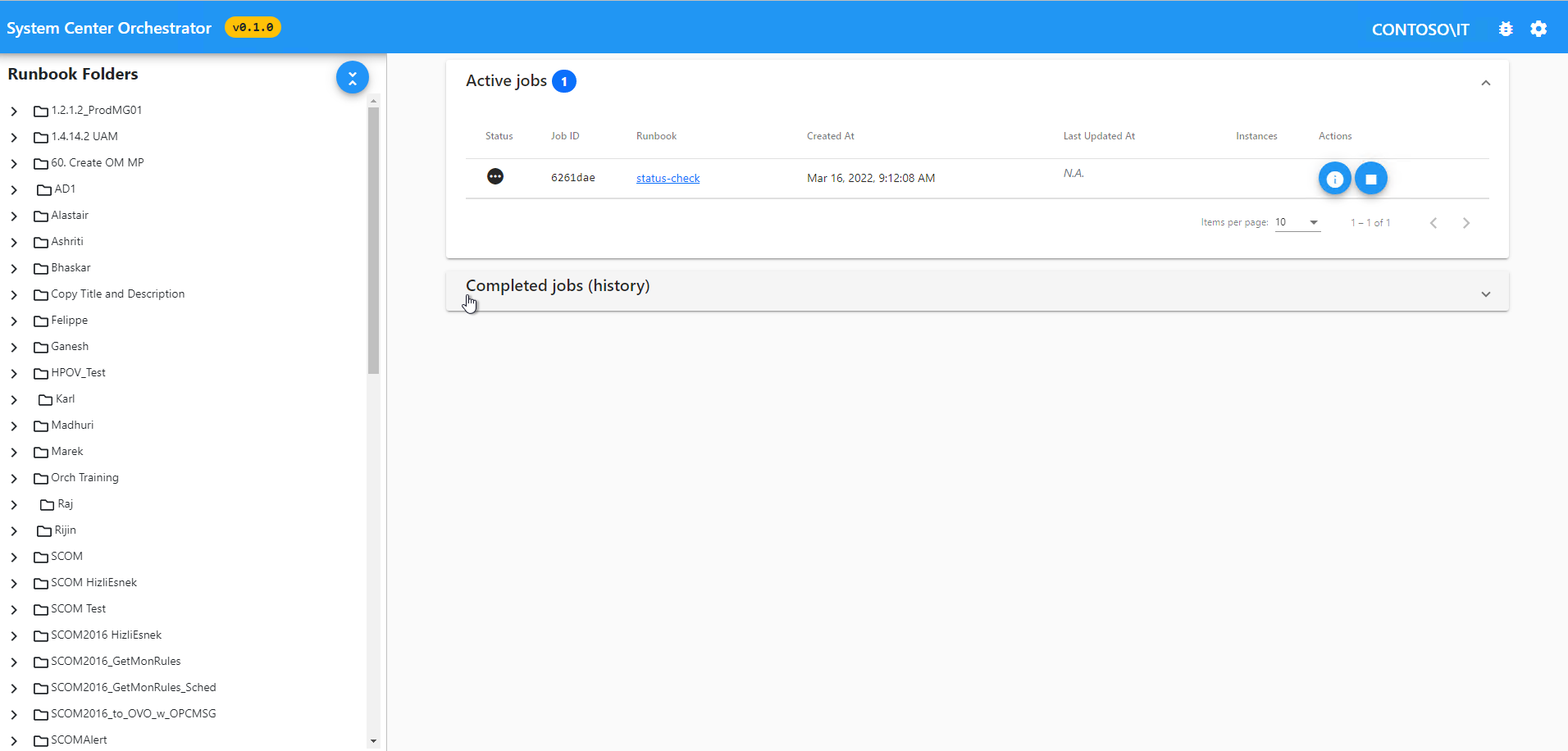Vue d’ensemble de la console Orchestration
La console Orchestrator est une page web unique composée de plusieurs volets et espaces de travail. Cet article décrit ces volets et espaces de travail et inclut des procédures d’accès à la console et de gestion des runbooks. Il fournit des détails sur l’utilisation de la dernière console web basée sur HTML5 et l’utilisation de SilverLight (déconseillé). Veillez à migrer vers la dernière console web à l’aide des étapes mentionnées dans cet article.
Remarque
Extrayez le package de version v10.19.350.0 à partir de DLC.
Volet de navigation
Le volet de navigation à gauche affiche l’arborescence Runbook et Dossiers, comme celle affichée sur le Runbook Designer. Contrairement à la console dans les versions antérieures, vous ne pouvez pas sélectionner les dossiers, mais sélectionner les Runbooks et afficher leurs travaux et les exécuter.
Le volet de navigation est toujours visible sur tous les écrans pour permettre une navigation rapide vers d’autres runbooks et dossiers, tout en restant sur le même écran.
À droite du volet de navigation, vous pouvez voir l’écran choisi. L’écran Tableau de bord s’affiche par défaut.
Remarque
Actuellement, l’actualisation automatique n’est pas prise en charge pour les écrans. Rechargez la page manuellement.
Tableau de bord
Le tableau de bord affiche les travaux actifs en haut, suivis d’une table de tous les travaux terminés (historique). Le volet Travaux terminés (historique) est réduit par défaut, ce qui permet de se concentrer sur les travaux actifs.
Chaque ligne des deux panneaux correspond à un travail unique. Un travail peut avoir une ou plusieurs instances de runbook. Chaque ligne affiche :
- ID du travail : lien vers le Runbook
- Horodatages : le nombre d’instances réussies et ayant échoué s’affiche dans l’une des colonnes de toutes les lignes.
- Boutons d’action : Arrêter le travail ou afficher les détails du travail.
Vous pouvez sélectionner et développer chacune des lignes de travail et afficher les instances du travail.
Runbooks
Lorsque vous sélectionnez un runbook dans l’arborescence de navigation ou sélectionnez un lien de runbook, l’application accède à l’écran du Runbook. Le panneau supérieur répertorie les métadonnées du runbook (état d’édition, horodatages, etc.). Le bouton Exécuter vous permet de mettre en file d’attente le runbook pour l’exécution sur le sous-ensemble souhaité de serveurs runbook. Le bouton Exécuter est désactivé pour les runbooks qui ne sont pas dans l’état Publié .
Vous trouverez ci-dessous un affichage par onglets :
- Affichage : Pour l’image graphique du Runbook.
- Travaux : Pour obtenir la liste des travaux actifs et terminés du runbook (voir ci-dessous).
- Instances : Pour obtenir la liste des instances actives et terminées du runbook sur tous ses travaux (voir ci-dessous).
Vous pouvez sélectionner les lignes de l’affichage Travaux comme celles de l’écran Tableau de bord. Les travaux en cours d’exécution peuvent être arrêtés à l’aide des boutons à droite de la ligne en cours d’exécution.
Vous pouvez sélectionner les lignes de l’affichage Travaux comme celles de l’écran Tableau de bord. Les travaux en cours d’exécution peuvent être arrêtés à l’aide des boutons à droite de la ligne en cours d’exécution.
Bien que cet écran soit actif, vous pouvez choisir un autre runbook dans l’arborescence de navigation. Cela ne modifie pas l’onglet sélectionné. Vous pouvez examiner les travaux de différents runbooks en sélectionnant l’onglet Travaux et en accédant aux runbooks souhaités dans l’arborescence de navigation.
Tâches
Lorsque vous sélectionnez un travail (à l’aide du bouton (i), l’application accède à cet écran. Le panneau supérieur affiche les métadonnées du travail (horodatages, paramètres).
Tableau qui affiche les instances de ce travail suit le panneau.
La plupart des travaux ont une seule instance. Si le runbook a une activité de déclencheur Monitor/Event, chaque déclencheur démarre une instance de travail unique. La capture d’écran suivante montre un travail avec plusieurs instances.
Remarque
Un travail peut avoir au maximum une instance en cours d’exécution à tout moment. Toutefois, étant donné qu’un Runbook peut avoir plusieurs tâches en cours d’exécution simultanée, un Runbook peut avoir plusieurs instances en cours d’exécution.
L’état du travail s’affiche visuellement avec les icônes :
| Icône | État |
|---|---|
| Trois points | Le travail est mis en file d’attente |
| Sablier | Le travail est en cours d’exécution |
| Cercle avec barre oblique | Le travail a été annulé |
| Tique | Travail terminé avec succès |
| Exclamation rouge | Tâche terminée mais ayant échoué |
| Avertissement | Tâche terminée avec des avertissements |
Instances
Lorsque vous sélectionnez une instance (à l’aide du bouton (i), l’application accède à cet écran. Le panneau supérieur affiche les métadonnées de l’instance (ID de travail, horodatages, paramètres, serveur qui exécute cette instance).
Le panneau supérieur comporte également trois boutons de navigation :
- Précédent : affichez l’instance qui s’est exécutée avant celle-ci.
- Suivant : affichez l’instance qui s’est exécutée après celle-ci.
- Dernière version : affichez l’instance la plus récente.
Remarque
L’ID de travail est le même et, étant donné que la deuxième instance est toujours en cours d’exécution, le travail est également en cours d’exécution.
Sous le panneau, vous voyez le diagramme du runbook. Vous pouvez sélectionner chaque activité de runbook pour afficher les sorties d’activité. Une icône dédiée à chaque activité indique l’état de cette activité. Lorsque vous sélectionnez une activité, un volet à droite répertorie les sorties de l’activité.
Étant donné qu’une activité peut être exécutée plusieurs fois dans une instance (en raison d’une boucle), chaque exécution de l’activité a un numéro de séquence unique. La superposition vous permet de choisir l’élément Sequence # à l’aide de la liste déroulante en haut.
Remarque
Pour garantir un temps de chargement rapide, seules les 10 premières sorties d’activité sont chargées pour l’activité. Le bouton Charger plus indique combien de fois cette activité a été exécutée et vous pouvez le sélectionner pour charger plus de sorties.
L’état de l’instance et de l’activité suivent le même format que l’état du travail.
Exécuter des runbooks
Accédez à l’écran runbook du Runbook souhaité, puis sélectionnez Exécuter. Un formulaire de superposition s’ouvre à droite où vous êtes invité à :
- Définissez les valeurs sur tous les paramètres d’entrée (obligatoire).
- Choisissez l’ensemble de serveurs Runbook sur lesquels ce travail peut être planifié.
Un seul de ces serveurs exécute ce travail. Pour exécuter un Runbook sur de nombreux serveurs, vous devez exécuter ces nombreux travaux et définir explicitement les serveurs un par un.
Remarque
Entrez les paramètres dans le formulaire, sinon le formulaire ne sera pas pris en compte.
Lorsque le formulaire est envoyé, une fenêtre contextuelle de disparition s’affiche en haut à droite pour indiquer si le travail a été correctement mis en file d’attente ou non.
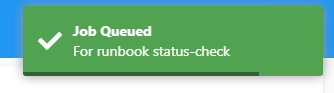
Arrêter l’exécution des travaux
Le bouton Arrêter s’affiche dans le tableau de bord et l’écran Travail. La fenêtre contextuelle en haut à droite indique si le travail est arrêté ou non.
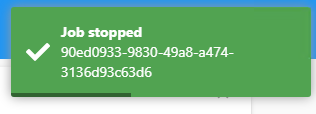
FAQ
La console ne se charge pas ; erreur "Uh oh ! Vous ne parvenez pas à vous connecter à WebApi [état 0] » s’affiche.
Vérifiez la console du développeur du navigateur (onglet Console), recherchez les erreurs CORS (bloquées par la stratégie CORS).
S’il n’existe aucune erreur CORS, vérifiez les journaux de l’Observateur d’événements (Application) sur l’ordinateur de l’API web.
Pour corriger les erreurs CORS, vous devez vous assurer que le fichier de web.config l’API doit avoir une configuration CORS appropriée. L’erreur du navigateur affiche la valeur d’origine attendue dans l’API web.configweb. Bien que les noms de domaine ne respectent pas la casse, IIS CORS utilise un test de comparaison respectant la casse. Vérifiez que la origin valeur est en minuscules dans la configuration IIS CORS.
Conseil
Une configuration IIS CORS d’API web classique :
<add allowCredentials="true" maxAge="7200" origin="http://{domain}[:{port}]">
<allowMethods>
<add method="GET"/>
<add method="PUT"/>
<add method="POST"/>
<add method="PATCH"/>
<add method="DELETE"/>
</allowMethods>
<allowHeaders allowAllRequestedHeaders="true"/>
</add>
Pour plus d’informations sur la configuration de CORS, web.configconsultez cet article sur la configuration du module CORS.
Comment faire mettre à jour l’URL de l’API web ?
La console charge {install_dir}\assets\configuration.json pour rechercher l’URL de l’API. Vous pouvez la modifier à l’aide d’un éditeur de texte ordinaire. Vérifiez qu’il n’y a pas de fin / (barre oblique) à la fin de l’URL.
Migrer vers des composants web HTML5
Les composants web HTML5 ont été publiés en déc 2021 par le biais d’une annonce de billet de blog. La version comportait une API REST .NET Core 5 et une console HTML5 repensée (sans Silverlight).
Nous vous recommandons de migrer vers les composants web .NET Core 6 (v10.19.350.0) qui seront pris en charge conformément à la stratégie de support System Center 2019.
Voici les améliorations apportées aux composants Web :
- Effectuez une mise à niveau vers la dernière version de LTSC .NET Core 6. .NET 5 a atteint la fin de la prise en charge .
Job startles paramètres de formulaire dans la console web .NET 5 étaient obligatoires.- Défilement horizontal ajouté à l’arborescence de navigation, corrige le rendu du contenu profondément imbriqué.
- Les points de terminaison d’API ont été renforcés et les problèmes liés aux autorisations utilisateur qui ne sont pas respectées sont résolus.
- Les horodatages affichés sur la console correspondent désormais au fuseau horaire du système.
- Les Runbooks au niveau racine (autrement dit, sans dossier parent) sont désormais visibles.
- Spécification Swagger (également appelée OpenAPI) décrivant l’API est publiée avec l’application.
- Empaqueté dans un programme d’installation Microsoft (.msi) ainsi qu’une interface utilisateur du programme d’installation pour simplifier l’installation/désinstallation.
Conditions requises préalables à l’installation
L’inclus Setup.exe teste et demande les conditions préalables manquantes suivantes :
- Offre groupée d’hébergement .NET 6
- Modules IIS : CORS et réécriture d’URL.
Conseil
Vous pouvez installer la version v10.19.350.0 côte à côte avec les fonctionnalités web .NET 5 et SilverLight.
- Migrer des composants web .NET 5 vers .NET 6 (v10.19.350.0)
- Migrer des fonctionnalités web SilverLight vers .NET 6 (v10.19.350.0)
Exécutez la commande PowerShell suivante pour extraire le package de version v10.19.350.0 à partir de DLC et lancer Setup.exe:
Setup.exe /components:webapi,webconsole
Passez en revue la documentation du programme d’installation de l’API et de la console et suivez les étapes indiquées par Setup.exe.
Le programme d’installation crée automatiquement de nouveaux sites IIS avec fresh web.config. Vous avez peut-être apporté des modifications à l’élément web.config (par exemple, l’ajout de domaines à des origines autorisées CORS, des paramètres de base de données, d’autres éléments de site IIS). Comparez les éléments précédents et nouveaux web.config et mettez à jour le nouveau web.config en fonction des besoins.
La spécification de l’API (Swagger/OpenAPI) est incluse dans .json format et peut être visualisées à l’aide d’un aperçu swagger de votre choix, tel que l’éditeur Swagger.
Suivez le FAQ pour résoudre les problèmes courants. Une fois que vous êtes à l’aise avec la version v10.19.350.0, vous pouvez supprimer les applications .NET 5 et les sites IIS respectifs.
Questions fréquentes (FAQ)
Après avoir navigué vers la console HTML5 à l’aide du navigateur, je vois Uh oh ! Problèmes de connexion au message d’API .
Inspectez les journaux de la console du navigateur (appuyez sur Maj+Ctrl+I sur Microsoft Edge) et vérifiez s’il existe une erreur CORS. Une erreur CORS implique que l’URL de la console web n’a pas été ajoutée à la liste des origines autorisées de l’API.
Si les demandes ont échoué avec le code d’erreur 401, cela signifie qu’il existe un échec d’authentification.
- Vérifiez que l’identité avec laquelle le navigateur s’exécute dispose de droits de lecture sur les ressources Orchestrator. Ces autorisations peuvent être accordées à l’aide du Runbook Designer. Vous pouvez modifier l’identité du processus du navigateur en ouvrant le navigateur à l’aide de l’option Exécuter.
- Vérifiez que l’authentification Windows est activée dans les fonctionnalités IIS et que la méthode est activée avec le site IIS.
J’observe quelque 500 réponses d’erreur
Vous pouvez utiliser n’importe quel client REST pour émettre des demandes à l’API. Si l’API ne peut pas se connecter à la base de données ou si le runtime .NET requis n’est pas installé, des erreurs avec le code 500 sont émises. Les détails de l’erreur sont visibles dans les journaux des événements ETW (utiliser l’Observateur d’événements) qui peuvent révéler la cause racine.
Vérifiez si l’API fonctionne en exécutant la commande PowerShell suivante :
Pour PowerShell 5.1 version
Invoke-RestMethod http://localhost:<api_port>/api/login -UseDefaultcredentials
Pour powerShell 7.x version
Invoke-RestMethod http://localhost:<api_port>/api/login -UseDefaultcredentials -AllowUnencryptedAuthentication
Le programme d’installation n’a pas créé de points de terminaison HTTPS (TLS), je les ai besoin.
La configuration de TLS dépasse la portée de nos programmes d’installation ; vous devrez suivre la documentation IIS. Une fois qu’il est configuré, vérifiez que le domaine https de la console Web est également ajouté à la liste d’origines autorisée CORS.
La console Orchestrator est une application monopage qui vous permet d’analyser et d’exécuter votre déploiement Orchestrator. Cet article détaille les fonctionnalités prises en charge dans la console Orchestrator 2022.
La console Orchestrator est une application monopage qui vous permet d’analyser et d’exécuter votre déploiement Orchestrator. Cet article détaille les fonctionnalités prises en charge dans la console Orchestrator 2025.
Volet de navigation
Le volet de navigation à gauche affiche l’arborescence Runbook et Dossiers, comme celle affichée sur le Runbook Designer. Contrairement à la console dans les versions antérieures, vous ne pouvez pas sélectionner les dossiers, mais vous sélectionnez les Runbooks et affichez leurs travaux et les exécutez.
Le volet de navigation est toujours visible sur tous les écrans pour permettre une navigation rapide vers d’autres runbooks et dossiers tout en restant sur le même écran.
À droite du volet de navigation, vous pouvez voir l’écran choisi. L’écran Tableau de bord s’affiche par défaut.
Remarque
Actuellement, l’actualisation automatique n’est pas prise en charge pour les écrans. Rechargez la page manuellement.
Tableau de bord
Le tableau de bord affiche les travaux actifs en haut suivis d’une table de tous les travaux terminés (historique). Le volet Travaux terminés (historique) est réduit par défaut, ce qui permet de se concentrer sur les travaux actifs.
Chaque ligne des deux panneaux correspond à un travail unique. Un travail peut avoir une ou plusieurs instances de runbook. Chaque ligne affiche :
- ID du travail : lien vers le Runbook
- Horodatages : le nombre d’instances réussies et ayant échoué s’affiche dans l’une des colonnes de toutes les lignes.
- Boutons d’action : Arrêter le travail ou afficher les détails du travail
Vous pouvez sélectionner et développer chacune des lignes de travail et afficher les instances du travail.
Runbooks
Lorsque vous sélectionnez un runbook dans l’arborescence de navigation ou sélectionnez un lien de runbook, l’application accède à l’écran du Runbook. Le panneau supérieur répertorie les métadonnées du runbook (état d’édition, horodatages, etc.). Le bouton Exécuter disponible sur l’écran vous permet de mettre en file d’attente le runbook pour l’exécution sur le sous-ensemble souhaité de serveurs runbook. Le bouton Exécuter est désactivé pour les runbooks qui ne sont pas dans l’état Publié .
Vous trouverez ci-dessous un affichage par onglets :
- Affichage : Pour l’image graphique du Runbook.
- Travaux : Pour obtenir la liste des travaux actifs et terminés du runbook (voir ci-dessous).
- Instances : Pour obtenir la liste des instances actives et terminées du runbook sur tous ses travaux (voir ci-dessous).
Vous pouvez sélectionner les lignes de l’affichage Travaux comme celles de l’écran Tableau de bord. Les travaux en cours d’exécution peuvent être arrêtés à l’aide des boutons à droite de la ligne en cours d’exécution.
Bien que cet écran soit actif, vous pouvez choisir un autre runbook dans l’arborescence de navigation. Cela ne modifie pas l’onglet sélectionné. Vous pouvez rapidement examiner les travaux de différents runbooks en sélectionnant l’onglet Travaux et en accédant aux runbooks souhaités dans l’arborescence de navigation.
Tâches
Lorsque vous sélectionnez un travail (à l’aide du bouton (i), l’application accède à cet écran. Le panneau supérieur affiche les métadonnées du travail (horodatages, paramètres).
Tableau qui affiche les instances de ce travail suit le panneau.
La plupart des travaux ont une seule instance. Si le runbook a une activité de déclencheur Monitor/Event, chaque déclencheur démarre une instance de travail unique. La capture d’écran ci-dessous montre un travail avec plusieurs instances.
Remarque
Un travail peut avoir au maximum une instance en cours d’exécution à tout moment. Toutefois, étant donné qu’un Runbook peut avoir plusieurs tâches en cours d’exécution simultanée, un Runbook peut avoir plusieurs instances en cours d’exécution.
L’état du travail s’affiche visuellement avec les icônes :
- Trois points : le travail est mis en file d’attente
- Sablier : Le travail est en cours d’exécution
- Cercle avec barre oblique : le travail a été annulé
- Graduation : Le travail s’est terminé avec succès
- Exclamation rouge : travail terminé mais ayant échoué
- Avertissement : Travail terminé avec avertissements
Instances
Lorsque vous sélectionnez une instance (à l’aide du bouton (i), l’application accède à cet écran. Le panneau supérieur affiche les métadonnées de l’instance (ID de travail, horodatages, paramètres, serveur qui exécute cette instance).
Le panneau supérieur comporte également trois boutons de navigation :
- Précédent : Afficher l’instance qui s’est exécutée avant celle-ci.
- Suivant : Afficher l’instance qui s’est exécutée après celle-ci.
- Dernière version : Afficher l’instance la plus récente
Remarque
L’ID de travail est le même et, étant donné que la deuxième instance est toujours en cours d’exécution, le travail est également en cours d’exécution.
Sous le panneau, vous voyez le diagramme du runbook. Vous pouvez sélectionner chaque activité de runbook pour afficher les sorties d’activité. Une icône dédiée à chaque activité indique l’état de cette activité. Lorsque vous sélectionnez une activité, une superposition s’affiche à droite qui répertorie les sorties de l’activité.
Étant donné qu’une activité peut être exécutée plusieurs fois dans une instance (en raison d’une boucle), chaque exécution de l’activité a un numéro de séquence unique. La superposition vous permet de choisir l’élément Sequence # à l’aide de la liste déroulante en haut.
Remarque
Pour garantir un temps de chargement rapide, seules les 10 premières sorties d’activité sont chargées pour l’activité. Le bouton Charger plus indique combien de fois cette activité a été exécutée et vous pouvez le sélectionner pour charger plus de sorties.
L’état de l’instance et de l’activité suivent le même format que l’état du travail.
Exécuter des runbooks
Accédez à l’écran runbook du Runbook souhaité, puis sélectionnez Exécuter. Un formulaire de superposition s’ouvre à droite où vous êtes invité à :
- Définir des valeurs sur tous les paramètres d’entrée (obligatoire)
- Choisissez l’ensemble de serveurs Runbook sur lesquels ce travail peut être planifié.
Un seul de ces serveurs exécute réellement ce travail. Pour exécuter un Runbook sur de nombreux serveurs, vous devez exécuter ces nombreux travaux et définir explicitement les serveurs un par un.
Remarque
Entrez les paramètres dans le formulaire, sinon le formulaire ne sera pas pris en compte.
Lorsque le formulaire est envoyé, une fenêtre contextuelle de disparition s’affiche en haut à droite pour indiquer si le travail a été correctement mis en file d’attente ou non.
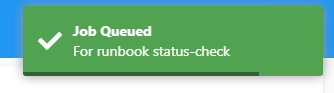
Arrêter l’exécution des travaux
Le bouton Arrêter s’affiche dans le tableau de bord et l’écran Travail. Vous trouverez une fenêtre contextuelle qui disparaît en haut à droite de la page pour vérifier si un travail est toujours en cours d’exécution ou s’il s’est arrêté.
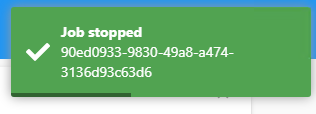
FAQ
La console ne se charge pas ; erreur "Uh oh ! Vous ne parvenez pas à vous connecter à WebApi [état 0] » s’affiche
Vérifiez la console du développeur du navigateur (onglet Console), recherchez les erreurs CORS (bloquées par la stratégie CORS).
S’il n’existe aucune erreur CORS, vérifiez les journaux de l’Observateur d’événements (Application) sur l’ordinateur de l’API web.
Pour corriger les erreurs CORS, vous devez vous assurer que le fichier de web.config l’API doit avoir une configuration CORS appropriée. L’erreur du navigateur affiche la valeur d’origine attendue dans l’API web.configweb. Bien que les noms de domaine ne respectent pas la casse, IIS CORS utilise un test de comparaison respectant la casse. Vérifiez que la origin valeur est en minuscules dans la configuration IIS CORS.
Conseil
Une configuration IIS CORS d’API web classique :
<add allowCredentials="true" maxAge="7200" origin="http://{domain}[:{port}]">
<allowMethods>
<add method="GET"/>
<add method="PUT"/>
<add method="POST"/>
<add method="PATCH"/>
<add method="DELETE"/>
</allowMethods>
<allowHeaders allowAllRequestedHeaders="true"/>
</add>
Pour plus d’informations sur la configuration de CORS, web.configconsultez cet article sur la configuration du module CORS.
Comment faire mettre à jour l’URL de l’API web ?
La console charge {install_dir}\assets\configuration.json pour rechercher l’URL de l’API. Vous pouvez la modifier à l’aide d’un éditeur de texte ordinaire. Vérifiez qu’il n’y a pas de fin / à la fin de l’URL.
La console Orchestration est une page web unique composée de plusieurs volets et espaces de travail. Cet article décrit ces volets et espaces de travail et inclut des procédures d’accès à la console et de gestion des runbooks.
Volet de navigation
Le volet de navigation est le volet gauche de la console Orchestration où vous pouvez sélectionner l’espace de travail que vous souhaitez utiliser. Selon l’espace de travail que vous sélectionnez, vous pouvez afficher des données spécifiques et utiliser des options spécifiques. Les espaces de travail suivants sont disponibles dans le volet de navigation.
Espace de travail Runbook
L'espace de travail Runbook permet de démarrer et d'arrêter des Runbook. Vous pouvez également afficher des informations telles que les tâches et instances créées pour chaque Runbook et leur définition.
Résumé
L'onglet Résumé s'affiche pour tout dossier ou Runbook sélectionné dans l'espace de travail Runbook . Cet onglet affiche des informations récapitulatives pour les travaux et les instances du runbook sélectionné ou pour tous les runbooks dans le dossier sélectionné. Les statistiques affichées sont mises à jour toutes les 10 minutes, de sorte que l’activité effectuée dans ce délai peut ne pas être reflétée dans les nombres tant qu’elles ne sont pas mises à jour.
Chaque colonne du Résumé affiche le nombre de tâches et d'instances terminées avec un état particulier (Réussite, Avertissement ou Échec) au cours de l'heure, de la journée et de la semaine écoulées. En ce qui concerne les instances, le nombre d'instances qui sont actuellement en cours sont également affichées. En ce qui concerne les tâches, le nombre de tâches qui ont été créés et qui sont actuellement placées en file d'attente est également affiché.
Runbooks
L'onglet Runbook s'affiche lorsque vous sélectionnez un dossier dans l'espace de travail Runbook . Il répertorie les Runbook contenus dans le dossier sélectionné et indique l'état des tâches en cours d'exécution et des instances de chaque Runbook. Pour sélectionner l’un de ces runbooks et contrôler leurs actions, sélectionnez une option dans le volet Actions . Si vous avez un grand nombre de Runbook, vous pouvez restreindre la liste en spécifiant un filtre.
Tâches
L'onglet Tâches s'affiche lorsque vous sélectionnez un dossier ou un Runbook dans l'espace de travail Runbook . Cet onglet répertorie les tâches créées pour un Runbook donné et leur état d'achèvement. Pour un dossier, il répertorie les tâches créées pour tous les Runbook contenus dans le dossier et leur état d'achèvement. Une tâche est une demande pour qu'un serveur Runbook exécute un Runbook ; elle est créée à chaque fois qu'un Runbook reçoit une demande d'exécution. Si un Runbook démarre avec un moniteur, il crée une tâche qui s'exécute en continu jusqu'à ce que le Runbook soit arrêté. Dans ce cas, l’état du travail affiche un sablier qui indique qu’il est en cours d’exécution.
Instances
L’onglet Instances s’affiche si vous sélectionnez un dossier ou un runbook dans l’espace de travail Runbooks . Dans le cas d'un Runbook, cet onglet répertorie les instances qui ont été créées pour le Runbook et leur état d'achèvement. Dans le cas d'un dossier, il répertorie les instances qui ont été créées pour tous les Runbook contenus dans le dossier et leur état d'achèvement. Une instance est une copie en cours d’exécution d’un runbook et est créée chaque fois que ce runbook s’exécute. Si un Runbook démarre avec un moniteur, il crée une instance qui continue de s'exécuter jusqu'à ce que la condition du moniteur soit remplie. Dans ce cas, l'état de l'instance affiche un sablier. Lorsque la condition du moniteur est remplie, l'instance continue avec les activités suivantes et affiche alors un état d'achèvement. Le Runbook crée ensuite une nouvelle instance qui s'exécute également jusqu'à ce que la condition du moniteur soit remplie.
Espace de travail Serveurs Runbook
L'espace de travail Serveurs Runbook permet d'afficher l'état des tâches en cours et terminées et des instances de chaque serveur Runbook.
Tâches
L'onglet Tâches répertorie les tâches qui ont été exécutées sur le serveur Runbook et leur état d'achèvement. Une tâche est une demande pour qu'un serveur Runbook exécute un Runbook ; elle est créée à chaque fois qu'un Runbook reçoit une demande d'exécution. Si un Runbook démarre avec un moniteur, il crée une tâche qui s'exécute en continu jusqu'à ce que le Runbook soit arrêté. Dans ce cas, l’état du travail affiche un sablier, ce qui signifie qu’il est en cours d’exécution.
Instances
L'onglet Instances répertorie les instances qui ont été créées sur le serveur Runbook et leur état d'achèvement. Une instance est une copie en cours d’exécution d’un runbook et est créée chaque fois que ce runbook s’exécute. Si un Runbook démarre avec un moniteur, il crée une instance qui continue de s'exécuter jusqu'à ce que la condition du moniteur soit remplie. Dans ce cas, l'état de l'instance affiche un sablier. Lorsque la condition du moniteur est remplie, l'instance continue avec les activités suivantes et affiche alors un état d'achèvement. Le Runbook crée ensuite une nouvelle instance qui s'exécute également jusqu'à ce que la condition du moniteur soit remplie.
Espace de travail Événements
L'espace de travail Événements permet d'afficher le journal d'événements. Par défaut, le journal d'événements contient tous les événements du serveur management et tous les serveurs Runbook. Pour limiter les événements, sélectionnez Filtrer et fournissez des critères pour limiter les événements affichés. Si un événement est spécifique à un serveur Runbook, il inclut le nom du serveur dans la zone Source . Dans ce cas, vous pouvez sélectionner l’événement, puis afficher runbook Server dans le volet Actions . La sélection de La vue Runbook Server ouvre l’onglet Travaux dans l’espace de travail Runbook Servers pour ce serveur Runbook.
Démarrer la console Orchestration dans un navigateur
Ouvrez votre navigateur.
Dans la barre d’adresses, entrez
http://computer name/:port numberl’emplacement où le nom de l’ordinateur est le nom du serveur sur lequel le service web est installé et le port est le numéro de port sélectionné lors de la configuration du service web. Par défaut, le port est 82.
Démarrer la console Orchestration dans runbook Designer
Sélectionnez le bouton Console Orchestration dans la barre d’outils.
Remarque
Si l’URL n’a pas été définie pour la console Orchestration, vous recevrez un message d’erreur. Utilisez la procédure suivante pour définir l'URL.
Définir l’URL de la console Orchestration dans runbook Designer
Sélectionnez Options, puis Console Orchestration.
Dans la zone URL , entrez
http://computer name:port numberl’emplacement où le nom de l’ordinateur est le nom du serveur sur lequel le service web est installé et le port est le numéro de port sélectionné lors de la configuration du service web. Par défaut, le port est 82.Sélectionnez Terminer.
Démarrer et arrêter des runbooks
Outre l'affichage de l'état actuel d'un Runbook, vous pouvez démarrer et arrêter un Runbook à partir de la console Orchestration. Lorsque vous démarrez un Runbook, une tâche est créée et attend qu'un serveur Runbook soit disponible pour traiter le Runbook. Si la première action dans un Runbook est un moniteur, la tâche s'exécute en continu, et produit potentiellement plusieurs instances d'un Runbook, jusqu'à ce que le Runbook ou la tâche soit arrêté(e). Lorsqu'un serveur Runbook est disponible, la tâche lui fournit une instance du Runbook pour qu'il la traite. Un Runbook en cours d'exécution possède au moins une tâche et une ou plusieurs instances lui sont associées.
Lorsque vous arrêtez un runbook, le runbook, tous les travaux et toutes les instances associées au runbook sont arrêtées.
Sélectionnez l’onglet requis pour démarrer, arrêter ou afficher l’état d’un runbook :
Procédez comme suit pour démarrer un runbook :
Sélectionnez Runbooks pour ouvrir l’espace de travail Runbooks .
Si le Runbook se trouve dans un dossier, sélectionnez le dossier dans le volet Runbook .
Sélectionnez l'onglet Runbook dans le volet de résultats.
Sélectionnez le Runbook, puis, dans le volet Actions , sélectionnez Démarrer le Runbook.
Si le Runbook nécessite des paramètres, ils sont répertoriés dans le volet Paramètres du Runbook. Sélectionnez la colonne Valeur de chaque runbook et entrez une valeur pour le runbook à utiliser.
Si vous souhaitez exécuter le runbook sur un serveur autre que sa valeur par défaut, sélectionnez un serveur dans le volet Serveurs Runbook disponibles, puis sélectionnez la flèche droite pour ajouter le serveur au ou les serveurs runbook sélectionnés.
Remarque
Si vous ajoutez plusieurs serveurs au volet Runbook Server sélectionné , le runbook s’exécute uniquement sur le premier serveur s’il est disponible. Les autres serveurs sont des serveurs de sauvegarde où le runbook s’exécute uniquement si le serveur principal n’est pas disponible.
Sélectionnez Démarrer.
Arrêter les travaux
Une tâche est une demande d'exécution d'un Runbook. Une tâche est créée uniquement lorsque vous demandez l'exécution d'un Runbook. Si la première action d'un Runbook est un moniteur, la tâche s'exécute en continu jusqu'à ce que le Runbook ou la tâche soit arrêté(e). Un sablier indique l'état d'une tâche en cours d'exécution. Une instance est une copie en cours d'exécution d'un Runbook.
Vous ne pouvez pas démarrer un travail ; vous ne pouvez démarrer qu’un runbook.
Lorsque vous affichez une instance, vous pouvez décider d'arrêter la tâche associée. L'arrêt de la tâche arrête l'instance, la tâche, toute autre instance associée et le Runbook.
Étapes suivantes
Pour en savoir plus sur le déploiement de runbooks, consultez Déployer des runbooks.